
Trello è uno strumento semplice e intuitivo per la gestione di progetti e attività Guida a Trello per la vita e la gestione dei progetti Guida a Trello per la vita e la gestione dei progetti Trello può aiutarti a organizzarti. È uno strumento gratuito per gestire qualsiasi tipo di progetto. Leggi questa guida per capire la sua struttura di base, la navigazione e come Trello può esserti utile. Leggi di più . Ma se potesse diventare ancora più facile ?
Butler per Trello è la risposta. Questo nuovo bot ti consente di automatizzare le attività di Trello. Utilizzando i trigger e le azioni, è possibile creare automaticamente elenchi, spostare le carte, impostare date di scadenza, aggiungere etichette e molto altro senza muovere un dito.
Tutto quello che devi fare è impostare un comando per occuparti del tuo compito Trello - in pratica è impostato e dimenticarlo Un modo semplice per impostare i promemoria con Trello Un modo semplice per impostare i promemoria con Trello Ci sono molti modi per impostare i promemoria in questi giorni, ma se usi Trello sul normale, allora questo trucco di carta elegante potrebbe essere l'opzione più conveniente per te. Leggi di più . È possibile creare molti comandi per tutti i tipi di attività e richiede solo pochi minuti.
The Big Plus: non hai bisogno di conoscenze tecniche per creare i comandi. Comprende l'inglese semplice. Inizia con Butler per Trello con questa guida passo passo.
Iniziare
Registrati e aggiungi il tuo account Trello
Per iniziare la tua esperienza con Butler per Trello, visita il sito web e scegli il tuo pacchetto. Puoi provarlo gratuitamente con un massimo di 250 operazioni a settimana . Quindi, controlla i termini e le condizioni, collega il tuo account Trello effettuando l'accesso e seleziona le tue preferenze.
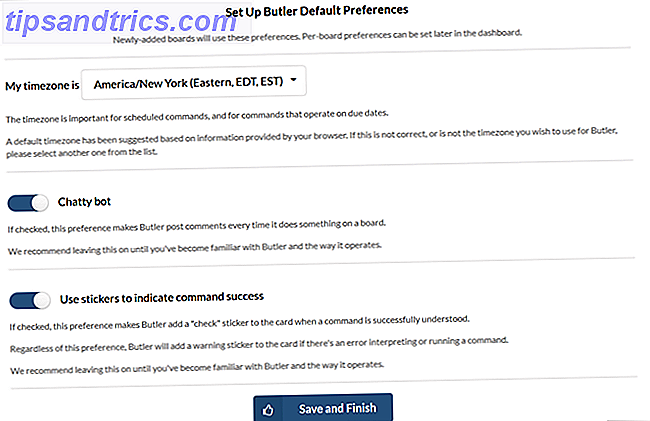
Invita Butler alle tue commissioni
Una volta collegato il tuo account Trello, vedrai la tua dashboard di Butler. Assicurati di essere nella scheda Schede e seleziona quelle a cui vuoi che Butler acceda. Puoi selezionare tutte le schede che vuoi.

Dopo aver invitato Butler alle tue bacheche, noterai che una lista di Butler appare automaticamente nelle schede applicabili. Qui è dove si aggiungeranno i comandi come carte. Ogni elenco di Butler include anche una scheda Istruzioni per aiutarti a iniziare. Questo fornisce collegamenti a Command Builder, Butler Dashboard e sezione di supporto.
Usa il Command Builder
Il modo più semplice per iniziare con i comandi è usare Command Builder. Con questo robusto strumento, sceglierai i trigger e le azioni successive.
Opzioni di trigger
Le scelte di trigger offrono ciascuna una varietà di opzioni per fare il primo passo nella costruzione del tuo comando semplice.
In programma
Se si desidera attivare un'azione su una pianificazione regolare, l'opzione Pianificata è ciò che si desidera. È possibile pianificare un'azione per ogni giorno, ogni giorno della settimana o un giorno specifico. È inoltre possibile pianificare un'azione su base settimanale, mensile o annuale. Con ciascuna opzione, è possibile impostare un tempo specifico se necessario. Inoltre, le flessibili opzioni settimanali e mensili ti consentono di scegliere quando iniziare. Ad esempio, è possibile avviare un trigger in un giorno, il primo di questo mese o anche il quarto giovedì del mese successivo.
Ad esempio, è possibile avviare un trigger in un giorno, il primo di questo mese o anche il quarto giovedì del mese successivo.

Scadenza
Il set di scatti della Data di scadenza si basa sulle date di scadenza effettive delle tue carte e le opzioni sono ampie. Questi includono quando una carta viene aperta o archiviata e in ritardo o a breve. Insieme alla flessibilità di scegliere i trigger attorno alla data di scadenza di una carta, puoi essere specifico quanto necessario riguardo alle carte da applicare.
Ad esempio, i trigger possono essere applicati alle carte in un determinato elenco, su una scheda specifica, con un'etichetta specifica o una che include un nome utente.

quando
I trigger nella categoria Quando sono suddivisi in cinque sottocategorie:
- Quando una carta o un elenco ...
- Quando qualcosa viene aggiunto o rimosso.
- Quando è prevista una scadenza.
- Quando un elenco di controllo o un elemento della lista di controllo ...
- Quando un utente o un commento ...
Alcuni esempi di questi trigger includono:
- Quando una carta viene spostata, archiviata, aggiunta o creata e include un membro specifico o te stesso.
- Quando un'etichetta, allegato, voto o utente viene aggiunto o rimosso.
- Quando una data di scadenza viene aggiunta, rimossa o contrassegnata come completa.
- Quando una lista di controllo o un elemento di lista di controllo viene aggiunto, rimosso, completato, inizia con, termina con o viene convertito in una carta.
- Quando un determinato utente cambia una carta, viene menzionata in una carta o aggiunge un commento a una carta.

Opzioni di azione
Ora che capisci come funzionano i trigger, è ora di passare alle opzioni di azione. Questa sezione è ancora più ampia dei trigger.
Carta
La sezione Card include otto sottocategorie tra cui scegliere come aggiungere, rimuovere, trovare, creare, copiare, impostare una data di scadenza e iscriversi. Ciò ti consente di impostare azioni come aggiungere e rimuovere adesivi, copiare le etichette o collegare due carte come allegati. Oppure puoi essere più dettagliato e creare una nuova carta con un certo titolo in un particolare elenco su una scheda specifica.

Carte
L'area delle carte è leggermente diversa dalla carta in quanto è possibile manipolare più di una carta alla volta. È possibile spostare o copiare le carte, ordinarle per etichetta o data di scadenza o archiviare tutte le carte in un elenco. Puoi anche applicare azioni alle carte usando etichette come archiviare tutte le carte con una determinata etichetta.

lista di controllo
Per le azioni dell'elenco di controllo e dell'elenco di controllo, andare alla sezione Elenco di controllo. Qui puoi spostare, rinominare, convertire o reimpostare liste di controllo e articoli. Quando si verifica un trigger, è possibile rinominare un elemento dell'elenco, spostarlo nella parte superiore dell'elenco di controllo o convertirlo in una scheda.
È inoltre possibile rimuovere gli elementi completati da un elenco di controllo o raccogliere schede specifiche in un elenco di controllo.

Elenco
Non confondere la sezione Elenco con le liste di controllo. Le liste tengono le tue carte su una tavola, mentre le liste di controllo sono all'interno di una carta e includono gli elementi da contrassegnare usando le caselle di controllo.
Nell'area Elenco, puoi creare, rinominare, spostare, archiviare o organizzare elenchi su una tavola. Puoi anche usare le azioni che posizionano un elenco in un determinato punto sul tabellone. Questo ti consente di creare una nuova lista con un nome specifico sulla lavagna che scegli in base a un trigger.

Varie
L'area Varie contiene varie azioni che semplicemente non rientrano in un'altra sezione. La maggior parte sta ripetendo azioni e basandosi su un'altra azione. Ad esempio, puoi avere un'azione ripetitiva per ogni etichetta su una scheda o un cartone usando il nome dell'etichetta e le variabili cromatiche dell'etichetta.

Usa le tue parole
Il Command Builder è il modo più semplice per assicurarsi che i tuoi comandi siano formattati correttamente. Tuttavia, puoi scrivere i tuoi comandi se vuoi.

Fai clic su Aggiungi una carta nell'elenco Butler della scheda desiderata e digita il trigger e l'azione. Questo potrebbe essere un modo più semplice per andare dopo aver acquisito familiarità con il modo in cui vengono scritti i comandi 11 Trello Suggerimenti e Funzionalità del flusso di lavoro per i programmatori 11 Trello Suggerimenti e funzioni del flusso di lavoro per i programmatori Usi Trello per pianificare progetti di programmazione? L'app di gestione delle attività può fare miracoli per la tua prossima sfida di codifica. Abbiamo alcuni consigli Trello da condividere. Leggi di più .
Usa il tuo comando
Dopo aver aggiunto il trigger e l'azione al tuo comando, scorri fino alla fine del Command Builder. Vedrai il tuo comando formattato come deve essere per Butler per capirlo. Puoi utilizzare i pulsanti nell'editor per apportare modifiche come rimuovere un trigger o aggiungere un'altra azione. Ma puoi anche eseguire il backup e apportare le modifiche quando hai impostato il comando.

Quando sei soddisfatto del tuo comando, fai clic sul pulsante per copiarlo negli Appunti. Quindi, torna a Trello e fai clic su Aggiungi una carta all'elenco di Butler nella scheda a cui si applica. Incolla il tuo comando nella carta e hai finito.
Capito o problema
Quando si inserisce un comando per Butler, per impostazione predefinita verrà visualizzato un adesivo con la casella di controllo se Butler comprende il comando. Puoi anche aprire la carta e vedere la risposta del Butler Bot come intesa nell'elenco delle attività.

Se c'è un problema con il tuo comando, vedrai l'adesivo del punto esclamativo. Quindi, apri la scheda e dai un'occhiata a ciò che Butler Bot ha trovato errato nell'Elenco attività. Da lì, puoi modificarlo.

The Butler Dashboard
Non puoi visitare la tua Butler Dashboard spesso, ma è importante sapere che è disponibile. È possibile effettuare regolazioni delle preferenze, controllare l'utilizzo e ottenere aiuto, se necessario.
- Boards - Invita Butler a bacheche nuove o aggiuntive.
- Comandi globali : visualizza i comandi o importali da una scheda esistente.
- Utilizzo : controlla l'utilizzo e il numero di operazioni settimanali (importante per gli account gratuiti).
- Preferenze - Modifica le opzioni del comando Chatty e del pulsante adesivo.
- Supporto : ottieni assistenza dalla scheda di supporto, Slack, email o supporto prioritario per account a pagamento.

Sei pronto a chiamare il maggiordomo?
Questo eccellente video di Think Creative Collective è un'altra buona introduzione introduttiva. Puoi anche controllare la loro scheda Trello ufficiale per ulteriori esempi di utilizzo.
Facile da usare come Trello, devi ammettere che l'automazione è fantastica Gestisci tutto in Trello con queste 10 ricette IFTTT creative Gestisci tutto in Trello con queste 10 ricette IFTTT creative Ulteriori informazioni. Butler per Trello è semplice da usare, utile da avere, e può sicuramente farti risparmiare tempo 5 Suggerimenti per la produttività Ogni utente Trello dovrebbe iniziare a utilizzare 5 suggerimenti sulla produttività Ogni utente Trello dovrebbe iniziare a utilizzare Parte del motivo per cui Trello è così grande è che ha diversi funzionalità di produttività integrate direttamente nella piattaforma. Ecco alcuni che si dimostreranno utili. Leggi di più . Hai un sacco di operazioni con un account gratuito. Prova i piani a pagamento se sei un utente pesante o in un team di lavoro.
Sei pronto per chiamare Butler per Trello? Dai un'occhiata e facci sapere cosa ne pensi nei commenti qui sotto!
Crediti immagine: cristovao / Shutterstock



