
iOS non ha un file system accessibile all'utente come Windows o Android. Ma ciò non significa che non puoi usare il tuo iPhone o iPad come file manager. Se la tua azienda ruota intorno a file e documenti che devi scaricare, modificare e condividere su base regolare, devi utilizzare un'app di gestione file di terze parti su iOS.
Per fortuna, ci sono alcune opzioni fantastiche.
Cosa rende una buona applicazione di gestione file?
Un buon file manager deve avere tre funzioni a destra:
- Importazione : dovrebbe essere facile importare file e documenti nell'app. Più opzioni di importazione, meglio è.
- Gestisci : un buon file manager ti dà il controllo totale sull'organizzazione dei tuoi dati. Dovresti essere in grado di creare cartelle nidificate, taggare e colorare i file, archiviare cartelle e altro.
- Esportazione : un'app di gestione file in cui non è possibile ottenere nulla è inutile. Dovresti essere in grado di esportare qualsiasi file su un'app di terze parti per visualizzarlo e modificarlo. E offriremo punti bonus se l'app offre opzioni di conversione dei file.
La nostra migliore raccomandazione soddisfa tutti e tre i requisiti e altro ancora. Ma tutte queste funzionalità potrebbero essere eccessive per alcuni utenti, quindi abbiamo delineato anche alternative più semplici.
1. Documenti 6 di Readdle
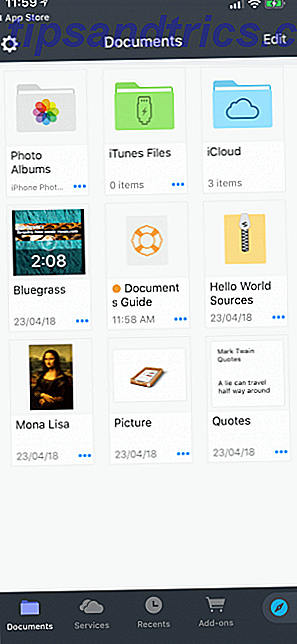
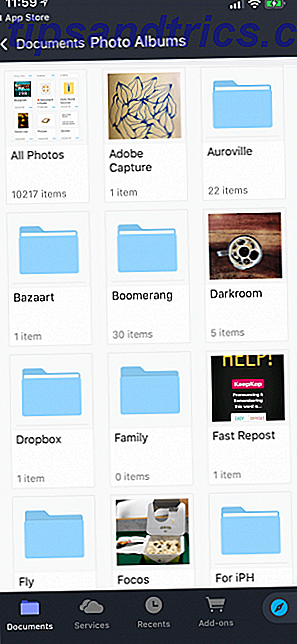
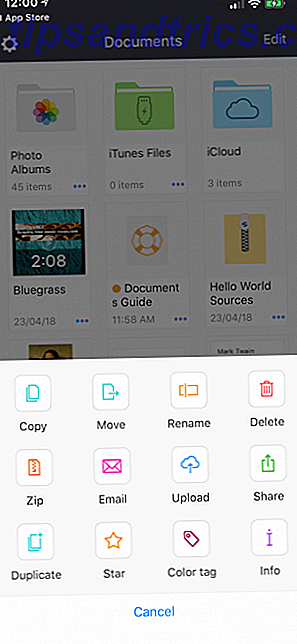
Documents 6 è la migliore app per documenti e file manager di terze parti su iPhone e iPad. È completamente gratuito e ricco di tutte le funzionalità di produttività che puoi immaginare.
L'app passa attraverso la nostra lista di controllo del file manager. I documenti facilitano l'importazione (da computer, cloud storage, trasferimento Wi-Fi, pagine Web e altre app) e gestiscono i file (trascina e rilascia, condividi, archivia funzioni, tag e simili).
Documenti 6 funziona bene con tutti i formati di file, inclusi testo, audio e video. Puoi leggere libri nell'app, ascoltare musica, guardare video, condividere file, mostrare PDF e altro ancora.
In un mondo di sincronizzazione del cloud, Documenti ti dà la sicurezza di cui hai bisogno memorizzando e gestendo tutti i tuoi dati localmente sul dispositivo. Ciò significa che non sorprende quando iCloud Photo Libary decide di cancellare vecchie ma importanti foto perché la memoria è esaurita. Non è necessario preoccuparsi se Dropbox Sync funzionerà in modo affidabile quando ci si trova in un'area remota. Tutto è disponibile quando ne hai bisogno.
Scarica : Documents by Readdle (gratuito)
2. App File di Apple
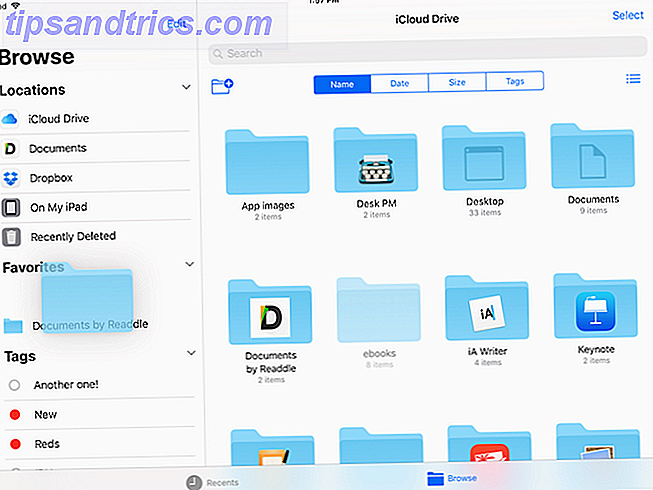
iOS 11 ci ha regalato la nuovissima app Apple Files Come utilizzare l'app New Files di iOS 11 su iPhone e iPad Come utilizzare l'app New Files di iOS 11 su iPhone e iPad iOS ha una nuova app File che ti consente finalmente di gestire i tuoi file sul iPhone e iPad, e nel vero stile Apple è fatto senza esporre alcun tipo di funzionalità di sistema. Leggi altro, che sostituisce la vecchia app iCloud Drive. Gli utenti Mac troveranno l'applicazione File simile a Finder. I file sono integrati in iOS e puoi collegare più fonti cloud direttamente all'interno dell'app. Se stai utilizzando servizi cloud diversi come iCloud, Dropbox e OneDrive ma hai bisogno di un posto centrale per organizzare e gestire tutto in essi, l'app File è l'opzione migliore.
Ciò che i file mancano in opzioni di importazione superiori (non c'è trasferimento Wi-Fi o download web), si integra nella sua organizzazione stellare e nelle sue funzionalità di condivisione.
L'app Files abbraccia ogni convenzione iOS. Non solo ha un eccellente supporto per trascinare e rilasciare Le migliori app per trascinare e rilasciare per iPad con iOS 11 Le migliori app per trascinare e rilasciare per iPad con iOS 11 Il trascinamento delle app è arrivato sull'iPad e questa funzione apparentemente semplice rimuove alcune le più grandi frustrazioni e lo portano più vicino ad essere un "vero" computer. Leggi di più all'interno dell'app (puoi usarla per assegnare tag e preferiti, oltre a spostare file e cartelle), ma puoi anche trascinare i file da e verso l'app File con facilità. Questa interazione è incredibilmente naturale e ora non sei obbligato a impostare le tue opzioni di condivisione in un modo particolare.
Download : file (gratuiti)
3. Dropbox
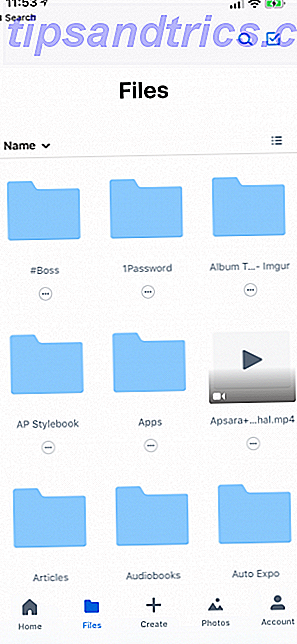
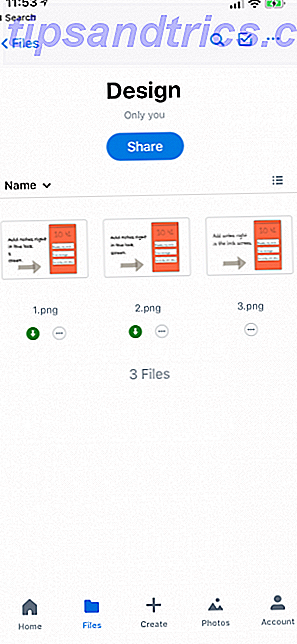
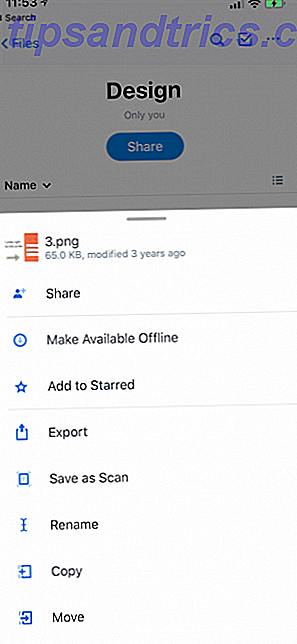
Se tutti i tuoi documenti e file sono archiviati in Dropbox 15 Cose che non sapevi di poter fare con Dropbox 15 Cose che non sapevi che potresti fare con Dropbox I servizi di archiviazione Cloud sono venuti e andati, ma Dropbox è probabilmente quello che è stato qui il più lungo. E ora ha aumentato il suo gioco con una serie di nuove funzionalità. Esploriamo. Per saperne di più, l'app ufficiale per iPhone e iPad sarà sufficiente per te. Quando hai una connessione Internet attiva, avrai accesso alla tua intera libreria Dropbox.
Puoi aprire un file, visualizzarlo in anteprima in Dropbox e utilizzare il menu Condividi per aprirlo rapidamente in un'app supportata. Ad esempio, se qualcuno condivide un documento di Pages con te tramite Dropbox, puoi aprirlo direttamente nell'app Pagine utilizzando il foglio Condividi. Puoi perfino modificare i file Word, Excel e PowerPoint direttamente nell'app Dropbox. Ciò elimina qualsiasi necessità di passare da un'applicazione all'altra.
Dropbox ha anche una funzione offline. Nel piano gratuito, è possibile salvare solo singoli file per l'accesso offline. Se sei un utente Dropbox Plus, puoi anche salvare intere cartelle offline.
Scarica : Dropbox (gratuito)
4. GoodReader
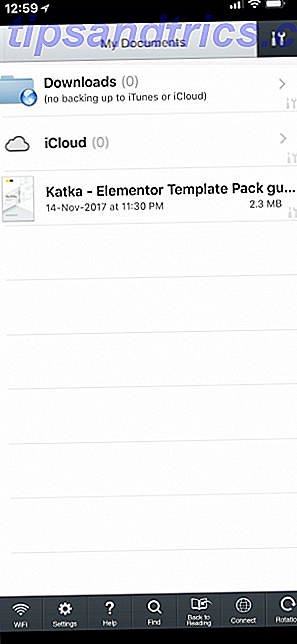
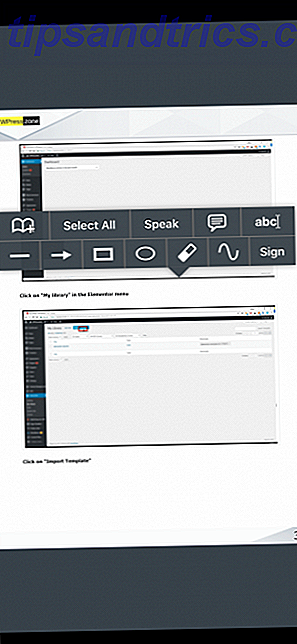
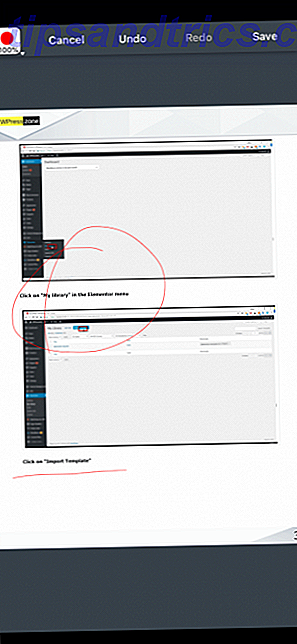
Se gestisci spesso file PDF sul tuo iPhone o iPad, GoodReader è un must. Puoi importare PDF da servizi cloud, server locali o dal tuo computer. Quindi, è possibile utilizzare GoodReader per organizzare i file in cartelle.
GoodReader ha un eccellente motore di rendering PDF che rende lo scorrere dei PDF un piacere sull'iPad (è qualcosa di semplice, ma molte app non vanno bene). È una delle poche app che non si rompono quando lanci PDF con centinaia di pagine.
L'app semplifica anche l'annotazione dei PDF. Puoi contrassegnare un PDF usando caselle di testo o puoi andare a mano libera con la tua Apple Pencil Migliora la tua capacità di prendere appunti con Apple Pencil e iPad Pro Migliora la tua capacità di prendere appunti con Apple Pencil e iPad Pro Con questi suggerimenti e trucchi, puoi davvero Ottieni il massimo dalla tua Apple Pencil e iPad Pro. Leggi di più . C'è anche una funzione commenti callout che ti consente di allegare note adesive classiche alle pagine PDF.
Scarica : GoodReader ($ 5)
5. File Manager e Browser
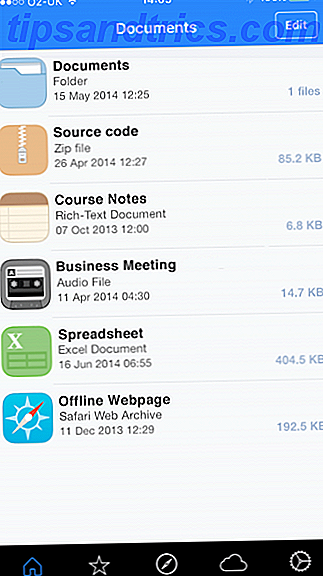
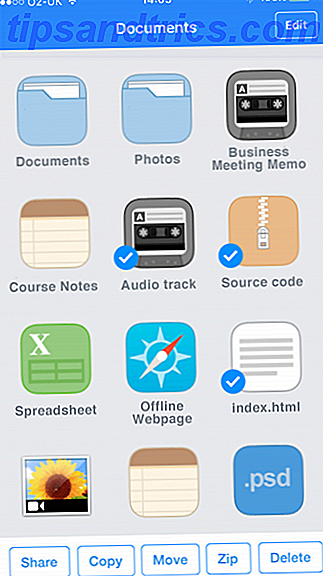
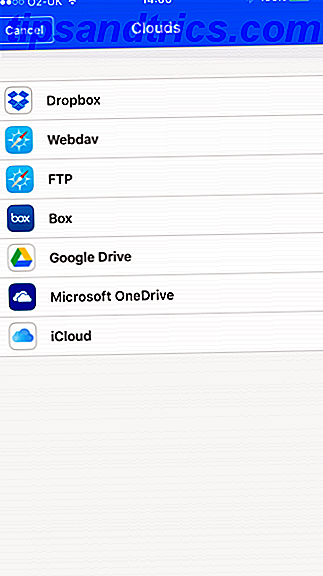
I documenti 6 possono essere un po 'troppo travolgenti per i nuovi utenti (l'interfaccia utente complicata non è esattamente accogliente). L'app File Manager & Browser è una buona alternativa a questo. Ha un'interfaccia utente più semplice e visiva che ti aiuta a svolgere molte delle stesse attività. Puoi importare i file da un PC utilizzando il trasferimento Wi-Fi, organizzare e organizzare i file e condividerli con app di terze parti.
L'interfaccia utente dell'app è giocosa e visualizza tutte le opzioni importanti nella parte inferiore dello schermo invece di nasconderle in un menu (che è ciò che fanno la maggior parte delle app di produttività).
Download : File Manager e Browser (gratuito)
Il tuo iPad è una macchina per la produttività
Ormai abbiamo sentito per anni che l'iPad è un dispositivo per il consumo, non la creazione. Bene, questa è una narrazione imperfetta. Al giorno d'oggi puoi fare quasi tutto sull'iPad. Sì, non sarà così semplice come usare un Mac e dovrai cambiare i tuoi flussi di lavoro, ma puoi farlo completamente.
Combina queste fantastiche app con il nuovo dock iOS 11 per il multitasking e le scorciatoie da tastiera sulle nuove Smart Keyboard I consigli utili e le astuzie più utili per iPad Pro I consigli e le astuzie Smart Keyboard più utili per iPad Pro A sé stante, l'iPad Pro è una macchina di grande produttività. Aggiungi una Smart Keyboard e puoi portare le cose a un livello completamente nuovo. Maggiori informazioni sulla produttività sovralimentata!



