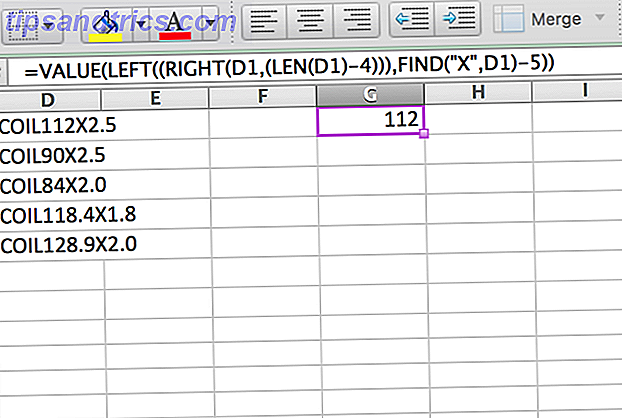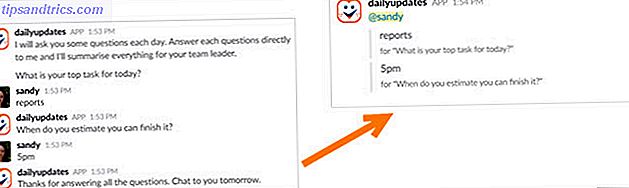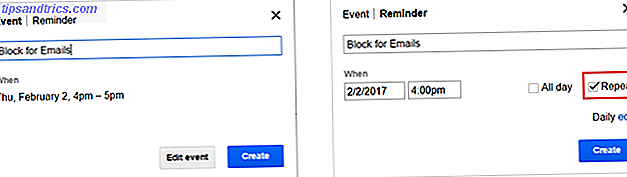L'aggiornamento di Windows 8.1 Aggiornamento di Windows 8.1 è qui! Che cos'è e come ottenerlo ora L'aggiornamento di Windows 8.1 è qui! Che cos'è e come ottenerlo Ora Sei curioso dell'ultimo aggiornamento di Windows 8.1 o non sei sicuro di cosa si tratta? KB2919355 è un aggiornamento cumulativo fornito di funzionalità utili. Può anche essere rimosso in caso di problemi. Leggi di più ha portato una serie di grandi cambiamenti all'interfaccia moderna, permettendoti di personalizzare più facilmente la schermata iniziale e organizzare le tue app moderne. Abbiamo già affrontato 10 hack di Windows 8 Start Screen 10 Windows 8 Avvio schermata Hack 10 Windows 8 Avvio schermata Hacks Windows si sta spostando verso una direzione più bloccata con Windows 8 e la sua schermata Start e l'ambiente dell'app "Modern". Non si può negare questo - non si può nemmeno impostare uno sfondo personalizzato della schermata Start senza installare ... Leggi altro che può migliorare la tua esperienza, ma con questi suggerimenti e trucchi di Windows 8.1 8 Super Windows 8.1 Tweaks For Power Users 8 Super Windows 8.1 Tweaks For Power Users Con Windows 8.1 sono arrivate molte modifiche. Alcune opzioni sono completamente nuove, altre sono state modificate o spostate. Se utilizzi Windows 8.1 su un desktop, un tablet o qualcosa in mezzo, queste modifiche ti torneranno utili! Per saperne di più, padroneggi i riquadri della schermata iniziale e le app moderne.
Sort Through The Bloat
Quando si imposta il tuo dispositivo Windows 8, la schermata iniziale è destinata a sembrare abbastanza straniera. Con così tante tessere già presenti, può sembrare travolgente - ma puoi tenerlo sotto controllo! Dopo aver reso il tuo schermo iniziale più bello con sfondi e temi Rendi Windows 8 più sexy con questi sottofondi e temi Tweaks Make Windows 8 più sexy con questi sfondi e temi Tweaks Il tuo sistema Windows 8 sembra troppo insipido con le impostazioni predefinite? Puoi personalizzarlo in vari modi, modificando una varietà di sfondi e colori, sia nella schermata Start, che bloccare ... Leggi di più, il tuo prossimo passo dovrebbe decidere quali app sono effettivamente utili e quali possono essere dimenticate.
Microsoft precarica una serie di app sul dispositivo che sono riconoscibili dai loro colori vivaci e icone piatte e bianche. Potresti trovare alcuni utili e altri non così utili. Potresti anche provarli e vedere se ti piacciono, ma se decidi che non sono per te, possono essere facilmente sbloccati dalla schermata Start o disinstallati completamente.
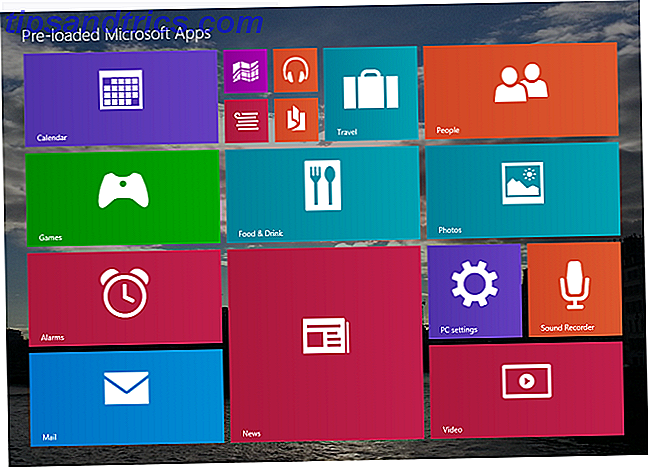
Sbloccare i Vs. Disinstallare
Sbloccarli significa che saranno nascosti dalla Schermata iniziale ma ancora accessibili nella vista app. (Per accedere alla vista app, vai alla schermata Start e scorri verso l'alto su un touchscreen o fai clic sulla freccia giù nell'angolo in basso a sinistra.) La disinstallazione, tuttavia, li rimuoverà dal tuo computer completamente, liberando una piccola quantità di spazio sul disco rigido. La buona notizia è che la maggior parte di queste app può essere semplicemente riscaricata da Windows Store se in seguito avessi rimpianti.
Se hai comprato il tuo computer in qualsiasi posto tranne il Microsoft Store, è probabile che ci sia anche del bloatware del produttore. Abbiamo alcuni fantastici suggerimenti su come evitare e rimuovere questo bloatware Come rimuovere Bloatware ed evitarlo su nuovi computer portatili Come rimuovere Bloatware ed evitarlo su nuovi laptop Stanco di software che non hai mai voluto consumare le risorse del tuo portatile? Il tuo computer non è spazio pubblicitario gratuito. Ecco come sbarazzarsi di bloatware. Leggi di più, ma rimuovere il bloatware moderno dai produttori è come rimuovere le app precaricate di Microsoft.

Rimozione di piastrelle o app indesiderate
Trova semplicemente le app che non desideri più e fai clic con il pulsante destro del mouse su di esse (oppure tocca e tieni premuto), quindi sblocca o disinstalla. In questo caso, però, dovresti stare più attento a ciò che disinstalli perché potrebbe essere difficile reinstallarlo in seguito e alcuni di essi sono effettivamente utili. Ad esempio, molti computer Asus vengono precaricati con Asus WebStorage, che è in gran parte inutile e può essere disinstallato, ma vengono anche forniti con Asus Live Update, che è raccomandato perché manterrà il tuo dispositivo aggiornato.
Scorri quindi le app precaricate e usa il tuo miglior giudizio per decidere se dovresti rimuoverlo o meno. Le app relative all'aggiornamento o alle funzionalità specifiche dell'hardware come uno scanner di impronte digitali sono lasciate inalterate, ma è possibile rimuovere altre app non necessarie come lo storage cloud o il software antivirus di prova gratuito.
App per pin alla schermata iniziale o barra delle applicazioni
Con il tuo bloatware andato via, è il momento di decidere quali app vuoi nella schermata iniziale. Se si dispone di un'app, moderna o basata su desktop, a cui si desidera accedere rapidamente, è possibile collegarla alla schermata iniziale per un facile accesso. Per fare ciò, vai alla vista delle app scorrendo verso l'alto o facendo clic sulla freccia giù in basso a sinistra.
Raccolta di app
Nella visualizzazione app, puoi scorrere orizzontalmente attraverso un elenco di tutte le app sul tuo dispositivo, con le app moderne che appaiono per prime e le app desktop più a destra. (Sebbene sia possibile modificare la modalità di ordinamento della vista app facendo clic sulle parole "per nome" in alto a sinistra).

Appendere una app alla schermata iniziale
Per spostare un'app sulla schermata Start, fai clic con il pulsante destro del mouse su di essa e seleziona Aggiungi a Start. Questo creerà un riquadro nella schermata iniziale che potrai poi spostare e personalizzare ulteriormente.

Se sei su un touchscreen, il processo sarà leggermente diverso perché ti consigliamo di toccare e tenere premuta l'app che desideri nella schermata Start, e questo farà apparire una barra nella parte inferiore dello schermo con il opzione per Pin To Start. Questa differenza tra il menu di scelta rapida per gli utenti del mouse e la barra inferiore per gli utenti touchscreen è stata introdotta in Windows 8.1 Aggiornamento di Windows 8.1 È qui! Che cos'è e come ottenerlo ora L'aggiornamento di Windows 8.1 è qui! Che cos'è e come ottenerlo Ora Sei curioso dell'ultimo aggiornamento di Windows 8.1 o non sei sicuro di cosa si tratta? KB2919355 è un aggiornamento cumulativo fornito di funzionalità utili. Può anche essere rimosso in caso di problemi. Leggi di più e rende la vita molto più facile per chi non ha touchscreen.

Appuntare più app contemporaneamente
Per selezionare più app contemporaneamente, tieni semplicemente premuto il tasto Ctrl mentre fai clic o tocchi le app. Gli utenti del touchscreen possono quindi scegliere cosa fare con tutte quelle app utilizzando la barra in basso, mentre gli utenti non touchscreen dovranno fare clic con il pulsante destro del mouse su una delle app selezionate.

Il pulsante Barra su barra delle applicazioni che vedi ti consente di appuntare app moderne o desktop sulla barra delle applicazioni che rimane nella parte inferiore dello schermo nella visualizzazione desktop. In Windows 8.1, questa barra delle applicazioni è effettivamente visibile anche dalle moderne app portando il mouse in fondo allo schermo. C'è più sulla barra delle applicazioni più avanti nella sezione multitasking.
Personalizzazione di piastrelle
Per quanto riguarda le personalizzazioni visive, sei praticamente bloccato con qualunque sia il logo per le app moderne, ma le app desktop consentono un po 'più di personalizzazione. Utilizzando software di terze parti, puoi effettivamente assegnare le tue immagini ai riquadri di Schermata iniziale Modern All the Way: Creazione di riquadri personalizzati per Windows 8 Modern All the Way: Creazione di riquadri personalizzati per Windows 8 Per affiancare o non affiancare? Uno degli elementi più divisivi di Windows 8 è il riquadro della schermata Start. Questi pulsanti quadrati o rettangolari sono in effetti scorciatoie per l'avvio di app e spesso visualizzano ... Leggi altro per il massimo del look personalizzato.
Raggruppa, ridimensiona e organizza le tessere
Una volta che hai deciso quali app vuoi nella schermata Start, è ora di organizzarle. Facendo clic con il tasto destro del mouse su una tessera nella schermata iniziale, potrai ridimensionarle e scegliere se sono tessere vive o meno. La dimensione delle tessere è determinata dall'app, il che significa che alcuni hanno un'opzione ampia e ampia, mentre altri hanno solo opzioni medie o piccole.

Piastrelle dal vivo
Se un'app ha l'opzione di essere una tessera live, significa che può visualizzare informazioni pertinenti sulla faccia della tessera piuttosto che solo un logo. Per app come Facebook o Foto, significa semplicemente visualizzare le foto, ma per altre app come Meteo o Notizie, queste informazioni potrebbero essere davvero utili e aggiornate. Alcune app, tuttavia, non supportano alcuna funzione di live tile.
Raggruppamento di piastrelle
È quindi possibile raggruppare le tessere in qualsiasi modo desiderato. Le tessere prendono automaticamente la posizione più a sinistra che possono, quindi se metti un mazzo di tessere l'una dopo l'altra verticalmente, alla fine si riverseranno a destra quando esauriranno lo spazio sullo schermo verticalmente. Ciò crea una piccola quantità di spazio tra le colonne, come mostrato di seguito, ed è utile per tenere insieme i gruppi.

Tuttavia, per separare meglio i gruppi di app, ti consigliamo di prendere una tessera e trascinarla a destra manualmente. Vedrai apparire un divisore verticale di colore chiaro per indicare che la tessera è distanziata dal gruppo corrente, come mostrato di seguito.

Dopo aver posizionato la tessera alla destra di quel divisore, avrai quindi uno spazio molto più grande tra questi due gruppi di app, e questo è chiamato un gruppo.

Gruppi di nomi
È possibile assegnare un nome ai gruppi facendo clic con il pulsante destro del mouse (o toccando e tenendo premuto su un touchscreen) su una parte vuota dello schermo.

Questo creerà una piccola finestra di dialogo su ciascun gruppo in cui è possibile inserire un nome per esso.

Mostrando più piastrelle
Vuoi adattarti ancora di più alla schermata Start o alla vista app? Prova questo. Dalla schermata Start, scorri da destra o premi il tasto Windows + C. Seleziona Impostazioni, quindi Tiles, e in questo menu puoi scegliere di mostrare più app - il che significa essenzialmente che ridurrà tutto un po 'più piccolo in modo che può adattarsi di più.

Ora che hai tutte le app che desideri nella schermata Start e sono ben organizzate, ci sono alcuni altri trucchi da imparare prima che la tua padronanza delle moderne app sia completa.
Ottenere una panoramica
Questo è utile per quelli di voi con grandi quantità di app. È possibile ridurre lo zoom dalla schermata iniziale o dalla vista app per ottenere una panoramica generale di tutte le app. Il processo è intuitivo su un touchscreen: basta pizzicare verso l'interno, ma un po 'più nascosto sul dispositivo non touchscreen.

In realtà c'è un piccolo simbolo meno nella parte in basso a destra dello schermo. Fare clic e tutto si riduce.

Nella schermata di avvio, questo ti dà solo piccole icone colorate, ma nella vista app, potrai più facilmente sfogliare le categorie.
Esegui più applicazioni side-by-side
Windows 8.1 ha apportato un cambiamento molto gradito alla gestione di due app affiancate: la possibilità di personalizzare la quantità di spazio sullo schermo occupata. Precedentemente quando si eseguono più app moderne in Windows 8 Informazioni da sapere sul multitasking in Windows 8 Informazioni da sapere sul multitasking in Windows 8 Windows 8 offre due tipi di multitasking dell'applicazione in primo piano. Il primo è il tradizionale switching delle applicazioni desktop, mentre il secondo è un multitasking a schermo intero limitato disponibile solo nelle applicazioni Modern lanciate tramite Start ... Maggiori informazioni, gli utenti possono eseguire solo un'app al 25% e l'altra al 75% con niente in mezzo - hai una grande app e una piccola app.
Per fortuna, ora gli utenti possono decidere esattamente quanto schermo possono occupare entrambe le app. Sfortunatamente, molte app sono ancora progettate per la vecchia interfaccia e si ridurranno al 25% se si tenta di renderle più piccole del 75%. Un perfetto esempio di questo è l'app calcolatrice integrata che viene precaricata su tutti i dispositivi Windows 8.
In effetti, alcuni dispositivi Windows 8.1 supportano anche l'esecuzione di tre o quattro app contemporaneamente, ma dipende dalla risoluzione del display.
Gestione della vista affiancata
Per eseguire più app moderne contemporaneamente, è sufficiente aprirne una, quindi tornare alla schermata iniziale e aprire l'altra. La prima app che hai aperto verrà sospesa nel riquadro multitasking, disponibile scorrendo dal lato sinistro dello schermo su un touchscreen. Utenti senza touchscreen, prova a navigare nell'angolo in alto a sinistra del mouse e poi verso il basso; in alternativa, il touchpad del laptop potrebbe supportare lo scorrimento dal lato sinistro del touchpad.

In questo riquadro multitasking, puoi trascinare la prima app moderna e posizionarla accanto alla tua app attualmente in esecuzione. La piccola barra nera nel mezzo può essere regolata selezionandola e trascinandola verso sinistra o destra.

Per chiudere un'app e lasciare aperta l'altra, trascina la barra nera completamente sullo schermo. Per chiudere completamente un'app, puoi scorrere verso il basso dalla parte superiore dello schermo o navigare con il mouse nella parte superiore dello schermo; una barra nera dovrebbe apparire con una X rossa in alto a destra e fare clic per chiudere l'app.
Multitasking come un capo
Per i più esigenti multitasker, ti consigliamo di scoprire come rendere Windows 8 compatibile con le configurazioni a doppio monitor Rendere la schermata iniziale di Windows 8 come funzionare Fai in modo che la schermata iniziale di Windows 8 funzioni per te Windows 8 Schermata iniziale negli ultimi mesi che a volte sembra come se avessimo ascoltato ogni punto di vista e visto ogni ritocco. Tuttavia, sembra che ci ... Leggi di più, ma per tutti gli altri, questi suggerimenti multitasking dovrebbero essere sufficienti.
Aggiunta di app moderne alla barra delle applicazioni
Ricorda la barra delle applicazioni da prima? Questo è dove è utile. Windows 8.1 ha offerto una serie di piccole modifiche che rendono le app moderne e il desktop più piacevoli insieme. Per accedervi, vai sul desktop, fai clic con il tasto destro sulla barra delle applicazioni e seleziona Proprietà.

Qui sotto la scheda Barra delle applicazioni, puoi scegliere se vuoi che le app di Windows Store siano sulla barra delle applicazioni - questo si riferisce alle app moderne. Per impostazione predefinita, nella barra delle applicazioni compaiono solo le app desktop e le app moderne rimangono nel riquadro multitasking sul lato sinistro dello schermo. Ma dal momento che ora è possibile accedere alla barra delle applicazioni in tutto Windows 8.1, se si sceglie di avere app moderne sulla barra delle applicazioni, è possibile eseguire il multitasking tra tutte le app utilizzando solo la barra delle applicazioni.

Ulteriore personalizzazione della schermata iniziale
Nella scheda di navigazione, hai ancora più opzioni per personalizzare la schermata iniziale. (Perché le opzioni di personalizzazione per la schermata iniziale sono nascoste qui? Potremmo non saperlo mai.)

Se si preferisce la visualizzazione desktop, è possibile selezionare la prima opzione predefinita sul desktop anziché la schermata iniziale. La seconda opzione consente di condividere lo sfondo del desktop con la schermata iniziale Come trovare e utilizzare le immagini dello schermo e bloccare la schermata in Windows 8 Come trovare e utilizzare le immagini dello schermo e bloccare la schermata in Windows 8 Windows 8 Start e la schermata di blocco potrebbe non ti colpisce come particolarmente interessante. Questo finchè non scopri le "opere d'arte". Lascia che ti mostri come mettere le mani su queste gemme! Ulteriori informazioni, che possono far sembrare la schermata iniziale come se fosse più sul desktop che in un luogo completamente diverso e disconnesso.
Puoi anche scegliere di visualizzare la vista app anziché la schermata Start quando premi il tasto Windows, e puoi scegliere di visualizzare le app desktop prima delle app moderne nella visualizzazione app.
Quali suggerimenti consiglieresti?
Essere uno dei più grandi cambiamenti visivi in Windows 8 Risolve facilmente queste comuni frodi di Windows 8.1 Risolve facilmente queste comuni frodi di Windows 8.1 Windows 8.1 può essere frustrante, non solo per la sua diversità. Stiamo parlando di testo sfocato, puntatori di mouse laggy, problemi di touchpad e problemi di SecureBoot, tipici fastidi di Windows. Ecco come risolverli. Per saperne di più, la schermata iniziale può essere abbastanza scioccante. Windows 8.1 sembra aver fatto un po 'meglio, ma c'è ancora un po' di una curva di apprendimento.
Quali altri suggerimenti hai per le persone che si abituano alla schermata iniziale? Sentiti libero di condividere i commenti qui sotto!
Crediti immagine: mano che tiene carta bianca Via Shutterstock