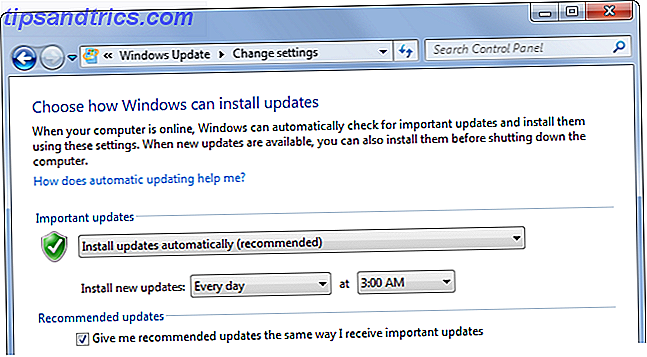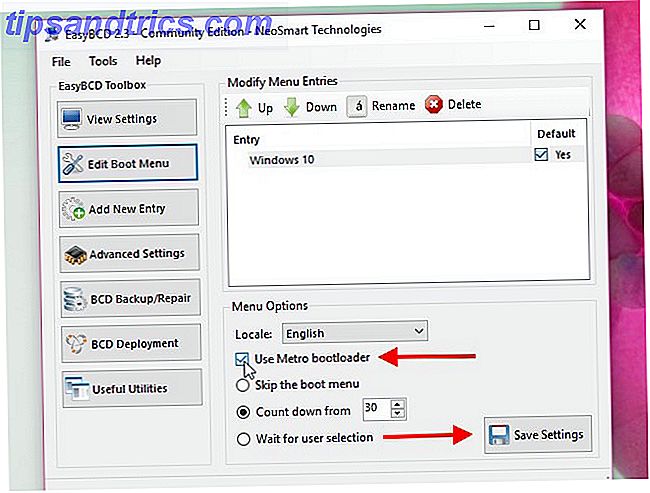Potresti aver notato che il tuo menu di scelta rapida (il menu che appare quando fai clic con il pulsante destro del mouse su un elemento sul desktop) non è una voce statica. Invece cambia in base al software che aggiungi o rimuovi. Per un laico sembra che tu abbia un controllo relativamente piccolo su questo, ma puoi in effetti personalizzare il menu di contesto 7 Strumenti fantastici per migliorare il menu del tasto destro [Windows] 7 Strumenti fantastici per migliorare il menu del tasto destro [Windows] Windows il menu del tasto destro è una funzionalità che spesso possiamo dare per scontata, ma può davvero semplificarci la vita. Gli utenti esperti probabilmente non lo usano così tanto, dopo aver imparato tutto il necessario ... Leggi di più come desideri con il software di terze parti. Ecco come farlo - e una manciata di scorciatoie fantastiche scorciatoie di Windows Scorciatoie di Windows Ulteriori informazioni da aggiungere.
Come modificare il menu contestuale
Le voci del menu contestuale possono essere modificate modificando direttamente il registro di Windows Che cos'è l'editor del registro di Windows e come posso utilizzarlo? [MakeUseOf Explains] Che cos'è l'editor del registro di sistema di Windows e come posso utilizzarlo? [MakeUseOf Explains] Il registro di Windows può spaventare a prima vista. È un luogo in cui gli utenti esperti possono modificare un'ampia varietà di impostazioni che non sono esposte altrove. Se stai cercando come cambiare qualcosa in ... Leggi di più y, che è come appaiono in primo luogo. Questo metodo è troppo difficile da considerare per la maggior parte degli utenti, tuttavia, e fornire esempi è difficile perché le istruzioni possono variare leggermente da un articolo all'altro. Sarai servito meglio afferrando uno strumento software in grado di eseguire lo stesso compito.
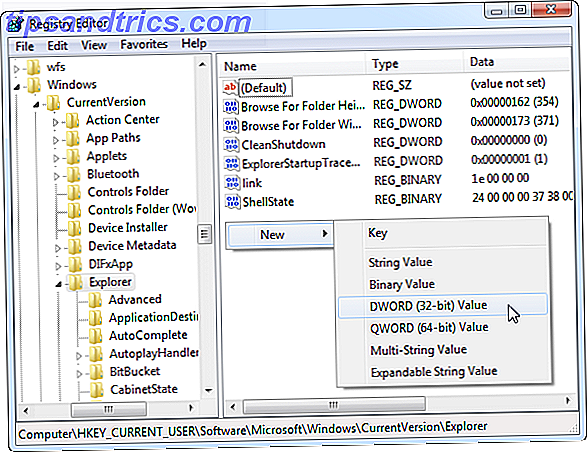
Il mio preferito per questo lavoro è Right Click Enhancer di RBSoft. Questo strumento può essere utilizzato per apportare una varietà di modifiche al menu contestuale ed è completamente gratuito. Dai un'occhiata alla nostra recensione di Right Click Enhancer. Sapevi che potresti personalizzare il menu contestuale di Windows? Organizzalo con il click destro Enhancer Lo sapevi che potresti personalizzare il menu contestuale di Windows? Organizzalo con il click destro Enhancer Ti sei mai chiesto se ci potrebbe essere di più nel menu contestuale di Windows? Ha una chiave dedicata su ogni tastiera, ma lo stiamo davvero utilizzando per il suo pieno potenziale? Forse è intasato ... Leggi di più per istruzioni su come usarlo. Alcune delle raccomandazioni contenute in questo articolo sono possibili solo tramite Right Click Enhancer, quindi mentre puoi usare altri software non sarai in grado di seguire le mie istruzioni.
Si noti che l'avvertenza adware in quella revisione non si applica in questo momento; Non ho visto simili imbrogli quando l'ho usato.
Ti consiglio di eliminare tutti gli elementi indesiderati nel menu di scelta rapida prima di aggiungerne altri. Se hai usato il tuo impianto di Windows per alcuni anni, ci sono buone probabilità di avere oggetti rotti o indesiderati in agguato lì. Lanciarli prima di aggiungerne altri ti aiuterà a organizzare il tuo menu. Usa Right Click Enhancer per questo oppure puoi provare uno strumento come CCleaner Rendi Windows 7 più veloce rimuovendo le voci del menu contestuale Rendi Windows 7 più veloce rimuovendo le voci del menu contestuale I menu contestuali di Windows 7 possono diventare ingombri nel tempo, riempiti con diverse opzioni dai vari programmi che hai installato. Peggio ancora, le voci del menu contestuale male comportate possono aggiungere ritardi prima che appaia il menu contestuale, rallentando ... Continua a leggere.
Detto questo, andiamo alle scorciatoie!
Migliori scorciatoie da aggiungere
Copia il contenuto
Questa opzione di contesto disponibile tramite Right Click Tweaker (un programma in Right Click Enhancer) può copiare automaticamente il contenuto dei tipi di file bat, cmd, css, html, js, log, reg, rtf, txt, cs e vbs. In altre parole, è possibile copiare il contenuto del file senza spostare il file, aprire il file o copiare l'intero file. Questo è un utile risparmio di tempo per chi lavora spesso con file raw.

Esegui come amministratore
I file eseguibili di Windows hanno normalmente un "Esegui come amministratore". Hai perso la password dell'amministratore di Windows? Ecco come ripararlo ha perso la password dell'amministratore di Windows? Ecco come risolverlo Hai perso il controllo. Tutti gli account a cui è possibile accedere sul proprio computer Windows non sono account amministratore, il che significa che non si è in grado di installare software, aggiornare driver o eseguire qualsiasi tipo di amministrazione. Non farti prendere dal panico. C'è l'opzione ... Leggi altro "quando fai clic con il pulsante destro del mouse, ma altri file non la offrono. Questo può essere un fastidio se stai cercando di eseguire file di archivio o di estrarli in cartelle protette. Con questa opzione abilitata puoi affrontare completamente il problema.

Assumere la proprietà
Questo add-on di contesto è un modo conveniente per trasferire i diritti di proprietà di file e cartelle tra gli account sul computer. Normalmente ciò avverrebbe tramite il menu Proprietà, ma l'aggiunta del comando Prendi proprietario tramite Right Click Tweaker riduce l'attività a soli due clic. Questo è ottimo se la tua macchina ha più di un account usato di frequente.
Modalità Dio
Questa aggiunta abilmente denominata vira su un'opzione di modalità God Come ottenere il miglior uso della modalità God in Windows Vista e 7 Come sfruttare al meglio la modalità God in Windows Vista e 7 Leggi di più nel menu di scelta rapida che appare quando fai clic con il pulsante destro del mouse una parte vuota del desktop. La cosiddetta God Mode è in realtà solo un elenco di praticamente tutte le utility e il menu delle opzioni di Windows. Un po 'deludente, forse, ma utile se non si desidera utilizzare la ricerca di Windows o aver dimenticato il nome esatto del menu che si sta cercando.
Aggiungi tipi di file al menu "Nuovo"
Se fai clic con il pulsante destro del mouse su un'area vuota del desktop o su un menu di Esplora risorse, vedrai una voce "Nuovo". Passa il mouse sopra e vedrai alcuni tipi di file che puoi creare immediatamente. Right Click Enhancer ha uno strumento chiamato New Menu Editor che ti consente di modificare ciò che appare lì. Basta aprire il New Menu Editor e visualizzare l'elenco di ciò che è incluso (contrassegnato come vero) e cosa no (contrassegnato come falso). Ogni tipo di file che il tuo computer ha nel suo registro è un'opzione, quindi c'è molta scelta.

Aggiungi nuove opzioni "Invia a"
Un'altra selezione del menu contestuale che offre più opzioni è "Invia a", che viene visualizzata ogni volta che si fa clic con il pulsante destro del mouse su un file. Di default hai solo una manciata di scelte, ma con Send To Manager in Right Click Enhancer puoi aggiungere altro. È possibile aggiungere sia cartelle sia file (inclusi file eseguibili). È possibile utilizzarlo per inviare file direttamente a un file .zip o .rar specifico, ad esempio, o per aprire file nel browser web.

Aggiungi siti web
Se si dispone di Right Click Enhancer Pro, un aggiornamento di $ 9, 99 (con una versione di prova gratuita disponibile), è possibile aggiungere siti Web al menu di scelta rapida. Innanzitutto, crea una nuova scorciatoia Internet che rimandi al sito web. Quindi apri il tasto destro del mouse sul Creatore dei collegamenti e aggiungi un nuovo file. Seleziona il collegamento che hai creato. Il nome potrebbe non essere riconosciuto correttamente, ma puoi rinominarlo all'interno di questo editor. Dovrai anche selezionare il tuo browser come programma corretto per aprire il collegamento Come modificare e risolvere le associazioni di tipi di file interrotti in Windows 7 Come modificare e risolvere le associazioni di tipi di file interrotti in Windows 7 In questo articolo verrà discusso quali associazioni di tipi di file sono, come è possibile modificarli in generale e perché così tante persone hanno problemi con le associazioni di file .lnk in Windows. Se hai avuto a che fare con ... Leggi di più la prima volta che usi una scorciatoia di questo tipo.

L'aggiunta di un sito Web può sembrare strana, ma può essere utile se si utilizzano strumenti di produttività online Non installare un editor di immagini: provare questi editor di foto basati sul cloud invece di non installare un editor di immagini: provare questi editor di foto basati sul cloud Se si desidera ottenere risultati davvero buoni, è necessario scaricare alcuni tipi di software di grafica o altre app di modifica e metterlo alla prova. Ma ora puoi fare la maggior parte del tuo ... Per saperne di più. Anziché aprirli costantemente nel browser o aprirli singolarmente nel browser quando necessario, puoi utilizzare questa tecnica per avviarli direttamente dal menu di scelta rapida. È anche utile per gli studenti che imparano a programmare e che vogliono lanciare rapidamente un documento di riferimento quando necessario.
Nota che questo funziona sia con siti Web reali sia con documenti locali che puoi aprire in un browser. Ad esempio, potresti aprire una wiki ospitata localmente con questo trucco.
Aggiungi applicazioni
Puoi anche utilizzare il Creatore di scorciatoie clic destro per aggiungere applicazioni di tua scelta al menu di scelta rapida. In alternativa, puoi aggiungere una cartella piena di applicazioni usando il comando Aggiungi cartella in questo editor. Entrambe le opzioni offrono vantaggi simili all'aggiunta di un sito Web; sarete in grado di aprire il programma o la cartella immediatamente da qualsiasi finestra di Explorer o dal desktop. Potresti potenzialmente aggiungere l'intero menu Start in questo modo, anche se potrebbe non essere l'idea migliore.
Aggiungi funzionalità di Windows
Un certo numero di funzionalità di Windows può essere aggiunto utilizzando il tasto destro del mouse su Creatore. Tuttavia, il trucco di scelta rapida non funziona per questo; un errore di autorizzazione apparirà quando lo proverai. Quindi, invece, è necessario utilizzare una funzione diversa chiamata Aggiungi comando personalizzato. La sua icona sembra una piccola riga di comando 15 Comandi CMD Ogni utente di Windows dovrebbe conoscere 15 comandi CMD Ogni utente di Windows dovrebbe sapere Il prompt dei comandi è uno strumento di Windows antiquato, ma potente. Ti mostreremo i comandi più utili che ogni utente di Windows deve sapere. Leggi altro, ed è giusto l'icona Aggiungi applicazione.

Quando fai clic su questa icona vedrai un nuovo comando personalizzato creato nel riquadro di sinistra. Fare clic per aprire i suoi dettagli nel riquadro di destra. Lì vedrai "posizione" che per impostazione predefinita punta alla riga di comando di Windows. Tuttavia, puoi cambiarlo in qualsiasi posizione della shell che desideri. Consiglio di controllare questo elenco di comandi della shell come riferimento. Nota che l'elenco mostra solo la posizione della shell, quindi dovrai aggiungere il dettaglio "explorer.exe" davanti a ciascuno. Nell'immagine sopra, ad esempio, ho aggiunto Opzioni cartella al mio menu contestuale.
Organizza le voci del menu contestuale
Ora sai come aggiungere applicazioni e siti web al tuo menu contestuale, ma l'aggiunta di numerosi elementi può far gonfiare rapidamente il menu a proporzioni inutilizzabili. Fortunatamente, puoi risolverlo nel Creatore dei collegamenti con il tasto destro del mouse usando l'opzione del sottomenu (il grande vantaggio all'estrema destra).

Il software rende questo un processo semplice. I sottomenu sono organizzati mediante il trascinamento della selezione, quindi trascina i siti Web, il software e gli altri elementi che stai organizzando nella posizione appropriata. È possibile organizzare ulteriormente l'aspetto di questi menu cambiando i nomi e le icone. Basta fare clic su un sottomenu o un elemento nel menu e dare un'occhiata ai campi Icona e Nome a destra. Ognuno di questi può essere modificato in base alle proprie preferenze.
Un menu personalizzato con clic destro ti rende più produttivo?
Queste 10 voci di menu con il tasto destro del mouse possono, utilizzate in modo creativo, rendere rapidamente accessibili molte funzionalità. Con l'uso corretto dei sottomenu è possibile annullare la necessità del menu di avvio o della schermata di avvio aggiungendo al proprio menu di contesto tutte le applicazioni utilizzate di frequente. Mentre questa è una tecnica insolita, fornisce accesso immediato a programmi, funzionalità e siti Web da qualsiasi finestra di Explorer aperta o dal desktop. Conveniente? Scommetti!
Cosa ne pensi del menu di scelta rapida? Hai personalizzato il tuo o preferisci invece menu più tradizionali (come Start)? Fateci sapere nei commenti!