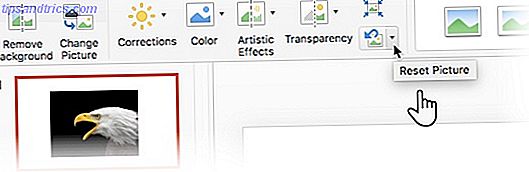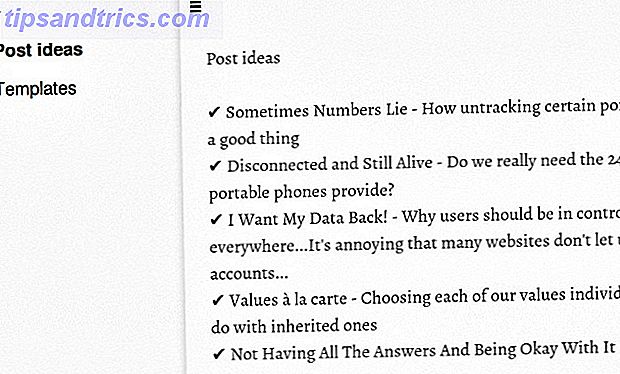Microsoft PowerPoint ha una piccola funzione nascosta nella barra multifunzione chiamata Imposta colore trasparente che può rimuovere lo sfondo da un'immagine e renderla trasparente . Questo suggerimento è utile quando si desidera creare infografiche con PowerPoint Come creare un'infografica gratuitamente con PowerPoint Come creare un'infografica gratuitamente con PowerPoint È possibile creare infografiche facilmente e rapidamente con PowerPoint. PowerPoint è uno strumento di infografica per la progettazione infografica che richiede uno sforzo minimo per produrre una grafica di alta qualità. Leggi di più usando le immagini clipart inserite.
Questo suggerimento funziona solo sulle immagini inserite. Non funziona per le immagini all'interno di forme. Se l'immagine è inserita in una forma come riempimento, l'opzione Imposta colore trasparente non sarà disponibile. Ecco come lavorarlo. Gli screenshot provengono da Office per Mac, ma è tutto uguale per Office su Windows.
Come cambiare la trasparenza dell'immagine in PowerPoint
- Selezionare l'immagine o riempire lo sfondo per il quale si desidera modificare la trasparenza.
- Seleziona l'immagine con un doppio clic. La barra degli strumenti Formato immagine viene visualizzata sulla barra multifunzione.
- Vai a Formato immagine> Colore . Fai clic sulla piccola freccia accanto ad essa e seleziona Imposta colore trasparente dal menu a discesa.

- Quando il puntatore cambia, selezionare il colore nell'immagine che si desidera convertire in trasparente.
- Per annullare le modifiche del colore, fai clic su Ripristina icona Immagine nello stesso gruppo.
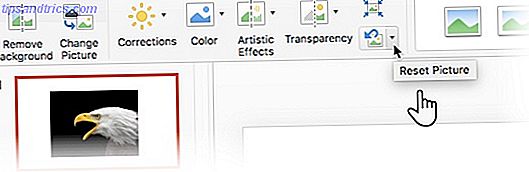
Lo strumento Imposta colore trasparente non è perfetto. Non è preciso come lo strumento Eyedropper in Adobe Photoshop. Ti dà anche altri due problemi da affrontare:
- Quando ripeti il processo con un colore diverso, rimuoverà la trasparenza dal primo colore.
- Rimuove anche il colore scelto per la trasparenza se lo stesso colore si trova all'interno dell'immagine principale.
Non puoi fare molto sul problema numero uno. Ma c'è un rimedio per il secondo handicap: puoi proteggere lo stesso colore in qualsiasi area che non vuoi rendere trasparente.
Proteggi i colori dell'immagine con forme
Disegna una forma libera per coprire l'area dell'immagine da conservare che contiene anche il colore trasparente:

Riempi questa forma libera con il colore che è stato reso trasparente (qui nero ) e spostalo dietro l'immagine anteriore ma davanti allo sfondo. Fare clic con il tasto destro del mouse sulla forma e selezionare Porta in secondo piano> Porta indietro .
Quindi imposta il colore trasparente.
Nelle versioni precedenti di PowerPoint, questa funzione funzionava solo su file PNG e GIF. Ora puoi passare a questo anche su immagini PDF e JPEG. Ancora una volta, i colori solidi ti daranno i migliori risultati.
Desideri che Microsoft renda la selezione dei colori leggermente più potente? Come si imposta creativamente il colore trasparente in un'immagine PowerPoint?