
Se ti piace Linux ma goditi l'estetica del Mac, sei fortunato! Questo articolo ti guiderà attraverso i passaggi per far sì che il tuo desktop Linux si comporti e assomigli ai macOS di Apple.
Uno dei grandi vantaggi di Linux è come puoi modellarlo come meglio credi. Esistono molti modi per personalizzare il tuo desktop - puoi anche cambiare il modo in cui appaiono le tue icone 9 Belle alternative all'icona Linux di default Imposta 9 fantastiche alternative ai set di icone Linux predefiniti Ecco come puoi cambiare i set di icone e quali consiglia di provare. Leggi di più ! I desktop Macintosh hanno due funzioni di definizione: il dock dell'applicazione e la barra dei menu . Questa guida cercherà di imitarli su Linux, insieme ad altre cose.
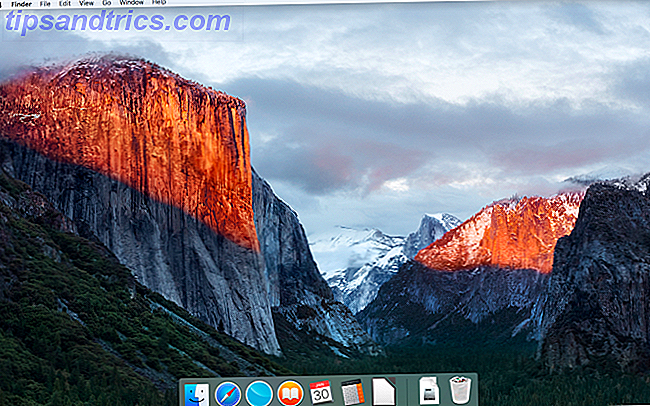
Temi di base
Prima di ogni altra cosa, se vuoi che il desktop assomigli a un Mac, devi installare i temi giusti. Un tema Linux chiamato macOS Sierra fa esattamente questo. Per scaricarlo, inserisci queste linee nel tuo terminale:
mkdir $HOME/.themes Potresti già avere una cartella .themes (saprai se il terminale segnala un errore). Se questo è il caso, basta saltare questo comando. Il prossimo:
cd $HOME/.themes wget https://github.com/B00merang-Project/macOS-Sierra/archive/master.zip Se non si dispone di Wget Mastering Wget & Learning Alcuni trucchetti per il download ordinario Mastering Wget & Learning Alcuni trucchetti per il download ordinari A volte non è sufficiente salvare un sito Web localmente dal browser. A volte hai bisogno di un po 'più di energia. Per questo, c'è un piccolo e semplice strumento a linea di comando noto come Wget. Wget è ... Leggi di più, copia il link nel tuo browser e scaricalo manualmente. Assicurati di metterlo nella cartella .themes !
unzip master.zip Temi dell'icona
Il tema dell'icona di Gnome Yosemite corrisponde esattamente all'aspetto macOS. Come i temi applicativi, il modo di regolarli varia da desktop a desktop. I comandi del terminale qui sotto si concentrano solo sull'installazione:
sudo add-apt-repository ppa:numix/ppa && sudo apt-get update sudo apt-get install numix-icon-theme-circle Questo tema è basato sul tema dell'icona di Numix Circle, quindi i comandi precedenti lo installano prima.
sudo sh -c "curl https://raw.githubusercontent.com/Foggalong/hardcode-fixer/master/fix.sh | bash" curl https://raw.githubusercontent.com/ActusOS/GnomeYosemiteIcons/master/download_from_github.sh | sh Il secondo comando scarica uno script che installa e imposta automaticamente Gnome Yosemite come tema dell'icona. Se i comandi non funzionano, assicurati di aver installato cURL Ottieni cURLy: 10 cose utili che puoi fare con cURL Ottieni cURLy: 10 cose utili che puoi fare con cURL Il terminale Linux ha tanti modi per interagire e manipolare dati, e forse il modo migliore per farlo è con cURL. Questi 10 consigli e trucchi ti mostrano quanto sia potente ... Leggi di più:
sudo apt-get install curl Il bacino della plancia
A parte il desktop Unity, le altre guide presumeranno che tu abbia Plank . È una barra delle applicazioni che si integra bene con il tema macOS di Linux. Per installarlo, digita questo comando nel tuo terminale:
sudo apt-get install plank Dopodiché, avvia il dock inserendo la scorciatoia ALT + F2 e digitando le planimetria -preferenze .

Indipendentemente dal tuo desktop, questo dovrebbe avviare Plank, insieme alla sua finestra di configurazione. Nella sezione Aspetto, cambia il tema in Gtk + . Questo renderà il dock simile a quello di macOS dopo aver apportato alcune modifiche in seguito.

Se si desidera nascondere l'icona di ancoraggio, è necessario modificare un'impostazione nascosta. Per fare ciò, inserisci questo comando nel tuo terminale:
gsettings set net.launchpad.plank.dock.settings:/net/launchpad/plank/docks/dock1/ show-dock-item false Fai apparire Unity come macOS
Il desktop Unity si trova generalmente sul sistema operativo Ubuntu di Canonical 10 modi per fare Ubuntu 16.04 Sentirsi come a casa 10 modi per fare Ubuntu 16.04 Sentirsi come a casa Ubuntu 16.04 è una versione LTS, quindi avrai cinque anni di aggiornamenti e non dovrai preoccuparti di installare una nuova versione per un po '. Ma cosa fai dopo aver installato Ubuntu ... Per saperne di più. Dal momento che prende alcuni spunti da macOS, è anche molto facile da cambiare.

Come puoi vedere, Unity ha già un dock e una barra dei menu per impostazione predefinita. Tutto quello che devi fare è apportare alcune modifiche visive. Questo è facilmente raggiungibile utilizzando lo strumento Unity Tweak, che consente di modificare alcune opzioni del desktop nascoste. Installalo con questo comando di terminale:
sudo apt-get install unity-tweak-tool Dopo averlo installato, apri lo strumento cercandolo nel menu Unity. Quindi vai su Launcher> Aspetto> Posizione . Vedrai che il dock dell'applicazione ha due posizioni mutevoli: una a sinistra (di default) e una in basso (come macOS). Dovrai selezionare la posizione in basso .

Tocchi finali
Nello strumento Unity Tweak, torna al menu Overview . Da lì, vai nella voce Tema situata sotto la categoria Aspetto. Da lì, seleziona il tema Macos-sierra-master . Le tue applicazioni dovrebbero ora avere un aspetto molto simile a quello di Mac.

Il tema viene anche con una bella carta da parati. Per arrivarci, per prima cosa premi Ctrl + L nel file manager. Questo ti permette di entrare in una posizione:
/home/USER/.themes/macOS-Sierra-master/ Qui troverai un'immagine denominata Wallpaper.jpg" . La sua configurazione è semplice usando il file manager di Unity: tutto quello che devi fare è cliccare con il tasto destro su un'immagine e selezionare l'opzione Imposta come sfondo .

Per impostazione predefinita, la barra dei menu di Unity mostra solo le opzioni quando passi il mouse sopra di essa. Per farlo funzionare come macOS, apri l'app Impostazioni di sistema, quindi vai a Personale> Aspetto> Comportamento> Visibilità menu . Seleziona l'opzione sempre visualizzata sotto di essa.

GNOME
Unity è basato su GNOME 8 GNOME Shell Extensions che migliorano l'interfaccia 8 Estensioni della shell GNOME che migliorano l'interfaccia Dopo aver usato GNOME per un po ', potresti voler cambiare alcune cose sulla modalità panoramica, o anche modificare il pannello. Queste otto estensioni ti aiutano a fare proprio questo! Leggi di più, quindi ha senso che entrambi i desktop siano molto simili tra loro. In quanto tale, non c'è molto che devi cambiare.
Il molo
Se hai seguito le istruzioni all'inizio dell'articolo, ora dovresti avere un dock. Tuttavia, per continuare a utilizzarlo al riavvio, è necessario aggiungerlo alle applicazioni di avvio. Il modo più semplice per farlo è attraverso GNOME Tweak Tool . Installalo con questo comando:
sudo apt-get install gnome-tweak-tool Apri il programma digitando gnome-tweak-tool sul terminale. In alternativa, puoi semplicemente cercare il programma nel menu delle tue attività. Passare alla voce Startup Applications . Da lì, aggiungi Plank. Se è già in esecuzione, non dovrai cercarlo, sarà proprio in alto.

Cambiando il tema
All'interno dello strumento GNOME Tweak, vai alla sezione Aspetto . Cambia il tema GTK + 4 Drop-Dead Gorgeous GNOME Themes 4 Drop-Dead Gorgeous GNOME Themes Essendo un avido utente Linux, conosco abbastanza bene quanto sia personalizzabile il mio desktop. Sia che si tratti della shell del desktop, o dei bordi delle finestre, o dei colori del menu, o persino del tema delle icone, ... Leggi altro su MacOS-Sierra-master. Le finestre dell'applicazione e il dock di Plank dovrebbero cambiare aspetto. Come tocco finale, cambia lo sfondo andando nella sezione Desktop in Tweak Tool. Qui, fai clic sul pulsante Posizione sfondo .

Ti verrà presentato un modo di scegliere un nuovo sfondo. Uno simile al Mac si trova sul tema (denominato Wallpaper.jpg" ), quindi spostati su ~ / .themes / macOS-Sierra-master . Potrebbe essere necessario mostrare i file nascosti per vedere questa cartella. In tal caso, fare clic con il pulsante destro del mouse nella finestra di selezione file e fare clic sulla voce Mostra file nascosti .

Plasma
Con il rilascio di Plasma 5.9, è possibile rendere il desktop di firma di KDE molto simile a un Mac. Sfortunatamente, a causa di come è nuovo, molti sistemi operativi Linux non lo spediranno ancora. Ti consiglio di usare KDE Neon Come goderti le ultime uscite al plasma KDE con KDE Neon Come goderti le ultime uscite al plasma KDE con KDE Neon Desideri una pura esperienza KDE con gli aggiornamenti ricevuti il più rapidamente possibile? Se è così, allora dovresti prendere in considerazione i neon di KDE. Leggi di più per farne uso: dovrebbe essere relativamente stabile e affidabile.

L'offerta di KDE è orgogliosa della sua potenza e flessibilità. In quanto tale, può abbinare macOS in apparenza un po 'più di quanto possa fare GNOME. Tuttavia, ci vorrà un po 'più di lavoro.
Barra dei menu del plasma
A partire da Plasma 5.9, ora puoi avere un menu globale proprio come macOS. Per iniziare, fai clic con il pulsante destro del mouse sul desktop e seleziona Aggiungi pannello> Barra dei menu dell'applicazione . Otterrai un riquadro vuoto nella parte superiore dello schermo. Clicca sul segnale di pericolo al suo interno. Questo aprirà una finestra delle impostazioni che ti permetterà di cambiare il modo in cui vengono visualizzate le barre dei menu dell'applicazione.

Vai a Regolazione fine> Stile barra dei menu> Widget Menu applicazione . Una volta applicata questa impostazione, il segnale di pericolo dovrebbe scomparire e i menu dell'applicazione dovrebbero apparire in alto. Per qualche motivo, mentre la barra dei menu era visibile in Firefox, non era funzionale. Il tuo chilometraggio può variare!

Al termine, riempire il riquadro con alcuni widget adatti, facendo clic con il pulsante destro del mouse e selezionando l'opzione Aggiungi widget . Suggerisco di usare widget simili sul pannello inferiore. Dopo tutto questo, rimuovere il pannello inferiore facendo clic sul menu hamburger e selezionando Altre impostazioni> Rimuovi pannello .

Iniziare la tavola automaticamente
Nelle Impostazioni di sistema, vai su Area di lavoro> Avvio e spegnimento> Avvio automatico> Aggiungi programma . Dovresti essere in grado di trovare Plank sotto Utilities. Questo ti impedisce di avviare manualmente il dock ogni volta che accedi al tuo desktop.

Regolazione dell'aspetto
È interessante notare che Plasma mette i suoi temi icone in una posizione diversa. Per questo motivo, dovrai spostare altrove la cartella del tema delle icone macOS. Usa questi comandi del terminale per fare questo:
cd $HOME/.icons cp -r GnomeYosemiteIcons-master/ ../.local/share/icons Ora, quando apri le impostazioni di sistema e vai su Aspetto> Icone, dovresti essere in grado di selezionare le icone di Yosemite come tema.

Fatto ciò, tornare al menu delle impostazioni e andare su Aspetto> Stile applicazione> Stile applicazione GNOME . Nella sezione Temi GTK, seleziona macOS-Sierra-master. Quindi, modifica il tema dell'icona in Icone Yosemite .

Quindi, vai su Decorazioni finestra e seleziona l'opzione Ottieni nuove decorazioni . Cerca un tema chiamato Breezemite e installalo. Impostalo come tema decorativo.

Infine, per nascondere la casella degli strumenti nell'angolo del desktop, fai clic su di essa e seleziona Configura desktop . Nel menu Tweaks che apparirà, disabilita l'opzione Mostra il toolbox del desktop .

Cannella
Senza modifiche, il desktop Cinnamon Spice Up Your Temi Cannella - È facile! Ravviva i tuoi temi alla cannella: è facile! Hai mai desiderato personalizzare il tuo desktop Linux, ma non riuscivo proprio a trovare quel tema perfetto? Se Cinnamon è il tuo attuale ambiente desktop, la creazione del tuo tema è facile da imparare. Leggi altro sembra più come Windows che macOS. Fortunatamente, questo è molto facile da cambiare.
Sposta il pannello inferiore in alto facendo clic con il tasto destro su di esso, quindi vai a Modifica pannello> Sposta pannello . Questo dovrebbe lasciarti con qualcosa di un po 'più simile al Mac. Successivamente, rimuovere le icone del desktop nel pannello facendo clic con il pulsante destro del mouse su di esse e selezionando l'opzione Rimuovi .

Puoi anche rimuovere l'applet dell'elenco delle finestre (se preferisci un menu globale) facendo clic con il tasto destro su di esso, selezionando Configura l'elenco delle finestre, quindi facendo clic sul pulsante Rimuovi .

Aggiunta di una barra dei menu
Un'estensione per Cinnamon denominata Global AppMenu fornisce al desktop una barra dei menu. A quanto pare, l'app stessa apparirà presto su GNOME, ma a questo punto nel tempo funziona perfettamente. Per installarlo, inserisci questi comandi in:
cd ~/.local/share/cinnamon/applets/ wget https://github.com/lestcape/Global-AppMenu/archive/master.zip unzip master.zip Fatto ciò, è necessario spostare l'estensione in modo che Cinnamon possa vederla.
cd Global-AppMenu-master mv globalAppMenu\@lestcape/ ../ Sentiti libero di rimuovere le cartelle non necessarie in seguito:
rm -rf Global-AppMenu-master master.zip 
Fatto ciò, ora dovresti essere in grado di aggiungere l'applet del menu Applicazioni globali al tuo pannello. Puoi anche trascinarlo in un luogo a tuo piacimento attivando la modalità di modifica del pannello (fai clic con il pulsante destro del mouse sul pannello).

Se stai usando un sistema operativo Linux diverso da Ubuntu, potresti dover installare alcuni programmi extra per far funzionare le cose. Ubuntu li ha per impostazione predefinita, ma altri potrebbero non:
sudo apt-get install appmenu-qt appmenu-qt5 unity-gtk2-module unity-gtk3-module Avrai bisogno di riavviare il tuo computer affinché questo abbia effetto.
Tavola di partenza automatica
Se hai seguito i passaggi all'inizio dell'articolo, Plank dovrebbe essere attivo sul desktop. Tuttavia, non verrà visualizzato al riavvio. Per risolvere questo problema, apri il menu Startup Applications nel gestore delle impostazioni. Da lì, cerca Plank nel tuo elenco di applicazioni (sono ordinate alfabeticamente).

Ora se si riavvia la sessione desktop, non sarà necessario avviare manualmente il dock.
Cannella tematica
Il desktop Cinnamon ha bisogno di un pizzico in più rispetto ad altri desktop. Apri Impostazioni di sistema> Aspetto> Temi . Ti verranno presentate alcune opzioni del tema. Cambia tutto tranne le icone e le voci del puntatore del mouse su macOS-Sierra-master . Quindi, cambia la voce Icone per utilizzare GnomeYosemiteIcons-master .

Per alcuni tocchi finali, puoi cambiare lo sfondo a qualcosa di più simile a Mac. Apri l'impostazione Sfondi, quindi aggiungi la cartella ~ / .themes / macOS-Sierra-master come nuova directory di sfondo. Potrebbe essere necessario mostrare cartelle nascoste per vederlo.

I risultati finali
Come puoi vedere, indipendentemente dal desktop, tutti assomigliano a macOS a un livello abbastanza alto.
Unità
Il colore e l'allineamento del dock svela il fatto che non è veramente macOS, sfortunatamente. L'uso di Plank non era un'opzione molto importante: renderebbe i programmi di lancio troppo difficili.

GNOME
A differenza di Unity, è la barra dei menu che è un po 'diversa.

Plasma
Il tema delle icone in Plasma non si adatta altrettanto bene, ma comunque fa una buona impressione su Mac.

Cannella
Probabilmente, è il desktop Cinnamon che si avvicina di più al tatto macOS.

Linux è estremamente flessibile: se non ti piace quello che vedi, allora hai il potere di cambiarlo. O anche trovare qualcosa che ti piace I migliori sistemi operativi Linux I migliori sistemi operativi Linux Ci sono distribuzioni Linux disponibili per ogni scopo, il che rende difficile la scelta. Ecco una lista dei migliori sistemi operativi Linux per aiutare. Leggi di più senza dover fare tutto ciò che funziona. Mentre il desktop macOS non è per tutti, la personalizzazione che dimostra significa che il desktop perfetto per te è la tua scelta: i 10 ambienti desktop più importanti di Linux è la tua scelta: i primi 10 ambienti desktop Linux da Gnome a KDE, da MATE a Unity, c'è molta scelta là fuori. Dove dovresti iniziare? Sopraffatto? Comincià qui. Leggi altro è solo in attesa di essere trovato.
Cosa ti piace cambiare nei tuoi desktop Linux? C'è qualcosa che desideri potresti cambiare ma non puoi?



