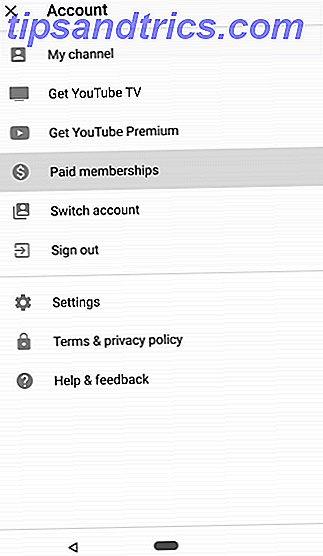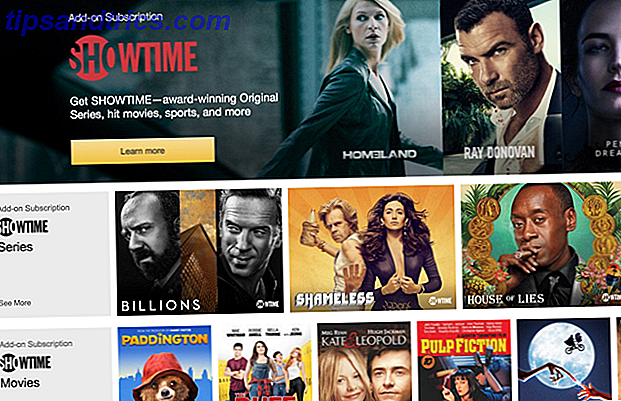Il sistema Apple di gestione delle foto in cloud per il tuo Mac e iPhone, iCloud Photo Library, fornisce potenti strumenti per le tue foto. Abbiamo già delineato alcuni tratti importanti di iCloud Photo Library. Ora è il momento di scavare più a fondo in quel sistema.
Questa guida è disponibile per il download come PDF gratuito. Scarica la Guida per l'utente di iCloud Photos: tutto ciò che devi sapere per la gestione delle foto ora . Sentiti libero di copiare e condividere questo con i tuoi amici e familiari.Diamo un'occhiata più da vicino alle routine chiave di cui hai bisogno per gestire le tue foto e i tuoi video con iCloud. Principalmente, tratteremo come:
- Carica foto su iCloud
- Accedi alle foto
- Condividere foto
- Scarica foto
- Elimina foto
Prima di iniziare, assicurati di avere il backup delle tue foto e pronto per il ripristino Come eseguire il backup e ripristinare la libreria iTunes e Foto del tuo Mac Come eseguire il backup e il ripristino della libreria iTunes & Foto del tuo Mac Le probabilità sono che tu abbia perso tutto il tuo musica, foto e video una volta, ti assicurerai che non accada mai più. Leggi di più nel caso qualcosa vada storto.
Come caricare le foto su iCloud
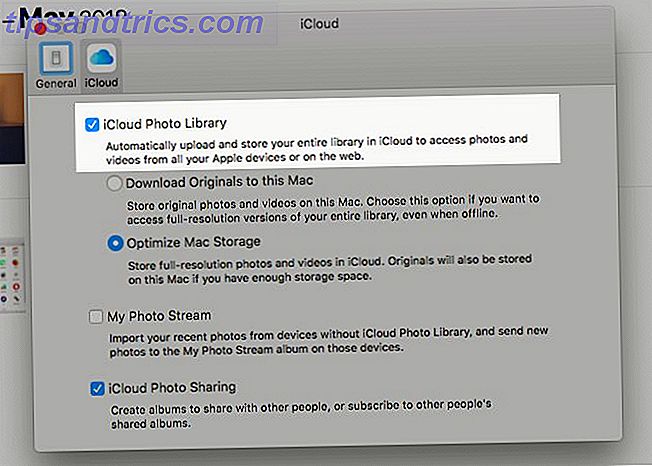
Per eseguire il backup delle foto su iCloud, devi prima abilitare la funzionalità di sincronizzazione cloud per l'app Foto. Puoi farlo accendendo Libreria fotografica iCloud su ciascuno dei tuoi dispositivi Apple:
- Su un Mac: puoi configurare la sincronizzazione cloud dall'app Foto. Una volta aperta l'app, vai su Foto> Preferenze> iCloud . Qui, seleziona la casella di controllo per Libreria fotografica iCloud . Troverai questa impostazione anche in Preferenze di Sistema> iCloud> Foto> Opzioni .
- Su un iPhone / iPad: apri Impostazioni e tocca il tuo nome in alto, sotto la casella di ricerca. Dalla schermata successiva, vai su iCloud> Foto per accedere all'opzione Raccolta foto iCloud . Tocca l'interruttore per abilitare l'impostazione. Puoi anche abilitarlo da Impostazioni> Foto .
iCloud Photo Library utilizza il tuo spazio di archiviazione iCloud per il backup delle foto, il che significa che hai un limite di 5 GB a meno che non si aggiorni a un piano di archiviazione superiore È Finalmente il momento di acquistare altro spazio di archiviazione iCloud? È finalmente giunto il momento di acquistare altro spazio di archiviazione iCloud? Ora che lo spazio di archiviazione di iCloud costa molto meno del solito, potrebbe essere il momento di effettuare l'upgrade oltre i 5 GB. Leggi di più .
Per verificare se il piano gratuito è sufficiente per le attuali esigenze di gestione delle foto, è necessario conoscere le dimensioni della libreria fotografica. Puoi trovarlo su / Home / Immagini . Fai clic con il pulsante destro del mouse sull'icona Libreria foto e scegli Ottieni informazioni nel menu di scelta rapida per vedere quanto spazio di archiviazione occupano le tue foto e i tuoi video.
In ogni caso, è meglio disordinare i tuoi album prima di caricare le foto su iCloud. Quindi è possibile utilizzare l'archivio iCloud di riserva per altri scopi.
Foto ad alta risoluzione e bassa risoluzione
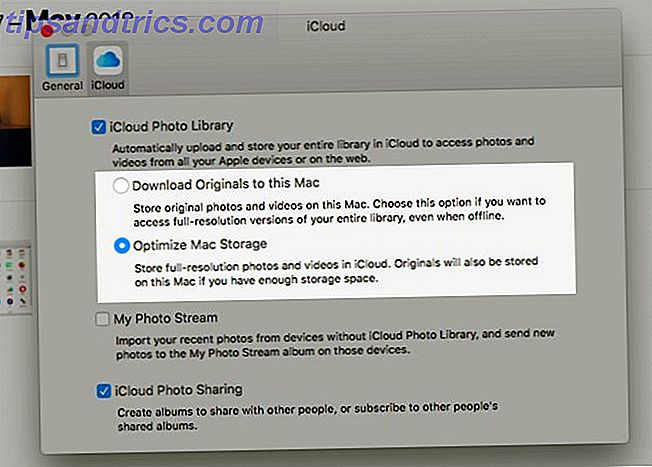
Mentre abiliti la sincronizzazione cloud come descritto sopra, puoi scegliere tra due opzioni:
- Salva gli originali sul tuo dispositivo per l'accesso offline.
- Mantieni gli originali solo nel cloud e ottimizza lo spazio di archiviazione sui tuoi dispositivi Migliora la gestione delle foto di iPhone per liberare più spazio Migliora la gestione delle foto di iPhone per liberare più spazio Hai migliaia di foto sul tuo iPhone? È difficile trovare le foto che stai cercando? Il tuo iPhone è pieno? Devi lavorare sulla gestione delle tue foto. Leggi di più con le copie leggere.
Ovviamente, non è necessario selezionare la stessa opzione su tutti i dispositivi. Puoi mantenere gli originali sul tuo Mac e usare versioni a bassa risoluzione sul tuo iPhone, per esempio.
Su un Mac, troverai l'opzione Ottimizza non solo nelle impostazioni dell'app Foto, ma anche in Informazioni su questo Mac> Archiviazione> Gestisci> Foto . Si presenta come Optimize Photo Library .
Tieni presente che puoi anche caricare foto su iCloud direttamente sul Web nella pagina Foto di iCloud. Fare clic sul pulsante Carica foto nella barra degli strumenti per selezionare il supporto per il caricamento. Drag and drop funziona anche. Le foto caricate in questo modo non verranno visualizzate sui dispositivi in cui hai disattivato la Libreria fotografica iCloud.
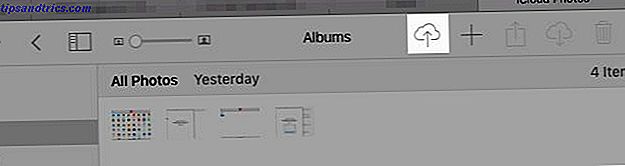
Cosa succede dopo aver abilitato la libreria di foto di iCloud
Una volta attivata la libreria di foto di iCloud, tutte le foto e i video dalla libreria di Foto vengono sottoposti a backup su iCloud a piena risoluzione. Sì, questo include tutto da immagini JPG, PNG e GIF a video 4K e Live Photos. Non c'è opzione per la sincronizzazione selettiva .
L'effettiva procedura di sincronizzazione richiede un po 'di tempo, a seconda delle dimensioni della libreria di foto e della velocità di internet.
Sul tuo Mac, puoi caricare più foto su iCloud trascinandole e rilasciandole nell'app. Funziona solo se hai abilitato la seguente impostazione: Foto> Preferenze> Generale> Importa> Copia elementi nella libreria Foto .
Se non lo hai fatto, l'app tratta le foto che hai inserito in esso come file di riferimento. In altre parole, Photos cataloga le immagini, ma non le aggiunge alla Libreria di foto. Di conseguenza, non li carica nemmeno su iCloud. È possibile copiare i file di riferimento nella libreria con l'opzione di menu File> Consolida .
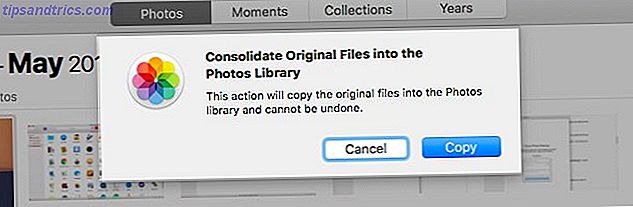
Sul tuo iPhone, tutte le foto e i video acquisiti o importati nella Rullino foto vengono sincronizzati automaticamente su iCloud. Anche gli screenshots contano.
La parte migliore della sincronizzazione di iCloud è che la libreria di foto di iCloud esegue il backup delle modifiche delle immagini sul cloud! Puoi modificare le foto e ripristinare le versioni originali da qualsiasi dispositivo, in qualsiasi momento.
Se hai utilizzato iTunes sul tuo Mac per sincronizzare le foto sul tuo iPhone, perderle dal telefono quando abiliti iCloud Photo Library su di esso. Ma rimarranno sul tuo Mac. Una volta abilitata la sincronizzazione cloud sul tuo Mac, le foto torneranno su iCloud e riappariranno sul tuo telefono.
Un'alternativa alle foto di iCloud
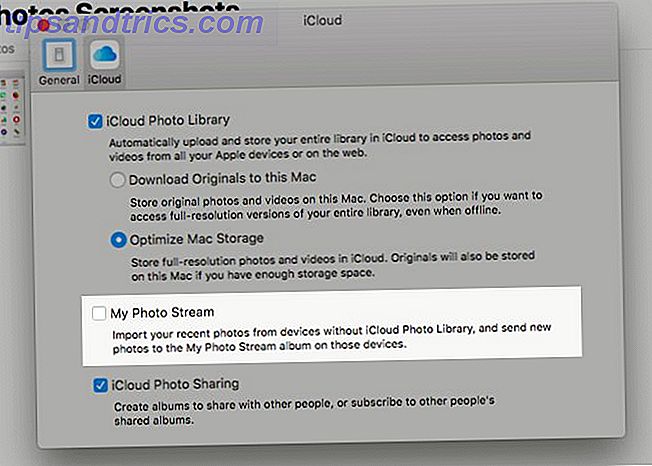
Supponiamo che la tua libreria di foto sia piccola o che non desideri eseguire il backup delle tue foto su iCloud. In tal caso, potresti scegliere l'opzione My Photo Stream al posto di iCloud Photo Library .
Questa funzione sincronizza 1000 delle tue foto più recenti (o valore di 30 giorni) sui tuoi dispositivi Apple in modalità wireless. Non funziona con i video. E le foto caricate su My Photo Stream non contano per il tuo spazio di archiviazione iCloud.
Se hai abilitato la libreria di foto di iCloud, lo stato di My Photo Stream è irrilevante.
Come accedere alle foto di iCloud
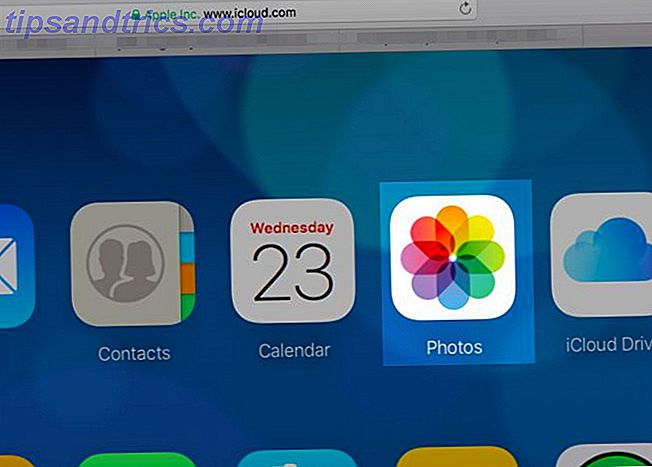
Puoi visualizzare tutte le tue foto e i tuoi video iCloud nell'app Foto su tutti i tuoi dispositivi Apple. Inoltre, puoi anche accedervi sul web su icloud.com. Per fare ciò, dovrai accedere con il tuo ID Apple e aprire l'app Foto nella pagina.
Per quanto riguarda i dispositivi non Apple, puoi accedere alle tue foto iCloud? Dipende.
Se sei un utente Windows, puoi installare iCloud per Windows per accedere alle foto di iCloud sul PC. Con l'app installata, puoi anche caricare foto dalla libreria di immagini di Windows su iCloud. Apple ha le istruzioni di installazione necessarie per l'utilizzo di iCloud Photo Library sul tuo PC Windows.
Su una macchina Linux, dovrai ricorrere all'interfaccia web di iCloud per visualizzare le tue foto. Per accedere alle foto di iCloud su Android, la versione web di iCloud in Chrome è la soluzione migliore. Ma è tutt'altro che perfetto.
Come condividere foto su iCloud
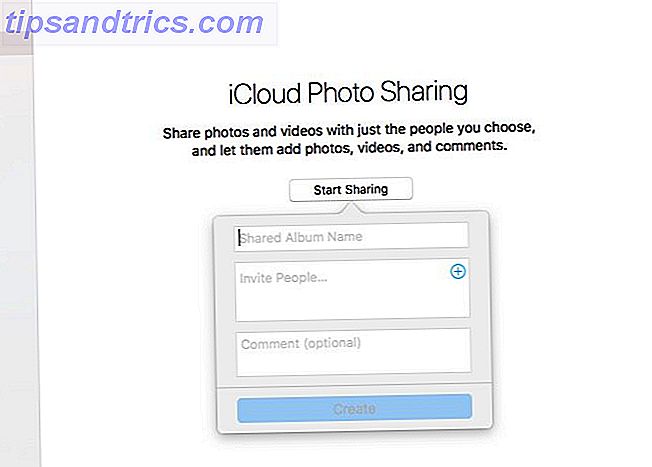
Prima di poter iniziare a condividere foto e video con altri utenti, devi abilitare la funzione Condivisione foto iCloud. Vediamo come farlo:
- Su un Mac: dall'app Foto, visita Foto> Preferenze> iCloud e abilita la casella di controllo per Condivisione foto iCloud .
- Su un iPhone / iPad: troverai l'interruttore per iCloud Photo Sharing in Impostazioni> [Your Name]> iCloud> Foto .
A questo punto l'app Foto (su entrambi i dispositivi macOS e iOS) ottiene una nuova sezione: condivisa . In questa sezione troverai un pulsante Avvia condivisione per aiutarti a creare il tuo primo album condiviso. (Andando avanti, dovrai utilizzare il pulsante Più nella sezione degli album condivisi per crearne altri.)
Una volta che il nuovo album è a posto, lo vedrai elencato in Shared> Shared Albums su Mac. Sul tuo iPhone / iPad, lo troverai sotto Shared .
Per aggiungere foto o video all'album condiviso, quando hai aperto l'album:
- Su un Mac: fai clic sul link Aggiungi foto e video .
- Su un iPhone / iPad: tocca il pulsante Più nella scheda Foto .
Non è l'unico modo per aggiungere contenuti multimediali a un album condiviso. Ecco il metodo alternativo per Mac:
- Nell'app Foto, seleziona le foto che desideri aggiungere a un album condiviso.
- Fai clic sul pulsante Condividi foto selezionate nella barra degli strumenti e poi sull'opzione Condivisione foto iCloud nel menu che si apre.
- Nella casella popout visualizzata, seleziona l'album condiviso a cui desideri aggiungere le foto. Puoi anche scegliere l'opzione Nuovo album condiviso, se desideri impostare un nuovo album al volo.
Questa versione iOS di questo metodo è quasi identica.
Ins e out di album condivisi
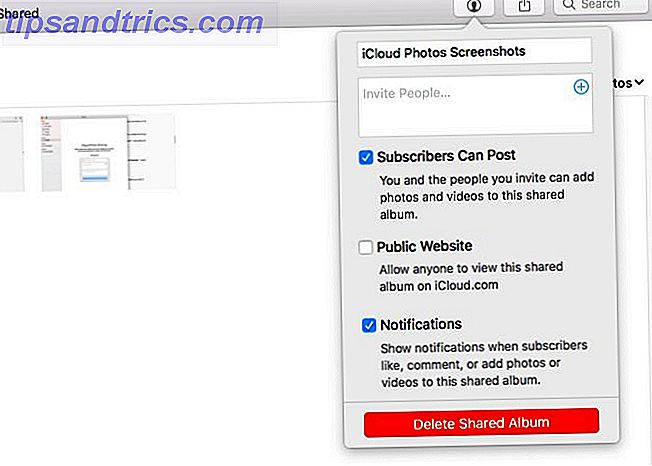
Gli invitati agli album possono scaricare video e foto condivisi nella propria libreria. Puoi invitare le persone a un album condiviso utilizzando le informazioni di contatto di iCloud, ad esempio il numero di telefono di iMessage o l'indirizzo email di iCloud. Naturalmente, non è necessario digitare queste informazioni perché l'app Foto consente di selezionare i contatti direttamente dall'app Contatti.
Puoi condividere album con utenti non iCloud? Sì, ma solo se si trasforma l'album in un "sito web pubblico" accessibile su icloud.com. È facile da fare!
Sul tuo Mac, dalla barra laterale in Foto, seleziona l'album condiviso che desideri consentire a chiunque di visualizzarlo. Successivamente, fai clic sul pulsante Persone nella barra degli strumenti, quindi seleziona la casella per Sito web pubblico nella casella delle opzioni a comparsa visualizzata.
Sui dispositivi iOS, troverai l'opzione Sito pubblico nella scheda Persone dell'album.
Per impostazione predefinita, gli abbonati all'album possono aggiungere foto e video all'album condiviso. Inoltre, riceverai notifiche in caso di attività su uno dei tuoi album condivisi. È possibile modificare queste impostazioni dalla stessa posizione in cui si abilita l'impostazione del sito Web pubblico .
Se hai configurato Condivisione familiare, cerca l'album Famiglia nella sezione Condivisa . È qui che puoi condividere e visualizzare le foto limitate alla cerchia dei membri di Family Sharing.
Non riesci a vedere i tuoi album condivisi elencati su iCloud.com? Non preoccuparti; è così che dovrebbe funzionare. Gli album condivisi sono visualizzabili tramite i loro indirizzi web unici, ma non dal tuo account iCloud stesso.
Come scaricare le foto da iCloud
Supponiamo che tu voglia salvare le tue foto e i tuoi video da iCloud su un disco rigido esterno. Oppure potresti pensare di utilizzare Google Foto o un altro servizio di backup. In questi casi dovrai sapere come mettere le mani sulle tue foto iCloud.
Su un Mac
macOS memorizza le tue foto in una cartella Finder low-key, il che significa che puoi copiarle direttamente da questa posizione. Sono ordinati in cartelle e sottocartelle basate sulla data, che potrebbero non essere l'ideale per i backup.
Un modo migliore per scaricare le foto su Mac è tramite l'app Foto. Aprilo, seleziona le foto che vuoi salvare e trascinali in una cartella del Finder a tua scelta.
Puoi anche utilizzare l'opzione di menu File> Esporta> Esporta [X] Foto . Questo ti permette di scegliere un formato di file per il download. Se sei felice di scaricarli così com'è, fai clic su File> Esporta> Esporta originale non modificato per [X] foto .
Per selezionare un gruppo di foto contemporaneamente, seleziona il primo nel set e Shift -click sull'ultimo nel set. Puoi Cmd: fai clic sulle foto vaganti per afferrarle una alla volta. Se desideri selezionare tutte le foto di un album, premi Cmd + A.
Da iCloud.com
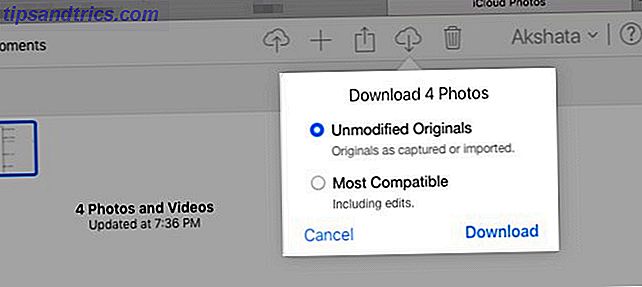
Seleziona un gruppo di foto e fai clic sul pulsante Scarica elementi della barra degli strumenti selezionati . Vuoi scaricare immagini ottimizzate (incluse le modifiche) anziché gli originali non modificati? Passa il mouse sopra il pulsante della barra degli strumenti invece di fare clic su di esso. Quindi, fai clic sulla piccola freccia in basso che appare e seleziona l'opzione Più compatibile prima del download.
Sfortunatamente, le scorciatoie Maiusc -click e Cmd + A non funzioneranno su iCloud.com. Solo Cmd -clicking funziona per più selezioni, motivo per cui il metodo iCloud diventa noioso quando si hanno molte foto da scaricare.
Ecco una soluzione un po 'strana per questo problema. Clicca su Foto nella barra laterale per ordinare le foto per data. Passa il mouse su una foto in qualsiasi set e fai clic sul pulsante Più che appare all'estrema destra. In questo modo seleziona tutte le foto in quel set. Certo, questa alternativa è ancora ingombrante, se non di meno.

Su un iPhone / iPad
Seleziona Scarica e mantieni gli originali in Impostazioni> [Il tuo nome]> iCloud> Foto . Alla fine la tua libreria fotografica otterrà le versioni a piena risoluzione di tutte le foto. Puoi copiarli sul tuo Mac usando iTunes o subito su un disco rigido esterno usando l'app Image Capture su macOS.
Se vuoi sempre trasferire gli originali, dovrai prima fare un piccolo aggiustamento. Visita Impostazioni> Foto> Trasferisci su Mac o PC sul tuo iPhone e passa da Automatico a Mantieni originali .
È inoltre possibile salvare le foto nell'app File sul telefono. Per fare ciò, seleziona prima le foto che vuoi salvare e tocca il pulsante Condividi nella barra degli strumenti. Quindi scorrere la fila inferiore di icone e scegliere Salva su file al suo interno.
Su un PC Windows
Il metodo per scaricare le foto da iCloud sul tuo PC Windows è simile a quello per Mac. Ma qui, dovrai fare Ctrl- clic invece di Cmd -click per selezionare più foto.
Ovviamente, se hai installato l'app iCloud per Windows, puoi scaricare tutte le foto e i video contemporaneamente. Per iniziare, accedi a Foto di iCloud in Esplora file e fai clic su Scarica foto e video . Troverai anche un Upload di foto e video se desideri spostare le foto sul cloud.
Come eliminare le foto da iCloud
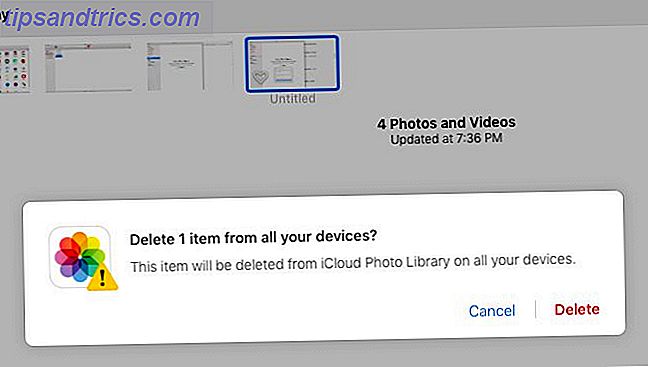
Eliminare le tue foto iCloud è piuttosto semplice se le visualizzi sul tuo Mac. Seleziona l'intero mazzo e dal menu di scelta rapida o dal menu di scelta rapida, seleziona Elimina [X] Foto .
Sul tuo iPhone / iPad, seleziona le foto e tocca l'icona del cestino nella barra inferiore. Puoi toccare e trascinare attraverso un gruppo di foto per selezionarle tutte. Inizia selezionando la foto in alto a sinistra. Hai anche l'opzione Seleziona tutto all'interno degli album per eliminare le foto in blocco.
Per eliminare una foto su iCloud.com, selezionala e premi il pulsante Elimina dalla barra degli strumenti. Ancora una volta, è fastidioso che non ci sia un modo semplice per selezionare più foto. Cmd- clicking va bene se hai solo poche foto da selezionare. Ma se hai pagine e pagine di foto da superare, questo richiederà troppo tempo. Eliminare le foto sul desktop è la soluzione più semplice.
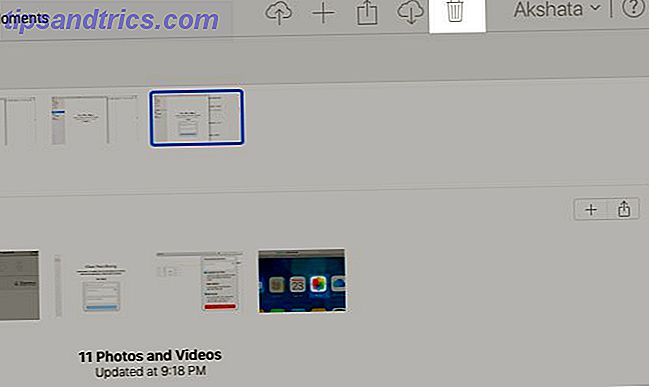
In tutti e tre i casi precedenti, dovresti vedere alcune varianti di questo messaggio prima di confermare l'eliminazione:
Questa foto verrà eliminata dalla libreria di foto di iCloud su tutti i tuoi dispositivi.
Questo è un modo infallibile per dire che le foto sono sparite dai dispositivi connessi a iCloud e dal tuo account iCloud. (Ovviamente, le copie delle foto che si desidera eliminare potrebbero ancora circolare se le hai inviate a qualcuno tramite chat, email, ecc.)
Le foto eliminate finiscono nella cartella Eliminato di recente . Puoi recuperarli da questa posizione entro 30 giorni dall'eliminazione.
Se non si desidera attendere così a lungo, è possibile eliminarli manualmente per sempre con l'opzione Elimina tutto nella cartella Eliminati di recente . Hai anche un'opzione di recupero in questa sezione, nel caso in cui cambi idea e vuoi che tutte o tutte le foto tornino nel periodo di recupero.
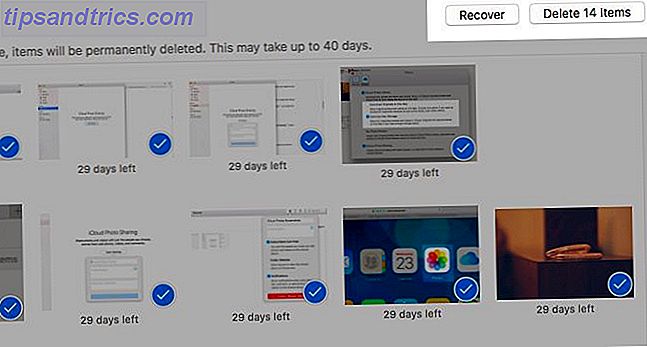
Disattiva la libreria di foto di iCloud
Vuoi eliminare le foto dal tuo telefono senza eliminarle da iCloud? Puoi farlo solo se disattivi la libreria di foto di iCloud.
Se si scende lungo questa rotta, è possibile selezionare l'opzione Rimuovi da iPhone prima di confermare che si desidera disattivare la funzione. Scegli Scarica foto e video se vuoi una copia della tua libreria sul tuo iPhone.
Ricorda che disattivare iCloud Photo Library non è il modo corretto per eliminare le foto da iCloud. È inefficace, perché disabilitando la sincronizzazione cloud su un dispositivo, le foto vengono rimosse solo da quel dispositivo. Abbiamo coperto il modo corretto di scattare foto da iCloud sopra.
Porta le tue foto al Cloud
Mentre Apple Photos funziona sin dall'inizio, può richiedere un po 'di tempo per comprendere le complessità di iCloud Photo Library. I problemi di sincronizzazione di iCloud possono farti inciampare e dovresti sapere come risolvere i problemi di iCloud più comuni I 9 problemi iCloud più comuni e come risolverli I 9 problemi iCloud più comuni e come risolverli Vedendo un "Impossibile connettersi al server" oppure "Aggiornamento delle impostazioni di iCloud" sul tuo iPhone? Ti mostreremo come risolvere questi problemi comuni di iCloud. Leggi di più . Assicurati di leggere le istruzioni dettagliate di Apple in ogni fase del processo per capire cosa sta succedendo ed evitare contrattempi sui media.