
Livello 1 ... Livello 2 ... Livello 3 ... all'infinito.
Pensa ai livelli come fogli di plastica trasparenti organizzati l'uno sopra l'altro e l'immagine è chiara. Ma la scarsa organizzazione può trasformarli in pile di giornali e una ricetta per il disastro quando si tratta di lavori di fotoritocco. I livelli sono al centro di Adobe Photoshop.
Forse come principiante, hai rimandato usando i trucchi di gestione dei livelli di Photoshop per dopo. Ma l'organizzazione è tanto un'abitudine quanto una priorità. Pensa a te stesso sul lato ricevente: qualcuno ti ha appena mandato un file PSD con due dozzine di livelli, e tutti senza nomi o parvenze di ordine. Buona fortuna a lavorare con quello!
La regola numero uno è denominare tutti i livelli di Photoshop non appena li si crea. Ma ci sono alcune regole in più con cui lavorare, e possono semplificarti la vita.
1. Livelli di codice colore
Dare ad ogni livello un nome. Inoltre, dai loro un colore unico per individuarli nella pila di livelli. Ad esempio, puoi colorare codice con livelli simili con lo stesso colore. Oppure puoi usare un codice colore che corrisponde al colore in quel livello specifico.
Fare clic con il tasto destro sull'icona Occhio del livello che si desidera codice colore> Il menu del tasto destro appare accanto al livello> Seleziona il colore per il livello> Fai clic su OK.

Per rimuovere il codice colore, fare nuovamente clic con il tasto destro e selezionare Nessun colore .
2. Organizza i livelli nelle cartelle
Raggruppa livelli funzionali simili nelle proprie cartelle. Troppi livelli impilati uno sopra l'altro e puoi perdere la direzione mentre applichi modifiche o maschere.
I livelli sono come fogli di plastica trasparenti uno sopra l'altro. Una cartella è proprio come un raccoglitore che si usa per mantenere insieme questi fogli simili (ad esempio tutti i livelli che modificano il cielo in una fotografia) in modo da poter lavorare su di essi come un gruppo.
Seleziona prima i livelli che vuoi e poi fai clic sulla stessa icona Nuovo gruppo nella parte inferiore della palette Livelli.
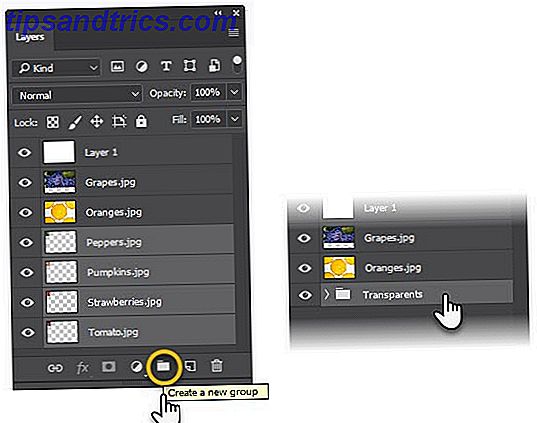
Puoi anche creare un gruppo vuoto e trascinare i livelli nella cartella uno alla volta o diversi alla volta. Etichetta la cartella raggruppata con un nome. Per vedere tutti i singoli livelli, fare clic sulla piccola freccia per espandere l'intero gruppo.
I gruppi ti aiutano a utilizzare qualsiasi flusso di lavoro di modifica su più livelli insieme. Puoi alternare la visibilità dei livelli raggruppati come faresti per il singolo livello. Un grande vantaggio è che è possibile applicare maschere a tutto il gruppo.
Photoshop consente inoltre di nidificare gruppi l'uno nell'altro e creare una struttura di cartelle a più livelli che semplifichi la gestione di documenti complessi. Per separare un gruppo di livelli, fare clic con il tasto destro del mouse sul gruppo e selezionare Separa .
3. Nascondi più livelli di Photoshop in un clic
Il tuo file immagine può avere centinaia di livelli ma vuoi vedere solo uno strato senza che gli altri interferiscano con esso. Non è necessario andare a ogni livello o gruppo di livelli e disattivare la visibilità. Utilizza una scorciatoia per disattivare rapidamente tutto tranne uno strato.
Premi il tasto Alt ( Opzione sul Mac) e fai clic sull'icona a forma di occhio accanto al livello che vuoi vedere. Tutti gli altri livelli verranno automaticamente nascosti.

Premi il tasto Alt e fai nuovamente clic sull'occhio per renderli nuovamente visibili.
Vuoi diventare un buon fotografo? Inizia con i livelli anche come fotografi e principianti di Photoshop 10 Competenze di Photoshop introduttive per i fotografi principianti 10 Competenze di Photoshop introduttive per i fotografi principianti In questa guida, diamo un'occhiata ad alcune funzioni di Photoshop che puoi immergerti direttamente, anche se hai poca o nessuna esperienza di fotoritocco precedente. Leggi di più .
Hai capito l'idea alla base degli strati? Quali sono le altre scorciatoie di Photoshop che ti fanno risparmiare tempo e sai?



