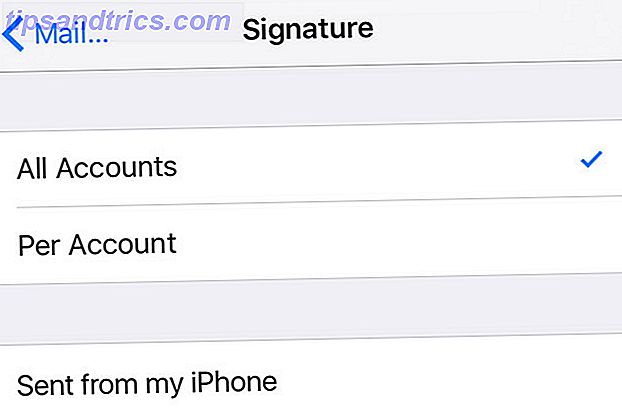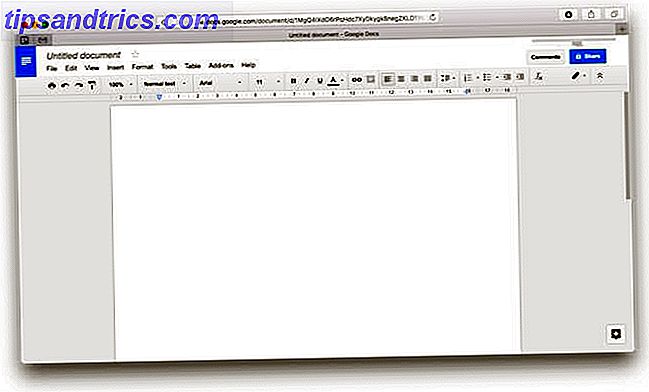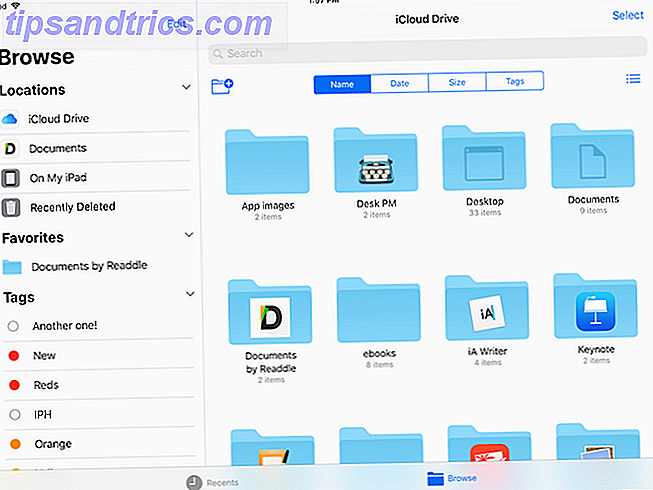Mi sono appena trasferito su Linux? Saluta Windows a favore di un'alternativa open source come Ubuntu? Una volta apportata la modifica, troverai un desktop sensibile che è facile da usare, dall'installazione di nuove app e dal loro avvio all'organizzazione dei dati.
La gestione di file e cartelle in Linux è semplice, sia che tu stia utilizzando il desktop o la riga di comando 4 Comandi per insegnare i tuoi terminali in Linux 4 modi per insegnare i comandi del terminale in Linux Se vuoi diventare un vero maestro di Linux, avere un po 'di la conoscenza del terminale è una buona idea. Qui puoi usare i metodi per iniziare a insegnare tu stesso. Leggi di più . In effetti, può essere più veloce utilizzare l'input Terminale in molte situazioni, quindi daremo un'occhiata a quali comandi sono disponibili e come si confrontano con l'alternativa desktop, basata sul mouse.
Il terminal e il Nautilus
Dato che stiamo usando Ubuntu 16.04 LTS per guardare la gestione dei file in Linux, useremo Nautilus. Questo è il gestore di file predefinito per Ubuntu, sebbene altri possano essere installati Thunar vs Nautilus: due gestori di file leggeri per Linux Thunar vs Nautilus: due gestori di file leggeri per Linux Thunar è un gestore di file migliore del default di Gnome, Nautilus? Ulteriori informazioni (anche se non possono essere facilmente impostati come predefiniti). Per aprire Nautilus, tutto ciò che devi fare è fare clic sull'icona del file in Unity Launcher.
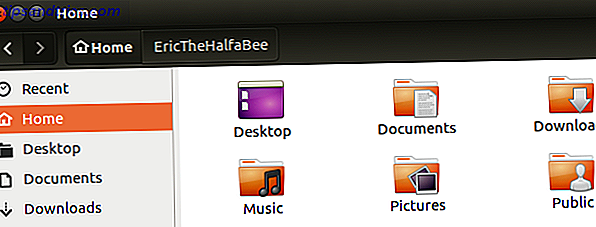
Il terminale, nel frattempo, è praticamente come ci si aspetterebbe da esso: una scatola nera con un prompt e un cursore lampeggiante in attesa di un comando. Puoi trovarlo facendo clic sul pulsante Unity di Ubuntu e digitando il terminale . L'elenco dei risultati dovrebbe visualizzare un'app della riga di comando, quindi fare clic su questo per aprire.
Elenca i tuoi file con ls
Nel file manager, elencare i file è relativamente semplice. Basta fare clic con il tasto sinistro per selezionare l'unità o la directory di cui si desidera visualizzare il contenuto e verranno visualizzati. L'apertura di una sottodirectory mostrerà ulteriori contenuti.
Allo stesso modo, è altrettanto semplice visualizzare il contenuto di una directory nel Terminale. Dopo aver lanciato la riga di comando, ti verrà assegnata l'impostazione predefinita alla tua directory personale, Home. Per visualizzare i contenuti inserisci:
ls Questo elenca i file nella directory corrente. Se vuoi anche vedere il contenuto di qualsiasi sottodirectory, usa:
ls -R L'opzione -R indica al terminale che si desidera osservare un elenco ricorsivo di sottodirectory e il loro contenuto.

I contenuti delle singole directory possono essere elencati, nel frattempo, con ls / [DIRECTORY NAME]. Quindi, ad esempio:
ls /Music ... mostrerà il contenuto della sottodirectory Musica.
Usa cd per cambiare directory
Nel file manager, puoi fare clic su directory nel riquadro di sinistra per ottenere rapidamente una panoramica di quali file sono memorizzati dove. Ogni volta che selezioni una di queste directory, le apri, modificando la tua posizione all'interno della gerarchia di gestione dei file.
Lo stesso effetto si ottiene nella riga di comando usando cd. Per esempio:
cd Documents ... cambierà la directory nella sottodirectory Documenti. Se si preferisce, tuttavia, è possibile specificare un percorso file completo per aprire directory sull'unità.
cd /etc/fonts Nel frattempo, puoi andare su una directory, ad esempio da Documenti a Home, usando:
cd .. Inoltre, assicurati di sapere su cd / - questo comando ti rimanderà alla directory Home predefinita da qualsiasi altra.
Eliminazione di file e directory
Nel terminale, la cancellazione dei file è spaventosamente semplice; non viene fornita alcuna conferma, quindi una volta inserito il comando, il file è andato, per sempre (a meno che non si utilizzi il software di recupero I migliori modi per recuperare i dati su Linux I migliori modi per recuperare i dati su Linux Non importa se è stata colpa tua o no, le cose possono accadere ai dati memorizzati sui tuoi dispositivi: dischi rigidi, unità a stato solido e supporti rimovibili possono potenzialmente "perdere" i file a causa di numerosi ... Leggi di più per recuperarli.
Per eliminare un file nel terminale, utilizzare rm, come questo:
rm myfile Puoi anche utilizzare il percorso completo del file che desideri eliminare:
rm /path/to/myfile La stessa azione può essere completata nell'ambiente desktop facendo clic con il pulsante destro del mouse sul file e selezionando l'opzione Elimina (in Ubuntu questo è etichettato Sposta nel cestino della spazzatura ). Puoi anche semplicemente selezionare il file e premere il pulsante Elimina sulla tastiera. Lo stesso vale per le directory - ma assicurati che non ci sia nulla che devi tenere!

La rimozione di una directory nel Terminale richiede il comando rmdir:
rmdir mydirectory Ancora una volta, è possibile includere una specifica di percorso completa per eliminare una directory da un'altra posizione nell'albero delle directory:
rmdir /path/to/mydirectory Per cancellare una directory e il suo contenuto, utilizzare la condizione -r. Di nuovo, usare la riga di comando con rm non offrirà la conferma, quindi usa con attenzione 9 Comandi Linux letali che non dovresti mai eseguire 9 Comandi Linux letali che non dovresti mai eseguire Non dovresti mai eseguire un comando Linux a meno che tu non sappia esattamente cosa fa. Ecco alcuni dei comandi Linux più letali che, per la maggior parte, vuoi evitare. Leggi di più !
Sposta e copia con mv e cp
Se è necessario spostare un file nel terminale, il comando mv è tuo amico. Assegnalo semplicemente con il nome del file che desideri spostare e la sua nuova directory:
mv myfile /home/mydirectory Per eseguire questa azione nella GUI, fare clic con il pulsante destro del mouse sul file e selezionare Sposta in ....
Piuttosto che spostare un file, potresti preferire copiarlo. Questo viene fatto usando il comando cp bash, con sudo, come questo:
sudo cp myfile /home/mydirectory Potresti anche copiare una directory e il suo contenuto con la condizione ricorsiva -r:
sudo cp -r /home/mydirectory /home/otherdirectory Questo comando copia i contenuti di "mydirectory" e li trascina in "otherdirectory".
Crea directory nel terminale con mkdir
Creare una nuova directory nel Terminale è anche molto semplice, grazie al comando mkdir (che probabilmente hai indovinato abbreviato con il termine "make directory").
mkdir newdirectory ... creerà una nuova directory con quel nome nella posizione corrente.

Puoi anche usare il comando per creare una directory altrove:
mkdir /home/mydirectory/newdirectory Dal punto di vista della GUI, è possibile utilizzare l'esploratore di file guidato dal mouse per creare directory facendo clic con il pulsante destro del mouse nella finestra del browser di file e selezionando l'opzione Nuova cartella .
Riga di comando o desktop?
La navigazione nell'albero di directory di un computer è il modo in cui troviamo i file e le cartelle che utilizziamo regolarmente. Ma un'altra cosa vale la pena condividere: come creare un collegamento desktop (noto in Windows come collegamento Come creare collegamenti desktop da qualsiasi luogo in Windows Come creare collegamenti desktop da qualsiasi luogo in Windows Nuovo a Windows? Le scorciatoie del desktop possono aiutare a salvare un molto tempo - ecco come crearli per qualsiasi file. Per saperne di più).
Sebbene tali collegamenti non possano essere utilizzati nel Terminale, possono essere creati utilizzando ln -s:
ln -s /home/mydirectory/newdirectory /home/mydirectory/Desktop Qui, viene creato un collegamento dalla cartella "newdirectory" al desktop, da dove può essere aperto. Questo dovrebbe farti risparmiare tempo nel trovare directory importanti. Puoi fare lo stesso nel file manager facendo clic con il tasto destro e selezionando Crea collegamento .

Trovi la riga di comando o il desktop più efficiente e facile da usare? Abbiamo aperto gli occhi alla flessibilità e alla potenza delle opzioni della riga di comando Risparmia tempo nel terminale Linux con queste 20 scorciatoie Risparmia tempo nel terminale Linux con questi 20 scorciatoie Se sei un principiante o qualcuno che ha superato la paura fa, qui ci sono 20 scorciatoie che possono aiutarti a superare alcuni dei disagi della linea di comando. Maggiori informazioni in Linux? Raccontaci - la casella dei commenti attende!