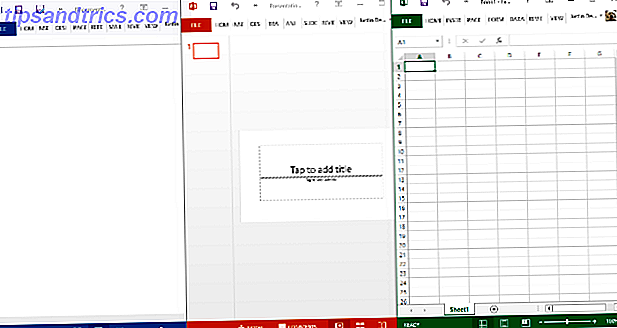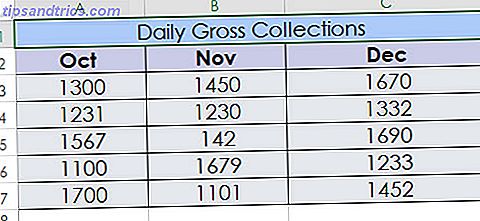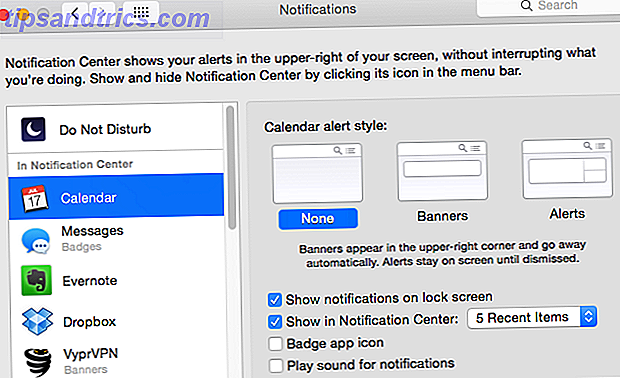Una delle frustrazioni del mondo diviso Mac e Windows Computing Harmony: armonizzazione perfetta di Windows e OS X Computing Harmony: unisci perfettamente Windows e OS X Se conosci i trucchi giusti - molti dei quali sono semplici e gratuiti - puoi gestire facilmente sia Windows e Mac OS X sotto lo stesso tetto. Per saperne di più viviamo è che i due giganti usano entrambi i diversi file system Da FAT a NTFS a ZFS: File system demistificati [MakeUseOf Explains] Da FAT a NTFS a ZFS: File System demistificato [MakeUseOf Explains] Sai davvero quale tuo difficile guidare fa ogni volta che leggi un file da esso o ne scrivi uno ad esso? I nostri dischi rigidi ora possono immagazzinare enormi quantità di dati e uno spazio enorme ... Per saperne di più. Microsoft preferisce il proprio sistema proprietario NTFS su Windows, mentre Apple distribuisce il suo HFS + su OS X.
Il problema è che, fuori dagli schemi, i due sistemi non possono "parlare" l'uno con l'altro. Mentre i Mac possono leggere file su unità NTFS, OS X non può scrivere su di essi per impostazione predefinita. Se si collega un'unità disco formattata NTFS al Mac, il puntatore del mouse diventerà un segno di errore se si tenta di trascinare un file su di esso.
Ciò può ovviamente portare a problemi di condivisione di file e gestione dei file, quindi la soluzione è quella di dare al tuo Mac la possibilità di scrivere su NTFS.
Purtroppo, alcuni dei metodi più comuni hanno rotto con la recente versione di El Capitan, quindi come puoi risolverli? MakeUseOf indaga su ...
Le opzioni a pagamento
Sono sempre disponibili opzioni premium per gli utenti che desiderano i driver NTFS sulle loro macchine. Due dei più popolari sono Paragon NTFS e Tuxera - tuttavia, sono dotati di svantaggi.
Ad esempio, le versioni precedenti di Paragon hanno recentemente smesso di funzionare su El Capitan, costringendo gli utenti a pagare per un aggiornamento e ad ingombrarli con un lungo processo di reinstallazione. Chi sa quali problemi potrebbero incontrare con le versioni future di OS X? Quando Paragon deciderà che, ancora una volta, gli utenti devono pagare una tariffa di aggiornamento per accedere ai propri dati?
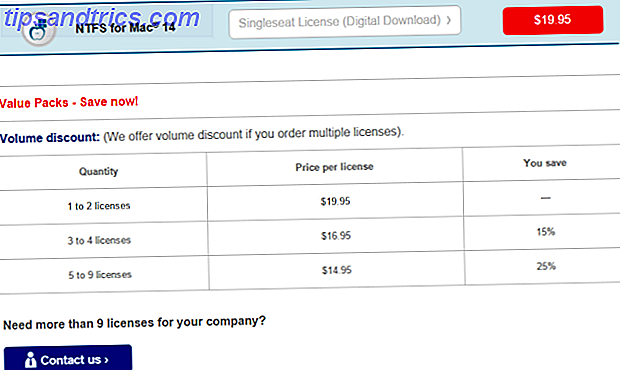
Devi anche pagare per ogni licenza richiesta. Così, mentre Paragon carica $ 19, 95 USD e Tuxera addebita $ 31 USD per un singolo download, il costo può iniziare rapidamente a salire se hai bisogno dei driver su più macchine in casa o in ufficio.
Perché non evitare il fastidio e il costo facendolo gratis?
Metodo 1: utilizzare il terminale
È un fatto poco noto che i Mac in realtà supportano la scrittura su unità NTFS, ma la funzionalità è disabilitata per impostazione predefinita. Certo, questo metodo non è veloce o semplice come il secondo metodo che avremo a breve, ma non richiede strumenti di terze parti - un fatto che senza dubbio piacerà ad alcuni utenti.
Questo metodo richiede l'abilitazione dell'accesso su base per volume, pertanto se si dispone di più unità NTFS sarà necessario ripetere questa procedura più volte. Il processo funziona modificando il file fstab nascosto del sistema, regolando in questo modo il modo in cui la macchina gestisce i volumi NTFS dopo che sono stati collegati.
Innanzitutto, assicurati che il tuo disco rigido formattato NTFS esterno abbia un nome breve e facile da replicare: dovrai usarlo molto e mantenere le cose semplici.
Quindi, accedere a Finder> Applicazioni> Utility e avviare Terminal . Puoi anche usare Spotlight per questo 7 Buone Abitudini Ogni Utente Mac dovrebbe Abituarsi A 7 Buone Abitudini Ogni Mac Utente Dovrebbe Abituarsi A Oggi condivideremo le nostre buone abitudini Mac preferite, cercando disperatamente di dimenticare quelle cattive. Leggi di più premendo cmd + barra spaziatrice, digitando "Terminale" e premendo invio.
Una volta aperto, digita sudo nano /etc/fstab e inserisci la tua password quando richiesto. Ti verrà presentata una finestra dell'editor per il file fstab.

Digita LABEL=NAME none ntfs rw, auto, nobrowse (assicurandosi di sostituire NAME con il nome dell'unità esterna) e premere invio . Quindi premere ctrl + o per salvare il file seguito da ctrl + x per uscire dalla finestra dell'editor.
Quindi, espellere l'unità e quindi ricollegarla. L'unità non verrà più visualizzata nel Finder, ma è possibile accedere tornando al terminale e inserendo open /Volumes .

Nella finestra che si apre, potrai visualizzare il tuo disco, nonché copiare, modificare e trascinare i file su di esso. Se si utilizza l'unità regolarmente, è possibile garantire un accesso più veloce trascinandolo nella barra laterale o creando un alias Come definire gli alias della riga di comando su qualsiasi sistema operativo Come definire gli alias della riga di comando su qualsiasi sistema operativo Di cui abbiamo parlato, e consigliato di fare i conti con il terminale della riga di comando del computer numerose volte in passato. Tina ha scritto un buon primer per gli utenti Windows con A Beginner's Guide To The Command di Windows ... Per saperne di più.
Metodo 2: utilizzare strumenti di terze parti
Per questo metodo avrai bisogno di FUSE per OS X, NTFS-3G e fuse-wait; e dovrai intervenire un paio di comandi del terminale in modalità di ripristino.
Il trucco per far funzionare il processo su El Capitan sta disabilitando la protezione dell'integrità del sistema Ciò che gli utenti Mac devono sapere su El Capitan Security Quali utenti Mac devono sapere su El Capitan Security Security è il più grande cambiamento di OS X 10.11 El Capitan. OS X ora è così bloccato anche se gli utenti root non possono modificare il sistema operativo - andiamo oltre cosa significa, giusto? Leggi di più prima dell'installazione. In caso contrario, NTFS-3G fallirà.
Per farlo, riavvia il sistema e tieni premuto cmd + r durante il riavvio: avvierà il dispositivo in modalità di ripristino.
Quindi, fai clic su Utilità, apri Terminale, digita csrutil disable, premi Invio e riavvia il sistema.

Ora puoi installare il software. Inizia con FUSE per OS X - è un programma necessario per qualsiasi driver Mac che si occupa di file system di terze parti. Durante l'installazione, assicurati di selezionare il livello di compatibilità MacFUSE . Se non si installa questo livello, la parte successiva del processo non funzionerà.

Il prossimo strumento da installare è NTFS-3G. Questo è il componente principale del processo e il software che fornirà effettivamente il tuo Mac con i driver NTFS.
Quando viene data la scelta, assicurati di selezionare Nessun caching anziché caching UBLIO.

Al termine dell'installazione, riavviare il computer. Potresti scoprire di ricevere molti avvisi sullo schermo quando il tuo desktop torna sullo schermo, ma puoi tranquillamente ignorarli - sono causati dal fatto che il software NTFS-3G non è stato aggiornato dai suoi sviluppatori da molto tempo .
Infine, è necessario installare fuse-wait. Questa è la parte del processo che rimuoverà quei fastidiosi messaggi di errore pop-up.
Una volta terminato, dovrai riattivare la protezione dell'integrità del sistema. Avvia il tuo Mac in modalità di ripristino, csrutil enable il terminale e digita csrutil enable .
Riavvia la tua macchina un'ultima volta, e voilà, ora hai funzionalità di scrittura NTFS su El Capitan.
Avvertenze
Tieni presente che tutti e tre i metodi sopra elencati non sono supportati da Apple e pertanto potrebbero avere effetti negativi sul tuo sistema. Potresti scoprire limitazioni, incappare in "effetti collaterali" sconosciuti o persino danneggiare i tuoi volumi .
Come sempre, assicurati che tutti i tuoi dati vengano sottoposti a backup. Pianifica e sfoglia i backup di Time Machine con questi potenti strumenti Pianifica e sfoglia i backup di Time Machine con questi potenti strumenti Dai tempi di backup personalizzati alla scoperta di quei 2 GB di nuovi file, il diritto le app possono darti potere e conoscenza che gli stessi strumenti di Apple non forniscono. Leggi di più e assicurati prima di provare qualcuna delle modifiche elencate.
Ha funzionato per te?
Che metodo hai scelto? Sei riuscito a seguire le nostre istruzioni? È stato un successo?
Lascia un commento qui sotto con tutti i problemi che hai incontrato. O noi stessi o i tuoi colleghi lettori potremmo essere in grado di aiutarti!