
Ritagliare una foto è un passaggio di base per la modifica delle foto. Rafforza la composizione consentendo di rimuovere lo spazio non necessario. Photoshop ha un potente strumento Ritaglia che non solo rimuove ma raddrizza anche una foto storta. È automatico e può funzionare su più foto contemporaneamente.
È possibile utilizzare questa funzione quando si portano le foto scansionate in Photoshop o quando si desidera allineare l'orizzonte su una linea retta. Proviamo questo con un caso d'uso quotidiano che incontrerai almeno una volta nel tuo viaggio con Photoshop.
Come ritagliare e raddrizzare automaticamente le foto
Immagina di provare a digitalizzare vecchie foto dai giorni della tua cinepresa. Hai un album pieno di loro e uno scanner a tua disposizione. Scansione di più immagini contemporaneamente e portarle in Photoshop. Assicurarsi che non si sovrappongano sulla piattaforma dello scanner.
Le tue immagini scansionate potrebbero assomigliare a questo:

Come mostra l'esempio sopra, diverse foto fanno parte di un'unica immagine digitalizzata digitalmente. È possibile separare ciascuna di esse disegnando una selezione e quindi copiandole in immagini Photoshop separate. C'è un modo più semplice con lo strumento di ritaglio automatico e raddrizza.
Vai su File> Scegli Automazione> Taglia e raddrizza foto .
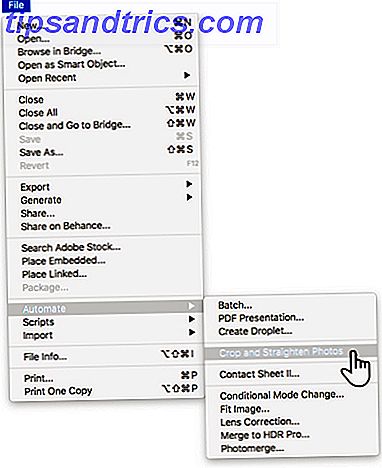
Photoshop gestisce questo come un processo batch. Non è necessario selezionare nulla manualmente. Riconosce l'immagine scansionata e ritaglia automaticamente, raddrizza e separa ogni foto nella sua immagine individuale.
Il processo potrebbe non restituire risultati perfetti ogni volta. Alcune foto potrebbero essere leggermente storte o potresti notare un po 'di spazio bianco attorno ai bordi. Ma è ancora uno dei modi migliori per gestire più foto contemporaneamente.
Ricorda che Photoshop può anche raddrizzare una singola foto durante il ritaglio. Ci sono altre opzioni come Content-Aware Fill on Crop per rifinire le immagini finali. Quindi, puoi facilmente utilizzare Adobe Lightroom per modificare in gruppo le vecchie foto scansionate Come eseguire il batch di modifica delle foto utilizzando rapidamente Lightroom Come modificare le foto in batch utilizzando rapidamente Lightroom La modifica delle foto consente di risparmiare un sacco di tempo quando è necessario modificare più foto. Ecco come modificare in batch in Lightroom in modo semplice. Leggi di più e aumentali ulteriormente.
Immagine di credito: Yaruta / Depositphotos



