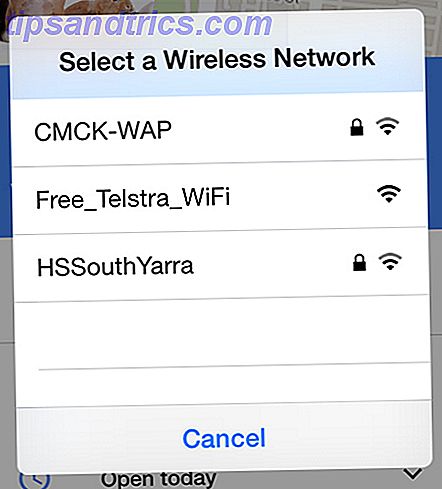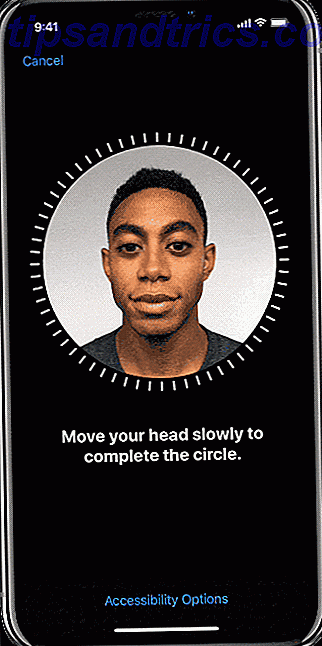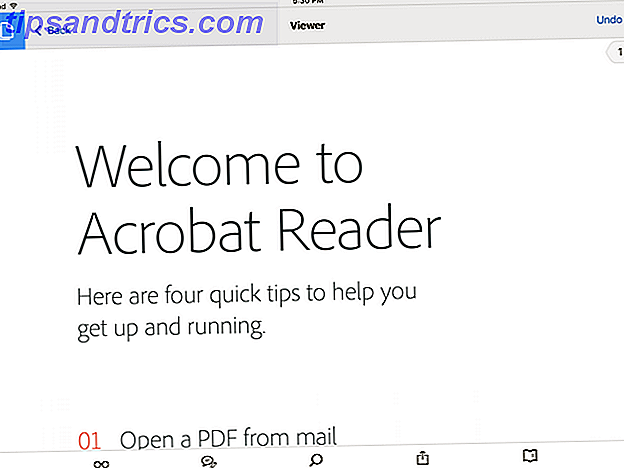Qual è la prima cosa che fai quando arrivi alla tua scrivania? Probabilmente accendi il tuo computer. Sia che tocchi la tastiera, sposti il mouse o premi il pulsante di accensione, devi essere al computer prima di poterlo avviare. Non sarebbe bello se il tuo computer fosse pronto per partire?
Lascia che ti mostriamo come utilizzare il tuo dispositivo Android per accendere il tuo PC da remoto. Domani puoi accedere alla tua scrivania con Windows già avviato.
Prima che inizi
Affinché questa configurazione funzioni, il tuo computer deve supportare Wake-on-LAN (WoL). WoL è una funzionalità della scheda madre. Il modo più semplice per scoprire se il tuo computer supporta WoL è quello di avviare il BIOS Come accedere al BIOS del tuo computer Come accedere al BIOS del tuo computer All'interno del BIOS puoi modificare le impostazioni di base del computer, come l'ordine di avvio. La chiave esatta che devi colpire dipende dal tuo hardware. Abbiamo compilato un elenco di strategie e chiavi per accedere a ... Leggi ulteriori informazioni e controlla le impostazioni di risparmio energia. Premi il tasto corretto all'avvio (prova ESC, DEL, F2 o F8) e il tuo computer dovrebbe entrare nel BIOS.
Una volta dentro il BIOS, cerca l'impostazione Wake On LAN e abilitala . È probabile trovarlo insieme ad altre impostazioni relative alla gestione dell'alimentazione o alla rete. Le opzioni del BIOS variano da computer a computer, quindi potresti dover fare un po 'di scavo.
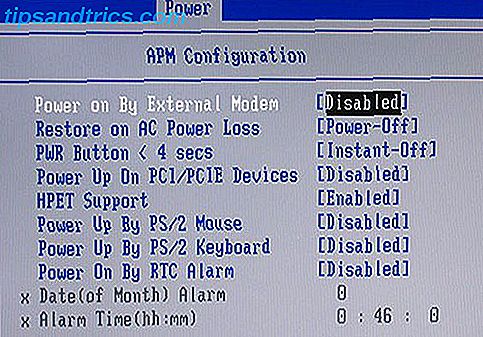
Se non riesci a trovare un'opzione per Wake on LAN, la seguente configurazione probabilmente non funzionerà. Tuttavia, è ancora possibile impostare Windows per avviare i programmi selezionati all'avvio 4 Attività di alesaggio che è possibile automatizzare con l'Utilità di pianificazione di Windows 4 Attività noiose che è possibile automatizzare con l'Utilità di pianificazione di Windows Il tempo è troppo prezioso per essere sprecato con attività ripetitive. Lascia che ti mostriamo come automatizzare e pianificare le attività. Abbiamo anche alcuni grandi esempi. Leggi di più .
L'installazione rapida e facile
Se il tuo PC supporta WoL, il primo passo è installare Wake On Lan, un'applicazione Android gratuita.
Scarica: Wake On Lan (gratuito)
Successivamente, dobbiamo connettere il tuo dispositivo Android al tuo computer Windows usando l'app.
Quando apri per la prima volta l'app, sembrerà piuttosto deprimente. Tocca l'icona + in basso a destra e segui le istruzioni visualizzate per aggiungere il tuo primo dispositivo.

Dopo aver seguito le istruzioni dell'app, cercherà i dispositivi collegati alla rete locale. Se molti computer, telefoni e tablet utilizzano la connessione Internet, l'elenco può essere fonte di confusione. Il modo più semplice per identificare il tuo computer di destinazione è attraverso il suo indirizzo MAC Come cercare l'indirizzo MAC sul tuo PC Windows Come cercare l'indirizzo MAC sul tuo PC Windows L'indirizzo MAC è un identificativo univoco per ogni componente hardware collegato al tuo rete di casa. Ti mostriamo come puoi trovare i tuoi indirizzi MAC e come modificarli potenzialmente. Leggi di più .
Per trovare l'indirizzo MAC del tuo computer, vai al tuo computer, premi il tasto Windows + R, inserisci CMD e premi Invio . Quindi digita ipconfig / all nel prompt dei comandi e premi Invio . Questo comando rivelerà l' indirizzo fisico del tuo computer, una stringa di sei numeri a due cifre, noto anche come indirizzo MAC.

Ora torna all'app e seleziona la voce con l'indirizzo MAC corrispondente. Scegli un nickname per il dispositivo e scegli la rete Wi-Fi appropriata.

Dopo aver aggiunto il tuo computer all'app, è tempo di vedere se funziona! Collocare il computer in modalità Sospensione o Ibernazione ( Start> Alimentazione> Sospensione / Ibernazione ), quindi premere il pulsante Riattivazione nell'app Wake On Lan.
Se funziona, bene! In caso contrario, hai altre due impostazioni da controllare.
L'installazione di Nitty Gritty
Quindi, hai abilitato WoL nel BIOS e hai configurato l'app come descritto sopra, e non ha ancora riattivato il tuo computer? Prova le seguenti impostazioni.
Abilita WoL per la tua scheda di rete
Probabilmente non hai configurato la tua scheda di rete per accettare un pacchetto Wake-On-LAN.
In Windows 10, fare clic con il pulsante destro del mouse sul pulsante Start e selezionare Gestione periferiche . È inoltre possibile eseguire una ricerca di Windows per Gestione periferiche . Passare a Schede di rete, fare clic con il pulsante destro del mouse su quello che si utilizza per connettersi a Internet e selezionare Proprietà .

Nella scheda Risparmio energia, troverai tre caselle di controllo, tra cui Consenti al dispositivo di riattivare il computer e Consenti solo a un pacchetto magico di riattivare il computer . Se non sono già stati controllati, fallo. Questo dovrebbe risolvere tutti i problemi che causano il malfunzionamento dell'app Android.
Disabilita avvio rapido
WoL funziona solo quando si sta tentando di riattivare il computer dallo stato di sospensione o ibernazione Come risolvere i problemi relativi alla modalità di sospensione di Windows 10 Come risolvere i problemi relativi alla modalità di sospensione di Windows 10 Qualcosa interferisce con il ritmo di sonno del PC? Ti mostreremo come risolvere le impostazioni della modalità di sospensione. Queste soluzioni sono più efficaci del conteggio delle pecore. Leggi di più . WoL non funziona con l'arresto ibrido predefinito in Windows 8 e Windows 10. La soluzione semplice consiste nel disattivare l' avvio rapido .
Aprire il Pannello di controllo, cercare le Opzioni risparmio energia e selezionare Modifica i pulsanti di accensione . In alto, fai clic su Modifica impostazioni attualmente non disponibili, quindi scorri verso il basso e deseleziona Attiva avvio rapido (consigliato) . Infine, fai clic su Salva modifiche .

Ora metti il computer in stato di Stop ( Start> Alimentazione> Sleep ) e riprova. Funziona finalmente?
Riattiva Windows
Dopo aver configurato l'app Wake On Lan, è possibile avviare il computer con il semplice tocco di un pulsante.
Sfortunatamente, questa app non ti permetterà di riattivare automaticamente il tuo computer; ad esempio, risvegliare il computer in base a una pianificazione o quando il telefono effettua una connessione con la rete Wi-Fi. Per quest'ultimo, prova PCAutoWaker, ma nota che l'app non è stata aggiornata dal 2011.
Vorrei poterlo fare da un PC? Prova una di queste app per controllare a distanza il tuo computer Windows 5 modi per controllare a distanza il tuo PC con alimentazione o riattivazione LAN 5 modi per controllare a distanza il tuo PC con alimentazione o riattivazione LAN Hai sempre desiderato di accendere o spegnere il tuo computer da remoto o su un programma o altri trigger? Immagina quanto tempo ed energia potresti risparmiare! È ora di familiarizzare con Wake On LAN! Leggi di più .
Puoi consigliare app simili per riattivare un computer da un telefono Android? Qual è la tua ragione per usare Wake-on-LAN? Sentiamo le tue esperienze nei commenti!
Originariamente scritto da Matt Smith il 31 maggio 2011.