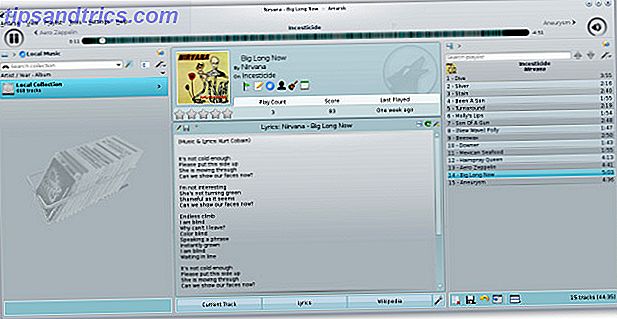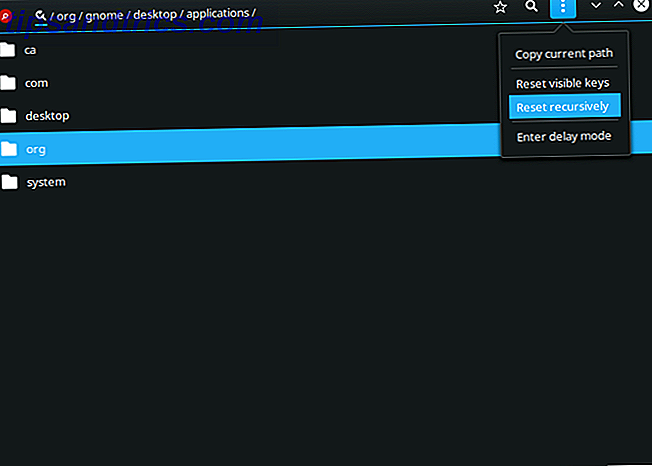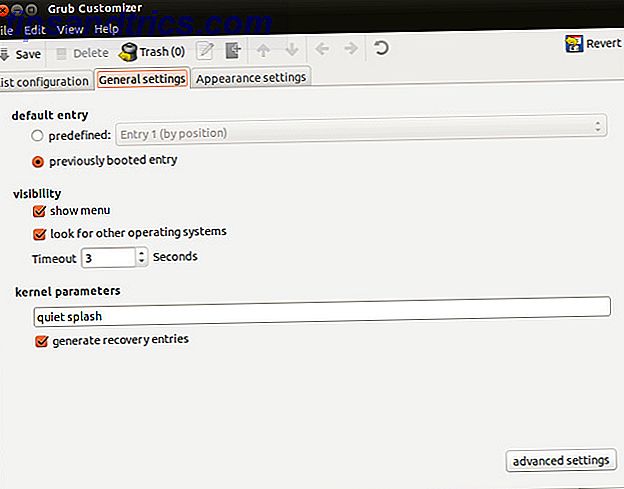Il tuo computer desktop e il telefono sono due cose che usi ogni giorno. Quest'ultimo è più piccolo e portatile rispetto all'altro, ma non può contenere tutto ciò che fa il tuo computer.
Quindi, cosa fai per trasferire materiale dal tuo computer al telefono? Ecco sei modi in cui puoi portare con te i tuoi file del computer ovunque tu vada.
1. Salva il materiale su Evernote, quindi accedilo per telefono
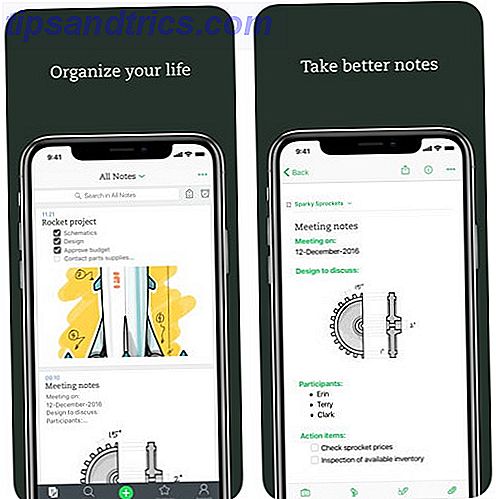
Molte persone pensano che Evernote sia solo un'applicazione per prendere appunti. Tuttavia, puoi salvare immagini, siti Web interessanti che trovi online, e-mail e altro. Evernote ha funzionalità drag-and-drop che semplificano l'aggiunta di contenuti sul tuo computer.
Quindi, scarica l'app mobile, installala sul telefono e avvialo. Evernote funziona nel cloud. Ciò significa che qualsiasi cosa salvata sul tuo computer apparirà anche sul tuo telefono nell'app.
Scarica: Evernote per Android | iOS (gratuito con piani premium)
2. Utilizzare le numerose funzionalità di Microsoft OneNote

Sfruttando Microsoft OneNote, hai un'altra opzione per il trasferimento di contenuti. Questa app ti consente di creare elenchi, caricare file audio a scopo di trascrizione, inserire immagini e altro ancora. Installalo sia sul computer che sul telefono, quindi accedi ai tuoi dati ovunque.
Oltre a digitare le note, puoi fare un disegno a mano libera con il mouse su un computer. Su un dispositivo mobile, basta usare il dito.
È anche possibile salvare le e-mail in OneNote inviandole a un indirizzo dedicato. Dopo aver configurato questa funzione, vedrai le e-mail sia sul tuo computer che sul tuo telefono.
Prendi in considerazione la possibilità di collaborare con OneNote anche tramite un blocco appunti condiviso. Creane uno nella versione desktop o mobile, quindi comunica agli amici che hanno accesso. Questa opzione potrebbe essere utile quando si pianifica una festa di compleanno, un viaggio imminente o qualsiasi altro evento di gruppo.
Scarica Microsoft OneNote per Android | iOS
3. Crea una lista con Alexa, quindi accedila per telefono

Alexa integra gli altoparlanti intelligenti di Amazon, ma puoi anche usarlo in un browser web Come fare domande ad Alexa nel tuo browser (anche se non hai un'eco) Come fare domande ad Alexa nel tuo browser (anche se non lo fai Have a Echo) Sapevi che puoi fare domande ad Alexa direttamente dal tuo browser? Questo è un modo eccellente per eseguire azioni remote, tra gli altri vantaggi. Leggi di più . La versione Internet può fare tutto ciò che fa l'app. Potresti preferire l'uso se non ti piace lo schermo più piccolo del tuo smartphone.
Innanzitutto, configura il tuo dispositivo Amazon. Quindi, collegalo a una rete Wi-Fi e al tuo account Amazon . Successivamente, accedi al tuo account Amazon sul tuo telefono.
Infine, apri il portale web Alexa in un browser. Una volta caricato, scegli Elenco impegni o Elenco acquisti dal menu a sinistra.

Crea e modifica elenchi dal tuo computer, quindi apri l'app Alexa per visualizzarli sul tuo telefono. Le versioni web e mobile sono identiche.
Scarica: Alexa per Android | iOS (gratuito, ma richiede un dispositivo Amazon compatibile)
4. Carica immagini su Google Foto o Google Drive

Tra le foto dei social media e gli screenshot per i principianti, è probabile che tu abbia salvato alcune foto sul tuo computer. Google Foto e Google Drive facilitano entrambi l'accesso ai file sul telefono.
Diamo prima Google Foto. Vai all'interfaccia web di Google Foto. Fai clic su Carica in alto a destra e scegli le foto dal tuo computer da aggiungere. Quindi, fare clic su Apri nella parte inferiore della casella di selezione file per avviare il trasferimento.
Google Foto funziona anche se trascini le immagini negli album desiderati per caricarle. Quindi, installa l'app Google Foto sul telefono e visualizza le istantanee sul cellulare.

Preferisci utilizzare Google Drive? Innanzitutto, apri Google Drive sul tuo computer. Quindi, cerca il pulsante Nuovo in alto a sinistra. Fare clic e selezionare Nuova cartella .
Dopo aver creato quella cartella, puoi trascinare le immagini dal tuo computer. Oltre a conservare le foto, il tuo account Google Drive può ospitare e condividere documenti, file audio e video 10 Suggerimenti per la gestione dei file condivisi su Google Drive 10 Suggerimenti per la gestione dei file condivisi su Google Drive Porta Google Drive oltre un sistema di archiviazione file con molti consigli e trucchi che offre per la collaborazione in tempo reale. Ecco dieci suggerimenti per aiutarti a gestire i tuoi file su Google Drive. Leggi di più .
Download: Google Foto per Android | iOS (gratuito)
Scarica: Google Drive per Android | iOS (gratuito)
5. Trasferimento da PC a telefono con un cavo micro-USB
A volte, potresti avere file non associati a un servizio basato su cloud. In tal caso, trova un cavo micro-USB Informazioni sui tipi di cavo USB e su quale utilizzare Informazioni sui tipi di cavo USB e su quale utilizzare Il mondo dei cavi USB può essere un po 'confuso perché ci sono così tanti tipi di connettori diversi. Ecco tutto ciò che devi sapere per non essere più confuso. Leggi altro per aiutarli a trasferirli da un computer a un telefono Android.
Inizia salvando i file del computer in una cartella sul desktop. Se il tuo desktop ha un sacco di cose su di esso, puoi facilmente dare alla cartella un nome distintivo. Quindi, è più facile da trovare.
Collegare il telefono al computer con il cavo e attendere un momento. Guarda una finestra di dialogo sul tuo telefono. Se applicabile, chiederà il permesso di attivare la condivisione dei file .

In alternativa, potrebbe riconoscere il cavo USB e richiedere di installare il telefono sul computer. In tal caso, tocca il pulsante Monta sul tuo telefono.
Quindi, è il momento di trovare l'unità per il tuo smartphone. Su un Mac, lo farai tramite il Finder -se stai usando Windows, usa File Explorer . Quando trovi l'unità dello smartphone, fai clic e nota che si tratta di una cartella sul tuo computer.
Quindi, individuare i file sul computer per trasferirli sul telefono. Puoi selezionare anche diversi alla volta. Tieni premuto il tasto Ctrl sulla tastiera e fai clic su di essi. Dopo aver scelto tutti i file, premi Ctrl + C per copiarli.
Torna alla cartella dello smartphone sul tuo computer.

Tieni presente che alcuni smartphone dispongono di cartelle per l'organizzazione di diversi tipi di file come musica o immagini. Se li vedi, prendi strategicamente il contenuto dal desktop per tipo. Quindi, è più facile garantire che il materiale vada nella sezione giusta. Premi Ctrl + V per incollare i file dal tuo computer nella cartella dello smartphone.

Cerca una barra di avanzamento che indica che i file si stanno trasferendo. Al termine del trasferimento, è possibile scollegare il cavo USB .
Tuttavia, assicurati di scollegarlo o espellerlo prima usando le opzioni sul tuo computer. Si trovano spesso nel menu File o facendo clic con il tasto destro sull'icona che rappresenta il telefono. È inoltre possibile toccare la notifica USB Connected sul telefono, quindi Disconnetti.
6. Utilizzare l'app Wi-Fi File Transfer

In precedenza, hai imparato come inserire i file PC sul tuo Android con un cavo USB. Ma cosa succede se non ne hai uno a portata di mano o semplicemente odio i cavi? L'app Wi-Fi File Transfer è una comoda alternativa al metodo precedente.
Innanzitutto, scarica l'app, quindi fai clic sul pulsante Impostazioni e inserisci le informazioni nella rete del tuo computer. Il telefono e il computer devono utilizzare la stessa rete Ethernet o Wi-Fi Wi-Fi rispetto a Ethernet: quali dovresti utilizzare e perché? Wi-Fi contro Ethernet: quali dovresti utilizzare e perché? Il mondo sta andando senza fili. Significa che è tutto finito per Ethernet? Leggi di più .
Quando fai clic sul pulsante Start nell'app, genera un URL univoco da digitare nel browser del tuo computer. Vai a quell'indirizzo e vedi come mostra tutti i file sul tuo telefono. C'è anche un pannello di informazioni sulla sinistra per il tuo telefono e un'area per l'avvio di un trasferimento.
Oltre a utilizzare questa app per spostare file dal tuo computer, puoi rinominare i file sul tuo telefono. Basta digitare i nuovi nomi sulla tastiera del tuo computer.
È anche possibile prendere diversi file dallo smartphone in una sola volta. Se ti attacchi con la versione gratuita di questa app, gestisce file fino a cinque megabyte.
Download: Trasferimento file Wi-Fi per Android (gratuito con una versione premium disponibile)
Come trasferisci i dati dal PC al telefono?
Sia che preferiate PC o Mac, o iPhone o Androidi, questi suggerimenti ottengono il lavoro senza indugio. I metodi sopra riportati ti consentono di spostare senza problemi i file del computer su un telefono, i modi più veloci per trasferire file tra PC e dispositivi mobili Modi più veloci per trasferire file tra PC e dispositivi mobili I trasferimenti di file non sono mai stati più veloci di oggi. Ma spostare i dati tra i dispositivi può sembrare lento e scomodo. Abbiamo coperto le soluzioni per i trasferimenti di file cross-device. Leggi di più consentendo l'accesso ai dati ovunque tu sia. Prova questi suggerimenti per trasferire facilmente i dati dal tuo Mac o Windows al tuo dispositivo mobile!