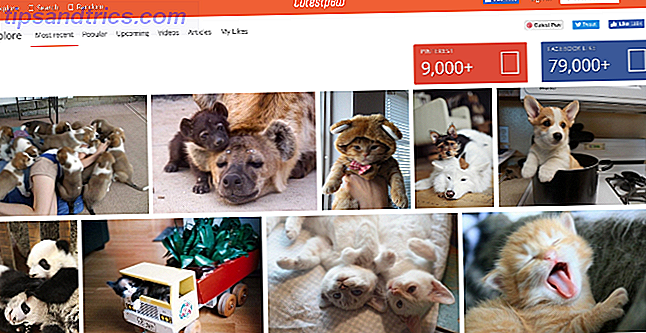Hai un vecchio iPod o due dell'ultimo decennio in giro a raccogliere polvere? Hanno ancora musica antica su di loro che non hai più in nessuna altra forma? Beh, rispolverati, perché puoi salvare la musica dal tuo vecchio iPod.
Quindi, come trasferisci la musica dal tuo iPod al computer? Oggi condividerò con voi la procedura che ho scoperto e che mi ha permesso di estrarre la musica dal vecchio iPod da 16GB di mio fratello sul mio PC. Una volta estratto dall'iPod, potrei aggiungere la musica alla mia libreria di iTunes e sincronizzarla con il mio iPhone.
Impedisci a iTunes la sincronizzazione automatica con il tuo dispositivo
Ho ereditato un iPod Nano Apple uccide l'iPod Nano e iPod Shuffle Apple uccide l'iPod Nano e l'iPod Shuffle L'iPod non c'è più, con Apple che interrompe sia il Nano che il Shuffle. E con quello un altro pezzo di tecnologia cade sul potente smartphone. Leggi di più 16GB 4th Generation (2008) e un iPod Classic 20GB 4th Generation U2 Special Edition (2004) di mio fratello. Volevo estrarre la musica da ciascun iPod e vedere se volevo aggiungere una parte della sua musica alla mia collezione.
Quando colleghi un dispositivo a iTunes, la musica nella libreria di iTunes viene automaticamente caricata sul tuo dispositivo, sostituendo la musica attualmente sul dispositivo. Non è possibile scaricare musica da un iPod (o iPhone o iPad) in iTunes. Quindi, se collego uno degli iPod di mio fratello ad iTunes, tutta la musica verrebbe sovrascritta con la mia libreria di iTunes.
Il metodo per impedire a iTunes di sincronizzarsi automaticamente con il tuo dispositivo iOS principalmente per Windows e Mac:
- Assicurati che non ci siano dispositivi iOS collegati al tuo computer. Quindi, apri iTunes. In Windows, vai a Modifica> Preferenze . Su un Mac, vai su iTunes> Preferenze .
- Quindi, su Windows e Mac, fai clic sulla scheda Dispositivi e seleziona la casella di controllo per impedire la sincronizzazione automatica di iPod, iPhone e iPad . Quindi, fai clic su OK e chiudi iTunes.

Copia musica dal tuo iPod al tuo computer
Ora puoi collegare l'iPod al tuo computer. Dovrebbe apparire come un disco sia in File Explorer su Windows che in Finder su Mac. Apri l'iPod e vai a iPod_Control> cartella Musica . Vedrai cartelle etichettate con una " F " e un numero.

Seleziona tutte le cartelle nella cartella iPod_Control> Musica e copialo e incollale in una posizione sul tuo disco rigido. Questo trasferirà la tua musica dal tuo iPod al tuo computer.

Tutti i file hanno nomi di file a quattro lettere casuali. Se hai copiato i file musicali su un PC Windows, puoi vedere i tag per ogni file musicale in Esplora file. Ma non vedrai i tag in Finder su un Mac.
Più avanti in questo articolo, ti mostreremo come cambiare facilmente i nomi dei file usando i tag.

Dopo aver copiato i file, puoi espellere l'iPod e scollegarlo. Su un PC Windows, fare clic con il tasto destro del mouse sull'unità iPod in Esplora file e selezionare Espelli .

Su un Mac, fai clic con il tasto destro sull'icona dell'iPod sul desktop e seleziona Espelli, con il nome dell'iPod.

Aggiungi la musica alla tua libreria di iTunes
Dopo aver trasferito la musica dal tuo iPod al computer, puoi ascoltare quella musica sul tuo telefono. Per sincronizzare i file musicali sul tuo iPhone, aggiungi la musica dal tuo iPod alla libreria di iTunes sul tuo PC Windows o Mac.
Per impostazione predefinita, su un PC Windows, l'aggiunta di elementi alla libreria di iTunes crea un riferimento alla posizione corrente del file. Il file originale rimane nella posizione corrente. Quindi, se dovessi spostare i file originali, iTunes non li vedrebbe più.
Puoi fare in modo che iTunes per Windows esegua una copia di ciascun file e inserisca tale copia nella cartella multimediale di iTunes. Lo spostamento dei file originali non avrebbe alcun effetto sulla musica nella libreria di iTunes.
Finalmente ha dato le chiavi di iTunes: "Copia i file nella cartella multimediale di iTunes quando aggiungi alla libreria"
- Rob Murrer (@robmurrer), 23 febbraio 2013
Apri iTunes per Windows e vai a Modifica> Preferenze . Fare clic sulla scheda Avanzate e selezionare Copia file nella cartella iTunes Media quando si aggiunge alla casella della libreria . Questa opzione è selezionata per impostazione predefinita in iTunes per Mac.
Una volta abilitati i file Copia nella cartella iTunes Media quando si aggiunge alla libreria, tutti i media aggiunti alla libreria di iTunes da quel momento in poi verranno copiati nella cartella multimediale di iTunes e non collegati ai file originali.
Per organizzare la tua cartella iTunes Media nelle cartelle artista e album e assegnare un nome ai file multimediali in base al numero del disco, al numero della traccia e al titolo del brano, seleziona la casella Mantieni organizzata la cartella iTunes Media .
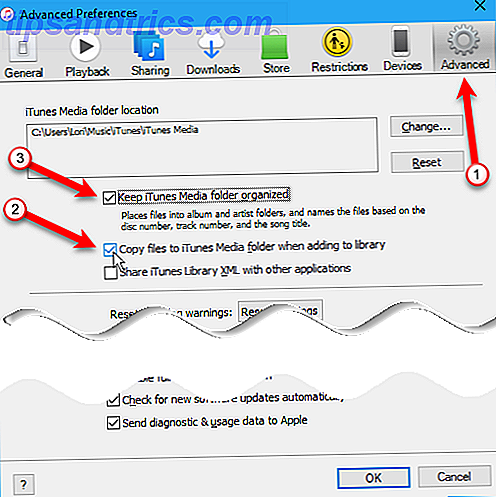
Si noti che abbiamo detto che quando si seleziona Copia file nella cartella iTunes Media quando si aggiunge alla casella della libreria, tutti i file multimediali da quel momento in poi vengono copiati nella cartella iTunes Media e non collegati ai file originali. I media aggiunti alla libreria di iTunes prima di abilitare la casella di controllo, sono ancora collegati ai file multimediali originali.
Se hai lo spazio sul tuo disco rigido, è una buona idea copiare tutti i tuoi file multimediali nella cartella iTunes Media, in modo che siano tutti in una posizione e di facile backup. Per copiare i file multimediali rimanenti collegati nella libreria di iTunes, vai su File> Libreria> Organizza libreria . Nella finestra di dialogo Organizza libreria, selezionare la casella Consolida file e fare clic su OK .

Per aggiungere tutta o parte della musica dal tuo iPod alla libreria di iTunes, vai su File> Aggiungi file alla libreria o File> Aggiungi cartella alla libreria in iTunes per Windows. Se stai usando un Mac, vai su File> Aggiungi alla libreria . Quindi, selezionare i file o la cartella che si desidera aggiungere.
Puoi anche aggiungere musica alla tua libreria di iTunes trascinando i file musicali da Esplora file o Finder alla finestra di iTunes.

La musica del tuo vecchio iPod è ora nella tua libreria di iTunes pronta per essere sincronizzata con il tuo iPhone.

Cambia o correggi tag
Se devi modificare o correggere i tag sulla musica che hai aggiunto alla libreria di iTunes, puoi farlo direttamente in iTunes. Per modificare i tag per un brano, fai clic con il tasto destro del mouse sul brano e seleziona Informazioni brano .
Se iTunes ti ha detto che tutta la tua libreria di iTunes è danneggiata, ci sono modi per risolverli Come risolvere una libreria di iTunes danneggiata Come risolvere una libreria di iTunes danneggiata La tua libreria di iTunes è danneggiata? Non fatevi prendere dal panico, ancora, ci sono alcuni modi per risolvere il problema. Leggi di più .

Nella finestra di dialogo visualizzata, verranno visualizzate sei schede contenenti informazioni sulla canzone selezionata. Puoi modificare elementi come il titolo del brano, l'artista, l'album e il genere. Fai clic sui pulsanti in alto per visualizzare e modificare le diverse informazioni.
Per andare rapidamente alla canzone successiva nell'elenco, fare clic sulla freccia destra nella parte inferiore della finestra di dialogo.
Quando hai finito di modificare i tag, fai clic su OK .

Puoi anche modificare informazioni comuni per più brani contemporaneamente. Usa i tasti Shift o Ctrl ( Comando su Mac) per selezionare i brani che vuoi modificare. Quindi, fai clic con il tasto destro sui brani selezionati e seleziona Ottieni informazioni .

Viene visualizzata una finestra di dialogo di conferma. Se non vuoi vedere questa finestra di dialogo ogni volta, seleziona la casella Non chiedermelo più .
Fai clic su Modifica elementi per continuare.

Solo gli elementi che si applicano a tutti gli elementi selezionati vengono visualizzati nella finestra di dialogo delle informazioni. Fai clic sui pulsanti in alto per accedere ai diversi tipi di informazioni. Modifica i tag come vuoi e fai clic su OK .

Crea una playlist
Se ti piace usare le playlist sul tuo iPhone, puoi facilmente crearle in iTunes e saranno sincronizzate con il tuo iPhone. Ho aggiunto un album alla mia libreria di iTunes e ho deciso di creare una playlist utilizzando iTunes sul mio Mac. La procedura è la stessa su Windows.
Per creare una playlist, seleziona i brani che desideri nella playlist. Quindi, fare clic con il tasto destro sui brani selezionati e selezionare Nuova playlist .

La playlist viene creata utilizzando il titolo dell'artista e dell'album come nome. Per modificare il nome della playlist, fai clic sul titolo e digita un nuovo titolo.
È anche possibile riorganizzare i brani nella playlist trascinandoli in posizioni diverse.

Trasferisci musica sul tuo iPhone
Per trasferire la musica aggiunta al tuo iPhone, assicurati che iTunes sia aperto e collega il tuo dispositivo al computer. Quindi, fai clic sull'icona del dispositivo nella parte superiore della finestra di iTunes.

Per assicurarti che la musica appena aggiunta sia stata aggiunta alla tua libreria musicale sul tuo iPhone, devi dire a iTunes di sincronizzare l'intera libreria musicale. Se sincronizzi solo gli elementi selezionati, tutto il resto tranne gli elementi selezionati e i contenuti multimediali acquistati da iTunes verranno rimossi dal tuo iPhone.
Fai clic su Musica nella barra laterale a sinistra in Impostazioni . Quindi, assicurati che Sync Music sia selezionato sulla destra e seleziona Tutta la libreria musicale .

Fai clic su Riepilogo nella barra laterale a sinistra. Quindi, fai clic su Sincronizza nell'angolo in basso a destra della finestra di iTunes. L'avanzamento del trasferimento viene visualizzato nella parte superiore centrale della finestra di iTunes.
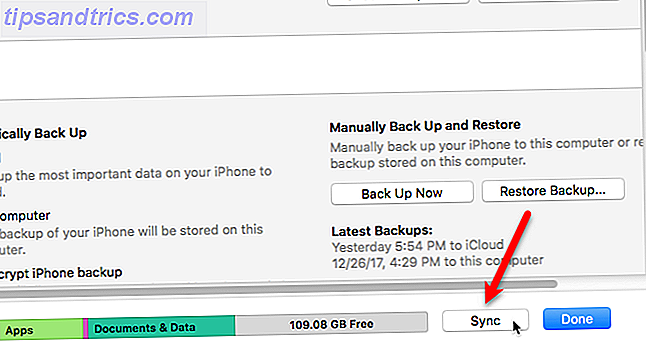
Rinominare i file musicali
È consigliabile eseguire il backup dei file musicali originali nel caso in cui la libreria musicale sia stata eliminata da Apple Apple Music Deleted Your Library? Ecco cosa puoi fare su di esso Apple Music ha cancellato la tua libreria? Ecco cosa puoi fare su di esso Apple Music ha cancellato la tua libreria? Le canzoni che pensavi fossero al sicuro in iCloud scomparse? Ecco cosa puoi fare per recuperare e salvaguardare la tua collezione. Leggi di più o scopri che le tue playlist sono vuote. Potresti anche voler ascoltare i tuoi file musicali sul tuo PC o su altri dispositivi non iOS.
Si è anche riscontrato che le persone incontrano problemi nell'utilizzare Apple Music con la loro collezione musicale personale di iTunes Come utilizzare Apple Music con la tua collezione musicale personale di iTunes Come utilizzare Apple Music con la tua collezione musicale personale di iTunes Esistono diversi modi per gestire la transizione ad Apple Musica senza lasciare la tua collezione musicale. Leggi di più . Pertanto, è consigliabile eseguire il backup dei file musicali originali.
Ma i nomi di file a quattro lettere casuali assegnati ai file copiati dal tuo iPod non sono molto descrittivi. E soprattutto su un Mac, non saprai cosa sono le canzoni senza aggiungerle ad iTunes o visualizzare i tag per i file in un'altra app.
Puoi rinominare manualmente i file, ma c'è un modo più semplice usando uno strumento gratuito, chiamato Mp3tag. È un programma per Windows, ma c'è un modo per usarlo su un Mac, che tratteremo tra un po '.
Sul tuo PC Windows, scarica Mp3tag e installalo. Per aggiungere Mp3tag al menu di scelta rapida di Esplora file, selezionare la casella del menu di scelta rapida Explorer nella schermata Scegli componenti durante l'installazione.

Per rinominare i file musicali dal tuo iPod, seleziona i file in Esplora file. Quindi, fai clic con il pulsante destro del mouse sui file e seleziona Mp3tag .

Vai a Converti> Tag - Nome file o premi Alt + 1 .

Nella finestra di dialogo Tag - Nome file, immettere una stringa di formato utilizzando i segnaposto per estrarre le informazioni dai tag per ciascun file.
La stringa di formato nell'immagine sottostante crea un nome file con numero di traccia a due cifre, titolo del brano, nome dell'artista e nome dell'album, tutti separati da trattini.

Se si desidera creare il proprio nome file, è possibile fare riferimento ai vari segnaposto della stringa di formato disponibili nella guida. Vai su Aiuto> Contenuti .

Quando il sistema di guida si apre nel browser predefinito, fai clic su Rinominare i file in base ai tag in Operazioni con tag e nomi di file .

Troverai un elenco di segnaposto che puoi utilizzare nella stringa Format per creare i tuoi nomi di file personalizzati per i tuoi file musicali.

Con pochissimo sforzo, abbiamo ribattezzato tutti i 37 file nel nostro album.

Ci sono applicazioni di tagging musicale per Mac, come Kid3, ma non ne ho trovato uno facile da usare come Mp3tag. Puoi eseguire Mp3tag sul tuo Mac, utilizzando alcuni metodi che abbiamo precedentemente trattato. Il modo più semplice per eseguire programmi Windows su Mac Il modo più semplice per eseguire programmi Windows su Mac L'esecuzione del software Windows sul tuo Mac non è così difficile come potresti . Ecco i metodi più diffusi per eseguire programmi Windows su macOS, incluso il metodo migliore per la maggior parte delle persone. Leggi di più . Abbiamo testato WineBottler e ha funzionato molto bene. Puoi scaricare una versione WineBottler di Mp3tag, che è un file APP già pronto che puoi aggiungere direttamente alla cartella Applicazioni sul tuo Mac ed eseguire.
Utilizza gli stessi passaggi sopra elencati per rinominare i file musicali usando Mp3tag sul tuo Mac.
Salvare la musica e respirare nuova vita in un vecchio iPod
Se il tuo vecchio iPod si carica ancora abbastanza da poterlo utilizzare per un breve periodo, puoi trasferire facilmente la musica da quell'iPod al computer. Puoi anche riportare in vita il tuo vecchio iPod Classic Respirare una nuova vita nel tuo vecchio iPod classico con questi suggerimenti migliori Respirare una nuova vita nel tuo vecchio iPod classico con questi suggerimenti principali L'abbiamo fatto tutti. Compra un nuovo pezzo brillante di kit ad un prezzo esorbitante, e due anni dopo è nella parte posteriore di un cassetto che raccoglie polvere - insieme al tuo vecchio iPod. Leggi di più . I vecchi iPod possono ancora essere utili. Ad esempio, puoi utilizzare un vecchio iPod per espandere la tua selezione di musica disponibile nella tua auto o come lettore di ebook dedicato.
Se decidi di vendere il tuo vecchio iPod, ecco alcuni strumenti online per determinare quanto vale il tuo vecchio iPod. Se decidi che non ti piace usare iTunes, ci sono altri modi per sincronizzare la musica con il tuo iPhone 5 Modi per sincronizzare la musica con il tuo iPhone senza iTunes 5 Modi per sincronizzare la musica con il tuo iPhone senza iTunes Non lottare con iTunes per ottenere musica sul tuo iPhone, usa invece uno di questi metodi alternativi e soluzioni alternative. Leggi di più .
Hai qualche vecchio iPod in giro? Hai scoperto musica su di loro che non sapevi di avere? Sei riuscito a riportare in vita i tuoi vecchi iPod? Condividi le tue idee ed esperienze con noi nei commenti qui sotto!


![Perché un futuro di realtà aumentata (Google Project Glass) mi fa paura [parere]](https://www.tipsandtrics.com/img/internet/815/why-an-augmented-reality-future-scares-me.png)