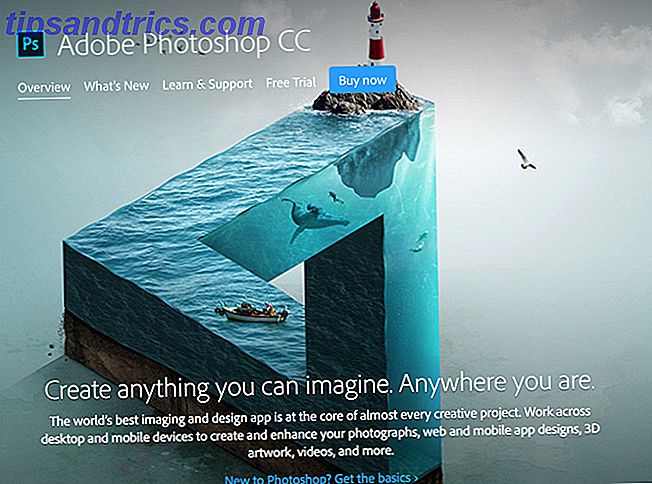Puoi solo stipare così tanto in un'interfaccia utente grafica prima che diventi ingombrante, quindi non dovrebbe essere una grande sorpresa che tu possa fare alcune cose davvero interessanti usando il Mac Terminal 4 Cose fantastiche che puoi fare con il Mac Terminal 4 Cose fantastiche Può fare con il terminale Mac Il terminale è l'analogo di Mac OS X del prompt dei comandi di Windows o CMD. È uno strumento, come probabilmente già sai, che ti consente di controllare il tuo computer usando i comandi di testo, al contrario ... Per saperne di più.
Dopo aver imparato i comandi di base del Terminale 5 Comandi Terminali Fun & Useful È possibile utilizzare più di una volta [Mac e Linux] 5 Fun Terminal e comandi utili che è possibile utilizzare più di una volta [Mac e Linux] Ci sono un sacco di informazioni su Internet su vari comandi di terminale e modi per personalizzare la macchina Mac o Linux con il terminale. Ecco alcuni comandi che sono davvero utili e possono ... Leggi di più e sfogati con alcune divertenti uova di Pasqua di Terminal 4 Divertimento e cose semplici da fare con il terminale [Mac] 4 cose divertenti e semplici che puoi fare usando il terminale [Mac] Per saperne di più, potresti chiederti cos'altro può fare questa bellezza slick per te.
1. Abbassa il tempo di risveglio del tuo Mac
Probabilmente hai notato che il tuo MacBook a volte ha bisogno di un'età per svegliarsi dal sonno, specialmente quando sei lontano dalla tastiera per un po 'di tempo. Ciò è dovuto alla modalità standby di Mac OS X, che è un vero e proprio legname che il tuo computer entra dopo un determinato periodo di inattività.
Standby è una grande funzionalità che consente di risparmiare una notevole quantità di batteria; è parte del motivo per cui la batteria del tuo MacBook dura così a lungo. Tuttavia, potresti voler cambiare l'intervallo di tempo trascorso il quale Mac OS X entra in modalità standby, aumentando la finestra in cui è possibile eseguire una sveglia veloce. Sui laptop prodotti dopo il 2013, il tempo predefinito è 3 ore. Sui computer più vecchi, è un'ora.
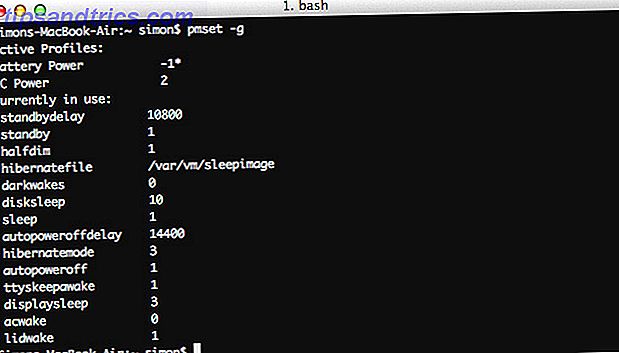
Controlla il tuo attuale ritardo in standby eseguendo il seguente comando:
pmset -g
Il valore attuale del ritardo di standby del tuo MacBook è espresso in secondi (ad es. 10800 secondi, pari a 3 ore). Potresti voler prendere nota di questo da qualche parte.

Modificare il ritardo di standby eseguendo il seguente comando, sostituendo NEW_VALUE per il nuovo ritardo (espresso in secondi).
sudo pmset -a standbydelay NEW_VALUE
Tieni presente che aumentando il tempo di attesa si riduce la durata della batteria. È il mestiere che fai per essere in grado di svegliare il tuo MacBook più velocemente. Se in seguito si desidera tornare alle impostazioni predefinite, eseguire di nuovo lo stesso comando con il valore di ritardo di standby originale.
2. Uccidi The Dashboard
Molti utenti non usano la Dashboard di Mac OS X. Se sei su una macchina veloce, non è un grosso problema; lo ignori. Tuttavia, i vecchi MacBook spesso devono fare i conti con i limiti di memoria.

Questo comando Terminale disattiverà del tutto il Dashboard:
defaults write com.apple.dashboard mcx-disabled -boolean YES
Riavvia il Dock per applicare queste modifiche:
killall Dock
Se si desidera riattivare il Mac OS X Dashboard in futuro, eseguire nuovamente gli stessi due comandi, ma sostituire YES per NO alla fine del primo comando.
3. File Quick Look dal terminale
Quick Look è uno dei modi più veloci per visualizzare l'anteprima di un file senza aprirlo nella sua applicazione designata. Toccare lo spazio per visualizzare il contenuto del file, toccare di nuovo lo spazio per scartare. Ciò che molte persone non sanno è che puoi aprire i file in Quick Look dal Terminale. Questo è particolarmente utile se sei un utente avido di Terminale e ti piace combinare CLI con Quick Look magic 6 Grandi caratteristiche di 'Quick Look' che probabilmente non usi (Mac) 6 Grandi caratteristiche di 'Quick Look' che probabilmente non usi (Mac) Ulteriori informazioni.

Per aprire un file in Quick Look usa il seguente comando, sostituendo FILE_PATH per un riferimento al tuo file:
qlmanage -p FILE_PATH
L'uso di questo comando stamperà un sacco di feedback nel terminale, destinato al test Quick Look. Puoi ignorare quelle linee.
4. Abilita selezione testo in visualizzazione rapida
Mentre siamo ancora in tema di Quick Look, parliamo di una delle sue maggiori carenze: non è possibile selezionare il testo nelle anteprime dei file. È interessante notare che un singolo comando Terminale è sufficiente per occuparsi di tale mancanza, sebbene non funzioni con i file aperti in Quick Look utilizzando il Terminale.

Esegui il seguente comando per abilitare la selezione del testo in Quick Look:
defaults write com.apple.finder QLEnableTextSelection -bool TRUE
Riavvia Finder per applicare queste modifiche
killall Finder
Se si desidera ripristinare Quick Look alle sue impostazioni predefinite, eseguire di nuovo quegli stessi due comandi, ma scambiare TRUE per FALSE alla fine del primo comando.
5. Rendi il dock più veloce

Se ti stai nascondendo per il Dock, c'è un leggero ritardo tra il tuo mouse che colpisce il bordo dello schermo e il Dock che effettivamente scivola in vista. È possibile rimuovere questo ritardo utilizzando il seguente comando:
defaults write com.apple.dock autohide-delay -float 0
killall Dock
In alternativa, puoi cambiare 0 con qualche altro valore (in secondi) per far apparire il Dock a una velocità diversa. Se si desidera ripristinare queste impostazioni in futuro, eseguire i seguenti comandi:
defaults delete com.apple.dock autohide-delay
killall Dock

Anche se il comando precedente fa apparire il Dock più veloce, noterai che è ancora visibile alla stessa velocità. Con il seguente comando puoi cambiare la velocità di questa animazione, sostituendo MODIFIER per il cambio moltiplicativo della velocità che stai cercando. In altre parole, un valore di 0 renderà istantaneamente istantaneo il Dock, un valore di 0.5 raddoppia la velocità e un valore di 1 mantiene la velocità nel modo in cui era.
defaults write com.apple.dock autohide-time-modifier -float MODIFIER
killall Dock
Se si desidera ripristinare l'animazione alla velocità originale, eseguire i seguenti comandi:
defaults delete com.apple.dock autohide-time-modifier
killall Dock
6. Disabilita il ripristino automatico in Anteprima e QuickTime
In Mac OS X 10.7 Lion e versioni successive, alcune applicazioni tengono traccia di quali file sono stati aperti quando l'applicazione è stata chiusa. Ciò può significare una dozzina di documenti che spuntano quando apri Anteprima 10 Suggerimenti da conoscere sull'anteprima di Mac 10 Suggerimenti da conoscere sull'anteprima Mac Leggi di più, solo perché non hai chiuso ciascuna finestra separatamente prima di uscire.

Il seguente comando disabilita la funzione di ripristino automatico in Anteprima:
defaults write com.apple.Preview NSQuitAlwaysKeepsWindows -bool FALSE
Puoi fare lo stesso per QuickTime scambiando l' Preview per QuickTimePlayerX . Se si desidera annullare nuovamente queste modifiche e attivare di nuovo il ripristino automatico, è sufficiente eseguire lo stesso comando ma modificare FALSE su TRUE .
Avete qualche altro fantastico trucchi di Terminal che rende il vostro MacBook più veloce? Condividi i tuoi suggerimenti nella sezione commenti sotto l'articolo!