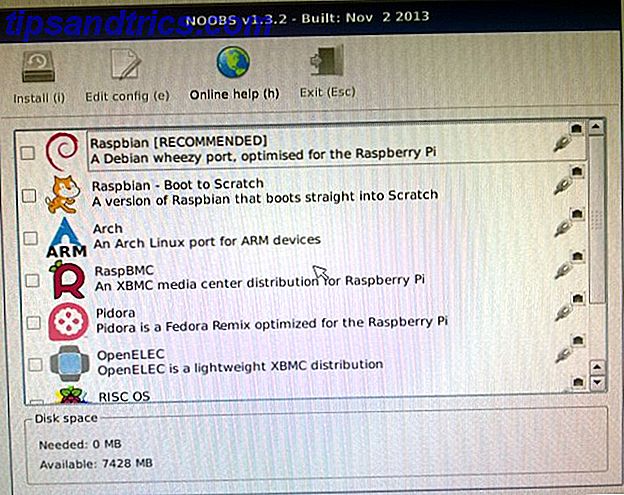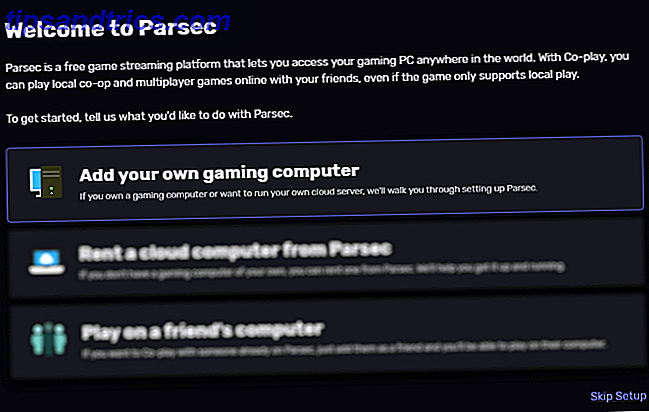Svegliarsi nel bel mezzo della notte è fastidioso, ed è un problema che non riguarda solo gli umani. Anche i computer possono avere notti agitate, girandosi e rigirandosi mentre si accendono senza motivo apparente, quindi tornano a dormire dopo un determinato periodo di tempo.
Oltre a sprecare energia, questo ciclo di accensione costante può essere un vero fastidio (se si dorme vicino al PC) e può causare problemi sia per l'hardware che per il software. Fortunatamente, conquistare le notti insonni del tuo computer è probabilmente più facile di quanto pensi.
Trovare il problema con la riga di comando
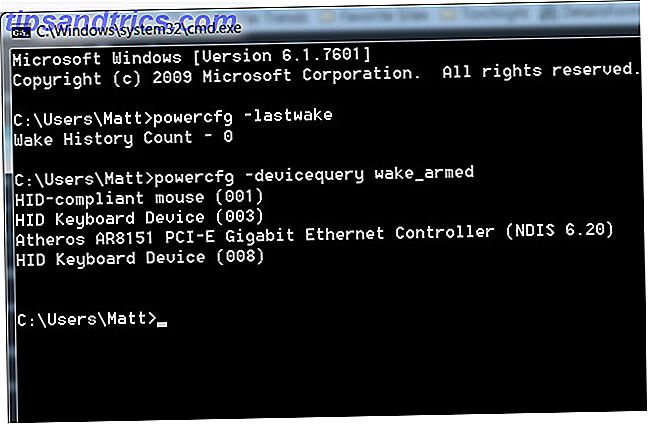
Prima di iniziare a modificare le impostazioni, è una buona idea scoprire che cosa sta causando il problema. Fortunatamente, questo è facile da fare.
Basta aprire la riga di comando 10 Suggerimenti per la riga di comando di Windows 10 suggerimenti per la riga di comando di Windows da controllare Mentre la riga di comando di Windows non è considerata potente come quella di Linux, ecco alcuni suggerimenti e trucchi della riga di comando di Windows. di. Leggi di più (fai una ricerca su Windows per la riga di comando o "cmd"). Quindi, nell'interfaccia della riga di comando, digitare quanto segue.
powercfg -lastwake
L'ultimo dispositivo che ha risvegliato il computer dovrebbe mostrare, anche se ci sono occasioni in cui questo registro non funziona.
Puoi anche provare a cercare tutti i dispositivi che potrebbero riattivare il tuo computer.
powercfg -devicequery wake_armed
Anche se questo comando non ti dice il colpevole, può almeno indicarti la giusta direzione, quindi perdi meno tempo a cercare una soluzione. Tuttavia, questi comandi sono utili solo se l'hardware è la fonte del tuo problema.
Spegni le periferiche che potrebbero riattivare il tuo computer
È possibile rimuovere la capacità di un dispositivo di riattivare il PC aprendo Gestione periferiche (eseguire una ricerca di Windows per trovarlo o cercare nel Pannello di controllo). In Gestione dispositivi troverai un elenco di dispositivi. Per disabilitare la capacità di un dispositivo di riattivare il tuo PC, fai doppio clic per aprire Proprietà e poi vai alla scheda Risparmio energia. La casella di controllo "Consenti al dispositivo di riattivare il computer" è deselezionata.

La causa più comune di problemi è probabilmente il mouse, che si trova in modo prevedibile nella categoria "Mouse e altri dispositivi di puntamento". Il mouse può o non può essere elencato in base al nome del modello e potrebbero esserci più dispositivi elencati se in passato sono stati collegati mouse diversi. Trovare il dispositivo giusto può essere una questione di tentativi ed errori.
Se hai ancora problemi, passa attraverso la tastiera, il dispositivo di interfaccia uomo e la sezione Universal Serial Bus, disabilitando la possibilità di riattivare uno per uno. Di solito un problema è il mouse, la tastiera o il gamepad, ma potrebbe essere necessario passare attraverso più dispositivi prima di trovare quello che causa il riavvio del computer.

Ricorda solo che se disattivi la capacità di riattivare tutto, potresti non essere in grado di riattivare il tuo PC, il che non è nemmeno l'ideale.
Arresta la rete dal riattivare il tuo PC
La maggior parte delle schede madri o degli adattatori di rete include una funzionalità chiamata "wake on LAN" Come eseguire l'installazione Riattivazione LAN utilizzando l'indirizzo MAC Come eseguire l'installazione Riattivazione LAN utilizzando l'indirizzo MAC Ulteriori informazioni. "Questa funzione consente di riattivare un computer tramite un messaggio remoto, ed è fantastico se vuoi accedere da remoto a un computer che non è sempre acceso. Tuttavia, a volte può funzionare male, oppure potresti aver impostato un evento wake on LAN e poi dimenticarlo.

Per evitare il risveglio di questa funzione, è necessario tornare a Gestione periferiche. Questa volta, però, guarda sotto la sezione Schede di rete. Probabilmente ne vedrai solo uno o due se usi la scheda di rete integrata della tua scheda madre, ma potrebbero essercene di più se hai una scheda di rete installata.
Fare doppio clic su ciascun adattatore e deselezionare l'impostazione "Consenti al dispositivo di riattivare il computer", quindi premere OK. Semplice!
Disattiva attività pianificate
Se hai sfogliato i tuoi dispositivi, ma hai ancora un problema, il tuo problema potrebbe essere correlato al software piuttosto che all'hardware. In particolare, potrebbe esserci un programma che sta svegliando il computer per eseguire un'attività o perché non funziona correttamente.

Per evitare ciò, è necessario eseguire una ricerca di Windows per Opzioni risparmio energia Windows 7 Opzioni risparmio energia e modalità sleep spiegate Windows 7 Opzioni risparmio energia e modalità sospensione spiegate All'avvio di Windows 7, uno dei punti di forza di Microsoft è stato progettato per aiutare la batteria a durare più a lungo. Una delle caratteristiche principali che gli utenti noteranno effettivamente è che lo schermo si attenua prima ... Leggi altro. In quel menu, fai clic su "Modifica le impostazioni del piano" accanto al piano di alimentazione che usi. Nel prossimo menu, fai clic su "Modifica impostazioni avanzate di alimentazione".
Ora scorri verso il basso fino a trovare l'albero del sonno. Espandilo ed espandi Consenti timer di riattivazione, quindi modifica l'impostazione su Disabilita. Ciò impedirà ai programmi di riattivare il tuo computer.
Disattiva la manutenzione programmata in Windows 8
Windows 8 è in grado di riattivare il computer dalla modalità sospensione per installare aggiornamenti sul sistema operativo o eseguire la manutenzione. Se il tuo computer è costantemente sveglio, probabilmente questo non è la radice del problema, ma potrebbe essere la causa se il tuo PC si sveglia raramente.

Per risolvere il problema, fai una ricerca su Windows per il Centro operativo e aprilo. Fare clic su Manutenzione, quindi cercare le impostazioni di Manutenzione automatica. Se attivato, vedrai lo stato del menu "Windows pianifica automaticamente le attività di manutenzione da eseguire sul tuo computer."
Fai clic su "Modifica impostazioni di manutenzione" e, nel menu che si apre, deseleziona "Consenti manutenzione programmata per riattivare il mio computer all'orario previsto". In alternativa, puoi impostare la manutenzione in un momento che non ti infastidirà, ad esempio come quando sei al lavoro.
Conclusione
Questi suggerimenti dovrebbero consentire di trovare il problema e risolverlo, ma se si conoscono altri suggerimenti o soluzioni, si prega di lasciarli nei commenti. Che tu - e il tuo computer - dorma bene!