
Che tu stia risolvendo i problemi con il tuo Mac o esplorando nuovi modi per utilizzarlo, avrai bisogno di alcuni dettagli chiave sul tuo dispositivo. Se li conosci in anticipo o almeno sai dove si trovano, non dovrai arrampicarti per trovarli all'ultimo minuto.
Sblocca ora il cheat "Tasti di scelta rapida Mac più utili"!
Questo ti iscriverà alla nostra newsletter
Inserisci la tua e-mail di sblocco Leggi la nostra politica sulla privacyOra vediamo quali sono i dettagli del dispositivo che tutti dovrebbero conoscere e come trovarli se pertinenti.
1. Il numero di serie e la versione macOS
Il numero di serie del tuo Mac è il suo biglietto da visita. Codifica tutto ciò che devi sapere sulle specifiche tecniche del tuo dispositivo.
Troverai il numero di serie in un bel po 'di posizioni. Vuoi il modo più semplice per accedervi? Fai clic sull'opzione Informazioni su questo Mac nascosta dietro il logo Apple in alto a sinistra nella barra dei menu del tuo Mac. Vedrai il numero di serie elencato nella scheda Panoramica della finestra che appare.
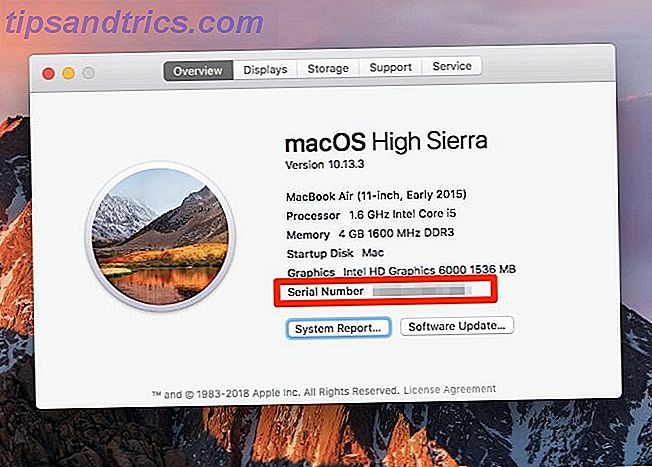
Nella stessa scheda troverai alcune altre informazioni, incluso il nome del modello e la data di rilascio. In alto vedrai anche la versione macOS in esecuzione sul tuo dispositivo.
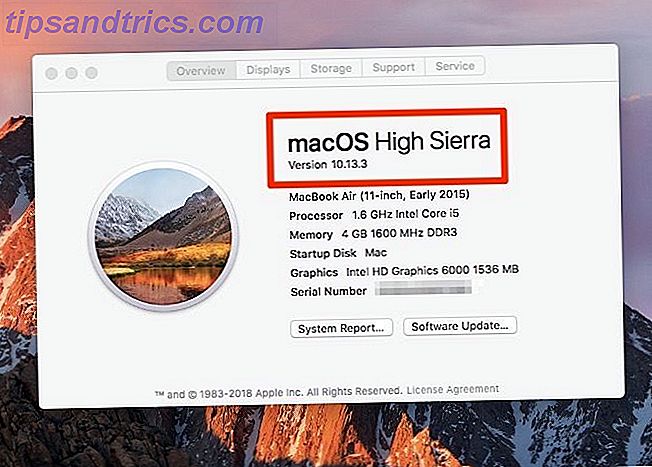
Fare clic sul pulsante Report sistema nella scheda per accedere all'utilità Informazioni di sistema . Questa utility rivela ogni dettaglio sull'hardware e il software del tuo Mac, incluso il suo numero di serie.
È inoltre possibile aprire le utilità Informazioni su questo Mac e Informazioni di sistema tramite Spotlight.
In caso di problemi nell'avviare il tuo Mac, cerca il numero di serie in una di queste posizioni:
- Sulla superficie inferiore del tuo Mac
- La scatola originale in cui è entrato il dispositivo
- Sulla ricevuta per il prodotto
Il tuo account Apple memorizza anche il tuo numero di serie. Per recuperare il numero da lì, accedi prima alla pagina ID Apple all'indirizzo appleid.apple.com. Successivamente, sotto la sezione Dispositivi, fai clic sul nome del tuo Mac. Vedrai quindi un piccolo popup con il numero di serie del tuo Mac (più il nome del modello e la versione macOS).
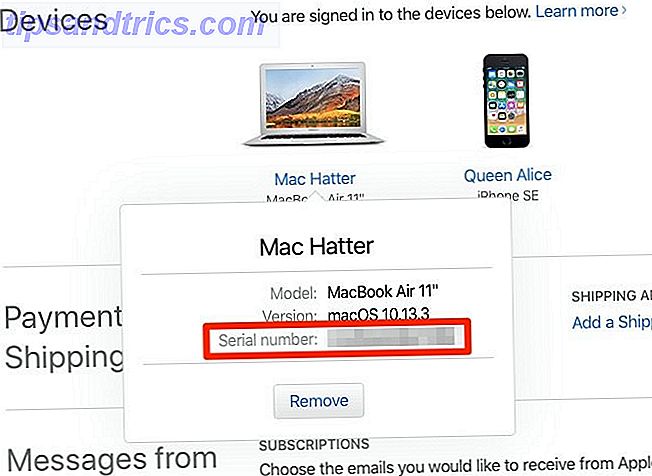
2. Lo stato della garanzia
Una volta che conosci il numero di serie del tuo Mac, la ricerca dello stato di garanzia è a due passi. Visita la pagina di copertura dell'assegno di Apple e inserisci il numero di serie nel campo fornito.
I dettagli della garanzia verranno visualizzati dopo aver premuto il pulsante Continua . Ti dicono che tipo di supporto tecnico e servizio per il tuo Mac è idoneo. I dettagli variano in base a quando scade la garanzia del dispositivo e se AppleCare è stato acquistato.
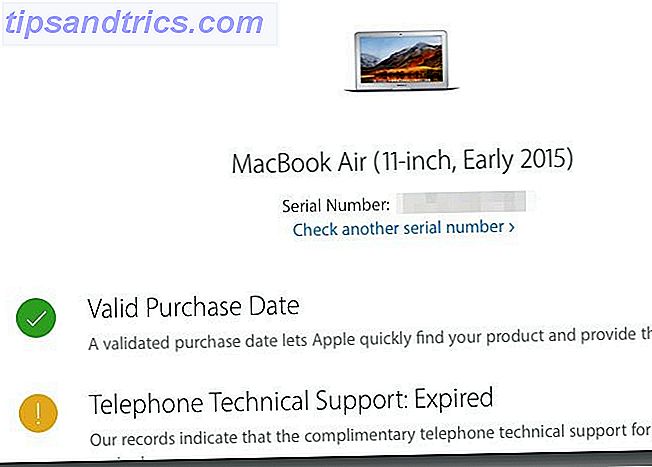
3. Il tipo di visualizzazione: Retina o Non-Retina
Se hai un MacBook Air o se il tuo dispositivo è dotato di un'unità DVD, puoi passare alla sezione successiva; nessuno dei due modelli ha un display Retina.
Ancora qui? Vai al riquadro Informazioni su questo Mac in cui hai individuato il numero di serie del tuo Mac. Se il tuo Mac ha un display retina, il nome del modello lo dirà. Passa alla scheda Displays e vedrai il testo Display Retina incorporato lì.
Inoltre, se visiti Preferenze di Sistema> Display, il titolo della finestra visualizza la visualizzazione della retina incorporata .
4. Tipo di trackpad: tocco forzato o tocco non forzato
Alcune tecnologie Apple sono disponibili solo in determinati modelli MacBook. Force Touch è un esempio calzante. Il tuo dispositivo ce l'ha? Se hai un MacBook Pro 2015 o più recente o un MacBook con display Retina, lo è sicuramente.
Cosa fa Force Touch? Aggiunge un fattore di sensibilità alla pressione ai gesti del trackpad. In termini più semplici, quando si preme sul trackpad, è in grado di distinguere quella stampa forzata dal solito gesto di tocco. E dove è utile questa funzione? Vedi di persona con alcuni utili gesti del trackpad Force Touch.
Se manca Force Touch dal tuo dispositivo e desideri utilizzarlo, puoi aggiungerlo collegando il trackpad esterno di Apple, Magic Trackpad 2.
Apple Magic Trackpad 2 (MJ2R2LL / A) Apple Magic Trackpad 2 (MJ2R2LL / A) Acquista ora su Amazon $ 124, 99
5. Il numero di cicli della batteria
Vuoi controllare quanto è salubre la batteria del tuo Mac? Quindi dovrai sapere quanti cicli di ricarica ha attraversato. (Meno cicli di carica corrispondono a una batteria più sana). Troverai queste informazioni nella sezione Hardware> Alimentazione dell'utilità Informazioni di sistema .
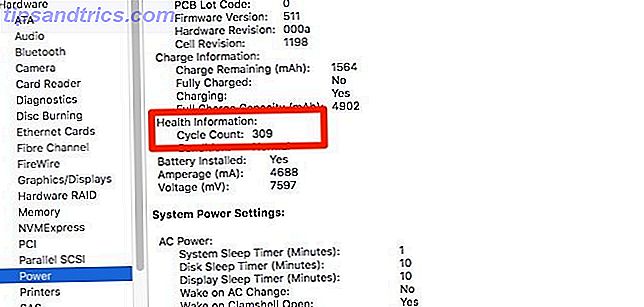
Lì vedrai anche informazioni sul modello di batteria stesso, la sua capacità di carica e le impostazioni di potenza attiva per il tuo Mac.
Ovviamente, un'applicazione di batteria di terze parti fornisce molte delle stesse informazioni e la racchiude in un pacchetto user-friendly e di facile lettura. Pensiamo che sia una buona idea installare un'applicazione del genere.
Ti consigliamo Battery Health, che si trova nella barra dei menu del tuo Mac. Oltre alle statistiche della batteria, ti dà consigli per sfruttare al meglio la durata della batteria del tuo Mac.
6. L'indirizzo MAC
L'adattatore di rete del tuo Mac è dotato di un numero di identificazione univoco chiamato indirizzo di accesso ai media o indirizzo MAC. Non è lo stesso dell'indirizzo IP del tuo Mac.
Per trovare l'indirizzo MAC, vai su Preferenze di Sistema> Rete . Seleziona la tua rete nella barra laterale e fai clic sul pulsante Avanzate nel riquadro a destra. Nella finestra di dialogo che appare, troverai l'indirizzo MAC elencato nella parte inferiore della scheda Wi-Fi come Indirizzo Wi-Fi .
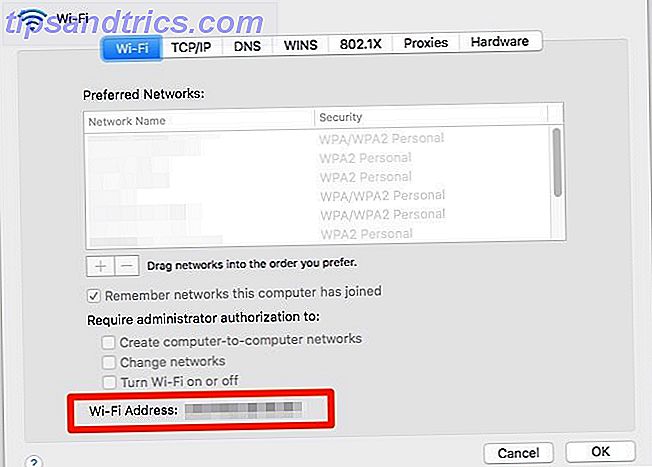
Per un accesso più rapido all'indirizzo MAC, tenere premuto il tasto Opzione e fare clic sull'icona Wi-Fi nella barra dei menu. Vedrai quindi l'indirizzo MAC elencato nel menu avanzato che compare.
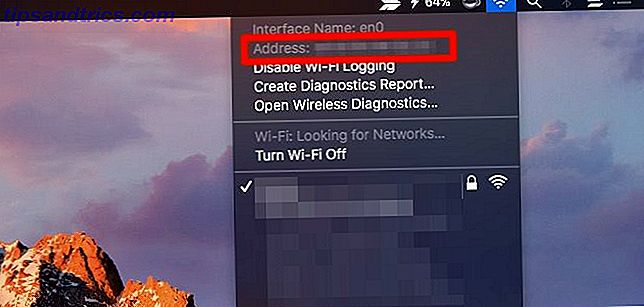
Potresti voler imparare a spoofare il tuo indirizzo MAC per motivi di privacy. Tieni presente che si ripristina automaticamente a quello originale quando riavvii il Mac.
7. La posizione delle password Wi-Fi salvate
Una password Wi-Fi è un affare set-it-and-forget-it fino a quando non ne hai bisogno per connettere un altro dispositivo alla stessa rete. Finché sai dove trovare la password salvata, sei a posto.
Sul tuo Mac troverai le password Wi-Fi nell'applicazione Accesso Portachiavi nascosta sotto Applicazioni> Utilità .
Nella barra laterale dell'app, passa al portachiavi di sistema e alla categoria password . Questo filtro mostra solo le password memorizzate, il che significa che hai meno oggetti da cercare.
Fare doppio clic sul nome della rete Wi-Fi pertinente dagli elementi elencati nel pannello principale. Nella piccola finestra che appare, seleziona la casella di controllo Mostra password .
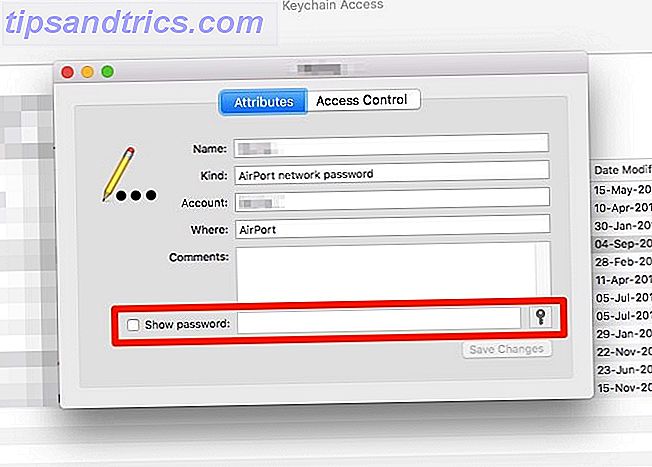
Per superare la richiesta di autenticazione, inserire le credenziali dell'amministratore e fare clic sul pulsante Consenti . Ora dovresti vedere la password del Wi-Fi accanto alla casella Mostra password .
8. Indirizzo IP interno
Il tuo Mac ha un indirizzo IP privato per identificarlo sulla tua rete locale. Questo è diverso dall'indirizzo IP pubblico del tuo router e dall'indirizzo MAC del tuo Mac. Per dare un senso a tutti e tre gli identificatori e a cosa farne, leggi la nostra guida alla rete domestica.
Troverai l'indirizzo IP privato in più di una posizione. Fai Option-click sull'icona della barra dei menu Wi-Fi e vedrai elencato sotto il nome della rete a cui sei connesso.
Se apri Preferenze di Sistema> Rete, puoi individuare l'indirizzo IP nel riquadro a destra della rete corrente. Fare clic sul pulsante Avanzate in quel riquadro e passare alla scheda TCP / IP della finestra di dialogo che appare. L'indirizzo IP è disponibile anche lì.
Puoi anche trovare l'indirizzo IP privato tramite l'applicazione Terminale con questo bit di codice:
ifconfig | grep "inet " | grep -v 127.0.0.1 Per il tuo indirizzo IP pubblico, è meglio chiederlo al tuo motore di ricerca. L'indirizzo si presenta come il risultato migliore se si cerca quello che è il mio IP .
9. Lo stato di crittografia
Se non sei sicuro che il disco rigido del tuo Mac sia stato crittografato con FileVault, è facile scoprirlo.
Apri Preferenze di Sistema> Sicurezza e privacy> FileVault e vedrai un messaggio che ti informa dello stato di crittografia del tuo Mac. Secondo Apple, è uno di quei dettagli comuni che sono utili quando si consulta un Apple Genius o un consulente.
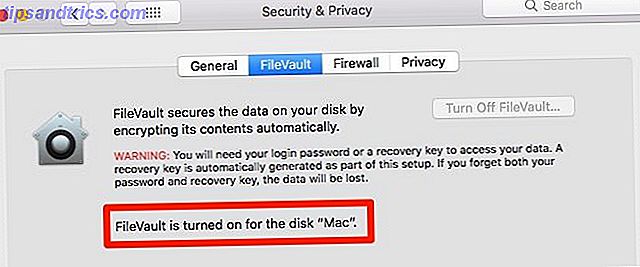
Conosci meglio il tuo Mac
Come vedrai in modi grandi e piccoli, conoscere meglio le specifiche del tuo Mac ti apre la strada per un flusso di lavoro più veloce e un'esperienza Mac più fluida.
Se sai dove macOS salva foto, libri Ecco dove macOS memorizza foto, libri, musica e altri file Ecco dove macOS memorizza foto, libri, musica e altri file Puoi accedere alla maggior parte dei file sul tuo Mac tramite applicazioni o ricerca Spotlight, ma cosa succede se vuoi individuare il file e la cartella esatti? Leggi di più, e altri file, troverai più facile recuperare i dati persi. Se una persona di supporto tecnico ti chiede il numero di serie del tuo Mac, puoi trovarlo in un attimo. E questo è solo graffiante la superficie del perché questi dettagli sono cruciali per sapere!



