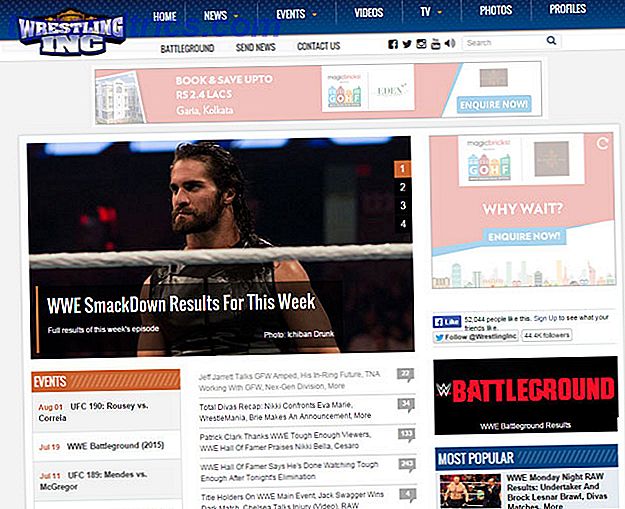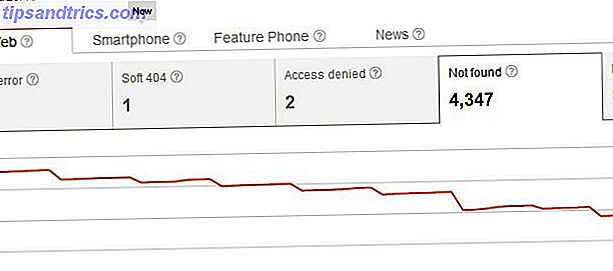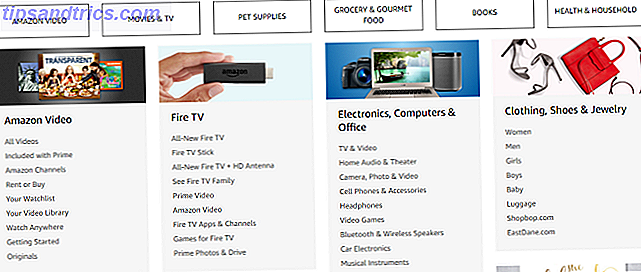Se stai usando un computer Raspberry Pi per il tuo progetto del weekend 20 Usi fantastici per un Raspberry Pi 20 Usi fantastici per un Raspberry Pi Con così tanti progetti interessanti per il Raspberry Pi, può essere difficile decidere cosa fare. In questa mega guida, completiamo 20 dei migliori progetti in circolazione! Per saperne di più (forse un media center o un server domestico), allora ci sono buone probabilità che queste utili istruzioni della linea di comando ti consentano di risparmiare tempo.
Il Raspberry Pi: Sì, è Linux
Hai scansionato la tua scheda SD e avviato il tuo Raspberry Pi. Probabilmente stai usando il sistema operativo Raspbian e lo hai aggiornato e configurato Ottimizza la potenza del tuo Raspberry Pi con Raspbian Ottimizza la potenza del tuo Raspberry Pi con Raspbian Come si addice a un uomo con troppa tecnologia sulle sue mani, ho giocato con recentemente il mio Raspberry Pi, configurando il dispositivo in modo che funzioni al massimo delle sue potenzialità. Continua a funzionare come ... Leggi di più in modo che soddisfi le tue esigenze. Quello che potresti non aver realizzato è che nonostante il desktop basato su icone di Windows, Raspbian è una distribuzione Linux. Sono disponibili diversi sistemi operativi per i sistemi operativi Raspberry Pi 10 È possibile eseguire con i sistemi operativi Raspberry Pi 10 È possibile eseguire con Raspberry Pi L'hardware del Raspberry Pi da solo è solo un lato della storia: oggi esploro 10 diversi sistemi operativi che è possibile installare. Per saperne di più, la maggior parte dei quali sono Linux.
Piuttosto che un tentativo di convincere la gente ad usare Linux di nascosto, il Raspberry Pi si basa su questi sistemi operativi a causa delle loro origini e versatilità open source.
(E perché è piuttosto buono).
Ora, puoi probabilmente usare un sistema operativo Linux con un'interfaccia grafica utente senza usare la riga di comando, ma è qui che risiede la maggior parte del vero potere.
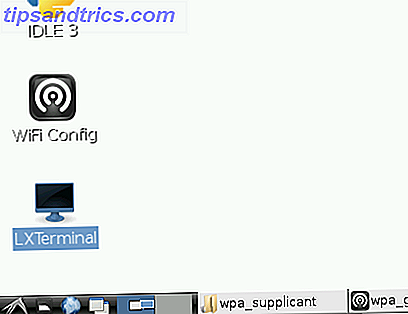
Vuoi alimentare il tuo Raspberry Pi con Raspbian? Inizia lanciando LX Terminal .
Nozioni di base sulla riga di comando di Raspberry Pi
Non ci aspettiamo che inizi a utilizzare la riga di comando senza sapere come funziona. Essenzialmente, è un metodo per istruire il computer ad eseguire compiti. In realtà non è molto diverso dal puntamento e dal clic, solo che ci si aspetta che usi il testo.

Quando si accede per la prima volta alla riga di comando, verrà visualizzato il prompt pi @ raspberrypi $ - ogni volta che viene visualizzato, sarà possibile immettere i comandi.
Con una GUI guidata dal mouse, puoi facilmente cambiare directory e leggere i loro contenuti. Nella riga di comando, puoi verificare quale directory stai visualizzando inserendo pwd (print working directory). Utilizzare ls per elencare il contenuto della directory e cambiare directory inserendo cd . Ad esempio, cd edward passerà a una directory chiamata "edward", mentre cd .. restituirà sempre lo stato attivo alla directory padre. Nuove directory sono possibili con mkdir newdir, dove "newdir" è l'etichetta della directory. È anche possibile creare una successione di nuove directory con mkdir -p / home / edward / newdir1 / newdir2, dove vengono creati sia newdir1 che newdir2, ma funziona solo con l'opzione -p .
Queste sono le basi di tutte le interfacce della riga di comando e possono essere facilmente rilevate. Ciò di cui hai veramente bisogno sono comandi utili.
Visualizza informazioni sull'hardware

Su un PC Windows o Mac puoi facilmente trovare informazioni sull'hardware guardando in Sistema o Informazioni su questo Mac. Per scoprire l'hardware del tuo Raspberry Pi, inserisci quanto segue:
cat /proc/cpuinfo Questo produrrà informazioni sul processore del dispositivo. Ad esempio, dove vedi BCM2708, questo indica che il chip è stato fabbricato da Broadcom.
Varie informazioni sull'hardware possono essere trovate eseguendo i comandi nella directory proc.
- cat / proc / meminfo mostra i dettagli sulla memoria del Raspberry Pi
- cat / proc / partitions rivela la dimensione e il numero di partizioni sulla scheda SD o HDD
- cat / proc / version mostra quale versione del Pi stai usando.
Tutti questi dettagli possono essere utilizzati per valutare ciò che il tuo Raspberry Pi potrebbe essere in grado di. Ulteriori informazioni possono essere acquisite usando la serie di comandi vcgencmd, che può rivelare cose come la temperatura della CPU ( vcgencmd measure_temp ). Questo può rivelarsi vitale se sei preoccupato per il flusso d'aria.
![]()
Altri comandi tecnici includono free -o -h per vedere quanta memoria di sistema è disponibile, mentre vcgencmd get_mem arm && vcgencmd get_mem gpu rivelerà la suddivisione della memoria tra CPU e GPU, qualcosa che può essere regolato nella schermata di configurazione di Raspbian (vedere sotto).
Come con la struttura del file, il comando ls può essere usato per elencare gli elementi collegati al tuo Raspberry Pi, in particolare l'hardware USB. Usa lsusb per visualizzare un elenco di dispositivi collegati: questo lo troverai fondamentale per configurare una rete wireless, montare un'unità disco fisso o collegare qualsiasi altro hardware USB che richiede qualche configurazione.

Finché l'articolo è elencato qui, dovresti essere in grado di configurarlo.
Tre importanti comandi del terminale
Forse l'istruzione della riga di comando più importante è sudo . Questa singola parola indica ai sistemi basati su Linux come Raspbian che il seguente comando deve essere eseguito con i privilegi di "super utente", un livello avanzato di accesso simile a (ma non uguale a) amministratore su computer Windows.
Ad esempio, sudo apt-get install synaptic scaricherà e installerà il gestore di pacchetti synaptic (uno dei vari metodi di installazione del software su Raspberry Pi 5 modi per installare software su Raspberry Pi 5 modi per installare software su Raspberry Pi Per fare qualsiasi cosa con un Raspberry Pi, avrai bisogno di sapere come installare un sistema operativo e software da eseguire su di esso.Se non hai mai visto Linux, questo può essere scoraggiante.

Uno dei comandi più comuni per gli utenti Raspbian è sudo raspi-config . Si apre la schermata di configurazione del sistema operativo, che è stato aggiornato considerevolmente da quando è stato rilasciato per la prima volta.
Quando hai finito nella riga di comando Raspberry Pi e stai utilizzando Raspbian (distro), inserisci startx per tornare all'interfaccia grafica basata sul mouse. Se, al contrario, si desidera arrestare, utilizzare sudo shutdown -h ora per avviare immediatamente il processo di arresto e arresto del sistema.

Puoi riavviare con sudo shutdown -r ora . È possibile impostare uno spegnimento temporizzato includendo un valore, ad esempio 5 minuti o un'ora, ad esempio 21:55:
sudo shutdown –h 21:55 Informazioni sulla riga di comando È potere
Per molte persone, l'accesso alla linea di comando su qualsiasi piattaforma è intimidatorio.
I comandi utili elencati qui sono un tentativo di dare al nuovo arrivato Raspberry Pi il minimo indispensabile per iniziare con il terminale, un piccolo trampolino di lancio verso il successo con qualsiasi progetto Pi decidano di iniziare.
Se sei nuovo al Raspberry Pi, non dimenticare di controllare la nostra guida Raspberry Pi non ufficiale Raspberry Pi: The Unofficial Tutorial Raspberry Pi: The Unofficial Tutorial Se sei un attuale proprietario Pi che vuole saperne di più o un potenziale proprietario di questo dispositivo di dimensioni di una carta di credito, questa non è una guida da non perdere. Leggi di più .
Nel frattempo, se hai comandi da inserire regolarmente nel tuo terminale Raspberry Pi, non dimenticare di condividerli nei commenti qui sotto.
Custodia per il display touchscreen Raspberry Pi 7 "- Custodia ad angolo regolabile per il display touchscreen Raspberry Pi 7" - Angolo regolabile Acquista ora su Amazon $ 26, 99
Immagine in evidenza Credito: Osde-Info