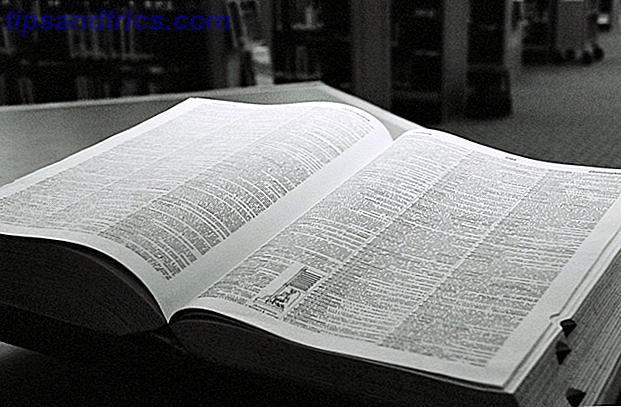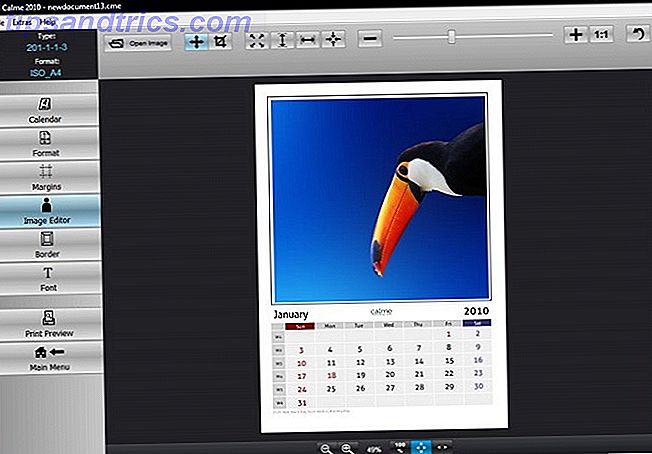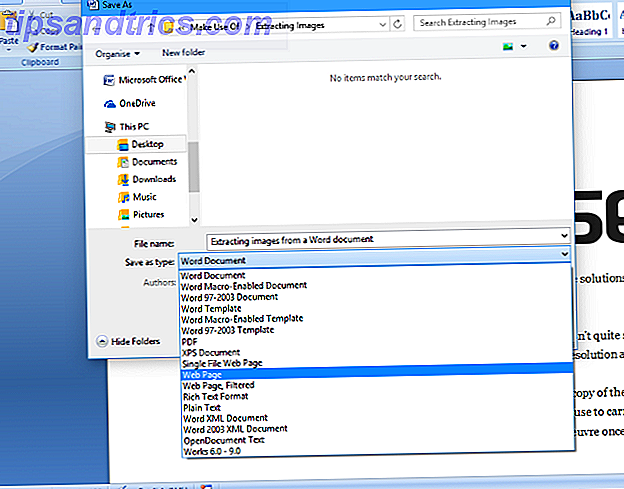La cartella Download è spesso uno dei posti più disordinati e disordinati. Con i nuovi file che appaiono regolarmente e spesso ignorati subito dopo, cresce rapidamente oltre una dimensione gestibile e diventa un labirinto di file persi e dimenticati.
È meglio mantenere la cartella Download pulita e organizzata, ma è un'attività noiosa e del tutto troppo frequente. Ha senso lasciare che il tuo computer prenda una parte dell'onere e fare in modo che pulisca automaticamente la cartella Download.
1. Smart Folders
Le smart folder non sono realmente cartelle (sono infatti ricerche salvate ), ma puoi usarle come tali. Invece di spostare effettivamente i tuoi file, puoi guardarli attraverso finestre diverse, visualizzando solo un sottoinsieme specifico di file che ti interessa. Se si utilizzano le smart folder per ripulire la cartella Download, lo si fa solo in senso superficiale. Avrai comunque una cartella ingombra da qualche parte, ma i file che stai guardando sembrano strutturati.
L'utilizzo delle cartelle intelligenti in questo modo presenta sia vantaggi che svantaggi. È molto facile da configurare e, a seconda delle regole, consente alcune sovrapposizioni tra le cartelle. Al rovescio della medaglia, in realtà non stai ristrutturando o interagendo con la cartella originale, ma solo risultati di ricerca.
Livello aggiuntivo di Indirection
Si noti che la creazione di una cartella intelligente non modifica il contenuto dell'originale. Se vuoi comunque che la cartella Download sia il tuo principale punto di accesso, devi prima creare una cartella separata per archiviare i tuoi file scaricati (ad esempio una cartella Downloads_Files ). Successivamente, modifica il percorso di download predefinito nelle preferenze del tuo browser in quella cartella. In questo modo puoi mettere alias nelle tue smart folder nella cartella Download originale.

Se sembra troppo lavoro, puoi lasciare il setup così com'è e mettere altrove le tue smart folder. Puoi accedervi dalla sidebar o creare una cartella separata per loro (ad es. Una cartella Downloads_Smart, come nella schermata sopra).
Creazione di una cartella intelligente
Usa il Finder per accedere alla cartella in cui si trovano i file scaricati. Premere cmd + alt + n o selezionare File> Nuova Smart Folder . Questo ti metterà nella finestra di ricerca familiare. Assicurati di aver selezionato la cartella corretta, perché Finder ha la tendenza a tornare a cercare l'intero computer (che non è quello che vogliamo).
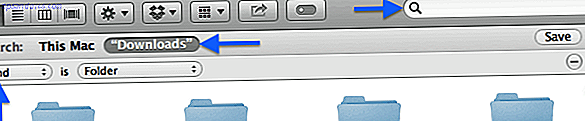
Modifica la tua ricerca fino a quando non hai ristretto i risultati alle tue preferenze. Puoi cercare parole chiave in alto a destra o aggiungere regole più specifiche facendo clic sulla piccola icona più a destra. Le regole possono essere utilizzate per filtrare su un'ampia varietà di attributi. Solitamente, filtri su Tipo, Data, Nome o Contenuto, ma puoi selezionare su tutti i tipi di metadati più specifici.
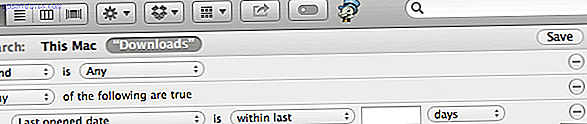
Per impostazione predefinita, tutte le regole devono essere soddisfatte affinché un file passi il filtro. Se vuoi essere più creativo con le combinazioni di regole, tieni premuto il tasto dell'opzione (alt) mentre aggiungi una nuova regola. Sarai in grado di specificare se devono essere soddisfatti tutti, tutti o nessuno di un sottoinsieme di regole.
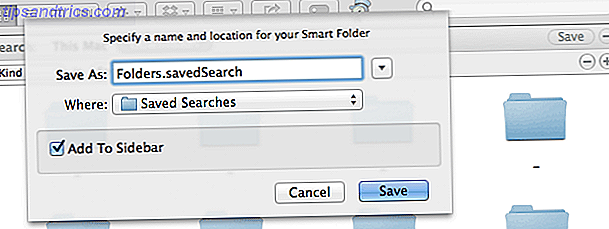
Premi Salva quando hai finito. Puoi salvare la ricerca nella posizione predefinita e scegliere se aggiungere un collegamento alla barra laterale. Per aggiungere la smart folder alla normale struttura delle cartelle, accedere alla ricerca salvata (se si è utilizzata la posizione predefinita, utilizzare Vai> Vai alla cartella ...> ~ / Libreria / Ricerche salvate ) e creare un alias con il tasto destro del mouse> Crea alias .
2. Automator
Se stai cercando una soluzione con un po 'più di muscoli, forse Automator fornisce la soluzione. Per quelli di voi che non conoscono ancora Automator, è uno strumento GUI drag-and-drop per la creazione di macro e applicazioni 10 Hacks Automator che è possibile creare e utilizzare oggi [Mac] 10 Hacks automatizzati che è possibile creare e utilizzare oggi [Mac] Leggi altro che viene fornito con Mac OS X. Al contrario di Smart Folders, Automator non ti offre solo una visualizzazione più chiara della cartella Download. È possibile utilizzare Automator per rinominare Come utilizzare Automator per rinominare le immagini batch su Mac Come utilizzare Automator per rinominare le immagini batch su Mac Ulteriori informazioni, spostare o persino eliminare i file che soddisfano determinati criteri.
Ordina automaticamente i file per tipo
Useremo Automator per elaborare automaticamente i file che vengono aggiunti alla tua cartella Download. Saranno ordinati per tipo o estensione, ma lo stesso processo si applica per l'ordinamento dei file su altri criteri.
Inizia creando le cartelle in cui vuoi spostare i file durante l'ordinamento. Ho aggiunto diverse nuove cartelle alla mia cartella Download: Documenti, Archivi, Immagini, Video .

Avvia Automator e crea una nuova azione cartella. Per la pulizia automatica delle cartelle, Folder Actions è una manna dal cielo. Queste macro sono collegate a una singola cartella e attivate ogni volta che nuovi elementi vengono aggiunti alla cartella.
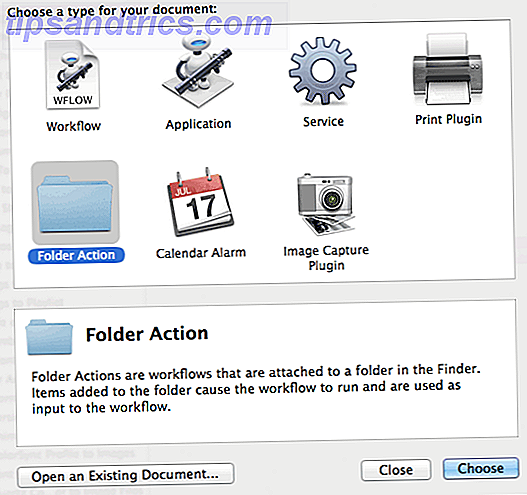
Dopo aver creato un nuovo progetto di azione cartella, è necessario specificare la cartella a cui è collegato. Notare il menu a discesa nella parte superiore dello schermo e selezionare la cartella Download.

Quando vengono aggiunti nuovi file alla cartella specificata, questa Azione cartella verrà attivata. I file che sono stati aggiunti vengono passati al flusso di lavoro, quindi puoi decidere cosa fare con loro. Concatenando le azioni giuste nel nostro flusso di lavoro, faremo in modo che Automator si comporti esattamente come vogliamo.
Trascina l'azione Imposta valore della variabile dalla categoria Utilità alla fine del flusso di lavoro e assegna un nome alla variabile. Questo ci consente di recuperare l'input originale (i file che devono essere ordinati) in un secondo momento nel nostro flusso di lavoro.

Aggiungi un'altra azione Elementi di ricerca dei filtri nella parte inferiore del tuo flusso di lavoro. Questa volta, stiamo selezionando i file che ci interessano per una categoria specifica. Dì, tutti i documenti. È possibile filtrare in base al tipo o, per una maggiore precisione, elencare le estensioni di file consentite (e consentire il passaggio dei file se viene soddisfatta una qualsiasi delle condizioni).
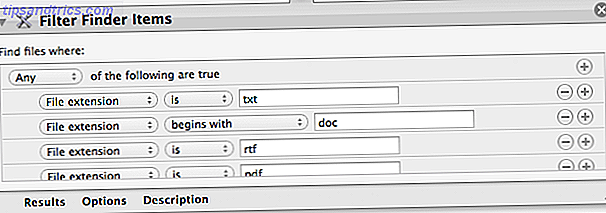
Per finire, aggiungi l'azione Spostare elementi del Finder alla fine del flusso di lavoro e indicare la cartella della categoria associata che hai creato all'inizio.

A questo punto, hai ordinato i file di un tipo specifico. Ora, per ordinare i file per le altre categorie, useremo la variabile che abbiamo impostato in precedenza. Aggiungi l'azione Ottieni valore di Variabile nella parte inferiore del tuo flusso di lavoro e seleziona la variabile di prima.

Ora puoi ripetere il processo di filtraggio e spostamento dei file come abbiamo fatto con le due azioni precedenti. Per ogni categoria rimanente, solo catena Ottieni valore di variabile, elementi di ricerca filtro e Ottieni valore di variabile . Questo è tutto! Premi Salva e il gioco è fatto.
Applicazione invece di azione cartella
Invece di utilizzare le azioni cartella, è possibile creare un'applicazione di automazione 3 flussi di lavoro di automazione semplici e facili da creare per l'uso quotidiano 3 flussi di lavoro di automazione semplici e facili da creare per l'uso quotidiano Ulteriori informazioni. A differenza di Folder Actions, un'applicazione non viene attivata automaticamente quando i file vengono aggiunti alla cartella, quindi è necessario eseguirlo manualmente o pianificarlo per l'esecuzione periodica.
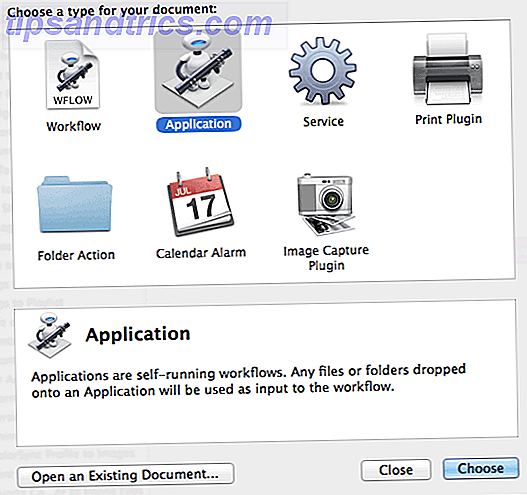
L'applicazione non viene attivata quando nuovi file vengono aggiunti alla cartella, quindi prima di manipolare i file, dobbiamo recuperare i file dalla cartella Download. Usiamo una sequenza di due azioni per questo. Dalla categoria File e cartelle nella barra laterale sinistra, trascina Ottieni elementi del Finder specificato nella parte superiore del flusso di lavoro e aggiungi la cartella Download all'elenco delle cartelle.
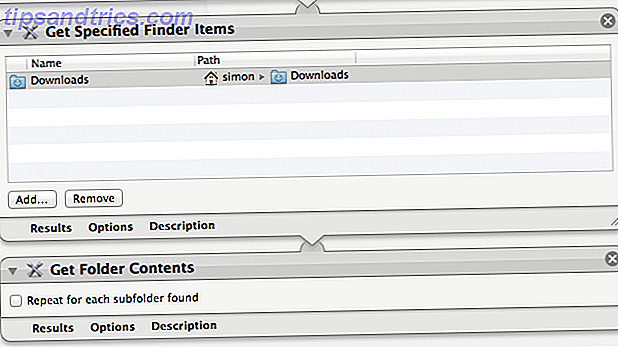
Sempre dalla categoria File e cartelle, trascinare Ottieni contenuto cartella alla fine del flusso di lavoro. Si consiglia di lasciare deselezionata l'opzione Ripeti per ogni sottocartella trovata, poiché Automator non distingue tra le posizioni dei file quando passa i file.
Innanzitutto, ci assicureremo di definire le eccezioni: i file e le cartelle che non vogliamo ordinare. Dalla categoria File e cartelle nella barra laterale dell'applicazione, trova l'azione Elementi del Finder del filtro e trascinala nella parte inferiore del tuo flusso di lavoro. Aggiungi una regola per eliminare tutte le cartelle di categorie create in precedenza. Facoltativamente, puoi anche scegliere di ignorare i file con un'etichetta di colore specifica.
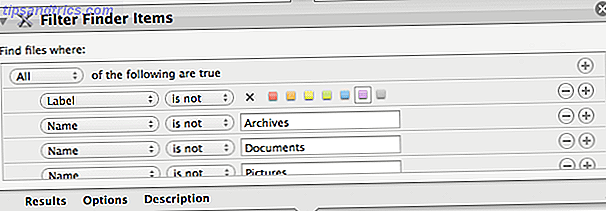
Se hai configurato il tuo flusso di lavoro in modo che sia simile allo screenshot qui sopra, riceverai tutti i file e le cartelle che si trovano nel livello di base della cartella Download. Ora, concatenando le azioni giuste come prima, possiamo fare in modo che Automator faccia ciò che vogliamo! Ad esempio, è possibile seguire i passaggi delineati nel passaggio precedente (che inizia con Imposta valore della variabile ) e creare un'applicazione che ordina i download per categoria ogni volta che viene eseguita.
Riorganizza solo quando troppo grande
Se nella cartella Download non ci sono troppi file, una singola directory non organizzata può comunque fornire una chiara panoramica. In effetti, a volte può essere preferito. Un piccolo adattamento al flusso di lavoro può farlo in modo che venga eseguito solo se la cartella Download supera una certa dimensione. Ad esempio, puoi scegliere di lasciare la cartella Download così com'è, ma riorganizzarla automaticamente se ci sono più di 20 file in essa contenuti.
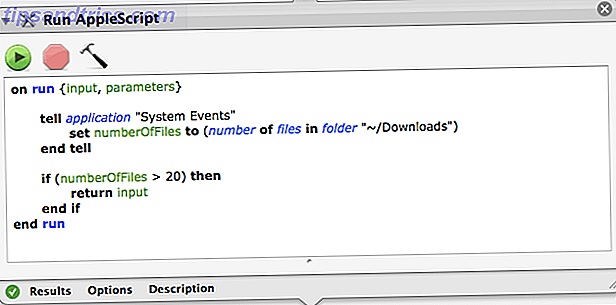
Appena sopra la prima azione di Filter Finder Items, aggiungi un'azione Esegui AppleScript e incolla il seguente codice AppleScript Impara ad automatizzare il tuo Mac con AppleScript [Parte 1: Introduzione] Impara ad automatizzare il tuo Mac con AppleScript [Parte 1: Introduzione] Ulteriori informazioni:
on run {input, parameters}
tell application "System Events"
set numberOfFiles to (number of files in folder "~/Downloads")
end tell
if (numberOfFiles>20) then
return input
end if
end run
Questo snippet controlla il numero totale di file nella cartella Download. Se ci sono più di 20 file, passa solo il suo input e i tuoi file vengono elaborati come prima. Altrimenti, non passa nulla all'azione successiva nel tuo flusso di lavoro, lasciando che le azioni successive non funzionino. Se lo desideri, puoi personalizzare lo script e modificare 20 con un altro valore.
Pianificazione di un'applicazione
Fino ad ora, abbiamo visto due modi per attivare un flusso di lavoro. Un'azione di cartella viene eseguita ogni volta che vengono aggiunti nuovi file alla cartella Download e un'applicazione che viene attivata manualmente. C'è una terza opzione, da qualche parte nel mezzo. Puoi usare l'applicazione Calendario di Mac Come aggiungere istantaneamente qualcosa al calendario del tuo Mac Come aggiungere istantaneamente qualcosa al calendario del tuo Mac Aggiungi qualcosa al calendario del tuo Mac con poche sequenze di tasti: abbiamo il software per renderlo possibile. Leggi di più per attivare periodicamente la tua applicazione. Ad esempio, puoi pulire la cartella Download ogni giorno intorno a mezzanotte o anche alla fine di una settimana.
Aprire l'applicazione Calendario e creare un nuovo calendario per le applicazioni di Automator utilizzando File> Nuovo calendario . La creazione di un calendario separato non è strettamente necessaria, ma ti consente di nascondere gli eventi in modo che la tua finestra non diventi ingombra.
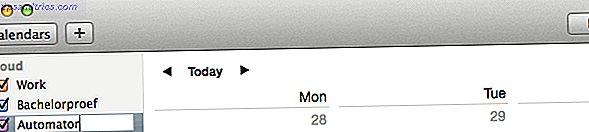
Tieni premuta l'icona più e seleziona il tuo calendario Automator per creare un nuovo evento. Dagli un nome facilmente distinguibile come "cartella Download pulito" e premi invio.
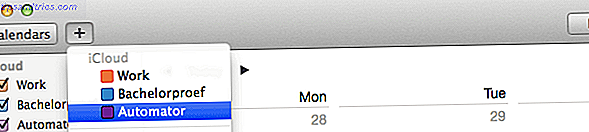
L'evento verrà creato nel giorno corrente, ma possiamo ancora cambiarlo. Fai doppio clic sull'evento nel tuo calendario per modificare le specifiche. Cambia la data e l'ora nel momento in cui vuoi che venga avviata la tua applicazione. In caso di ripetizione, selezionare la frequenza con cui si desidera eseguire l'esecuzione pianificata dell'applicazione.
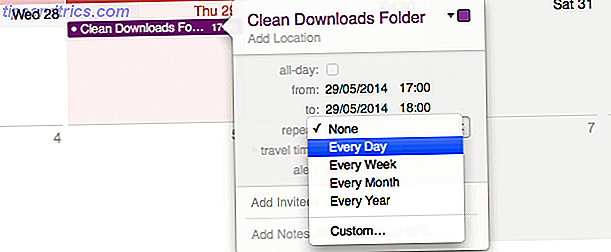
Seleziona avviso> Personalizza> Apri file e cerca l'applicazione creata con Automator. Nel menu a discesa in basso, selezionare All'ora dell'evento per eseguire l'applicazione in sincronia con l'evento e confermare.
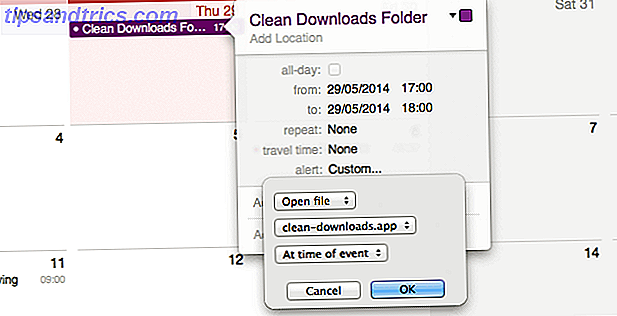
Ora, ogni volta che si verifica uno di questi eventi ricorrenti del Calendario, la tua applicazione verrà eseguita e la cartella Download verrà messa in ordine. Infine, deseleziona la casella accanto al calendario di Automator per nascondere questi eventi alla vista.
Questo è tutto!
Ti abbiamo mostrato alcuni modi per mantenere puliti e in ordine i tuoi download (o qualsiasi cartella sul tuo Mac), nascondendo, ordinando o eliminando gli elementi. Sei libero di usare le tue regole o programma - o semplicemente di eseguire l'app di Automator ogni volta che ne hai bisogno. Ci piacerebbe sapere come ti assicuri che i tuoi download rimangano gestibili, quindi condividi il tuo processo nei commenti qui sotto!