
Il vassoio di sistema Gestisci e ordina Il vassoio di sistema di Windows 7 Gestisci e ordina Il vassoio di sistema di Windows 7 Ogni utente di Windows ha visto la barra delle applicazioni di Windows (nota anche come area di notifica) diventare ingombra nel tempo. Abbiamo già disabilitato le notifiche del desktop in modo distratto, ma se le icone stesse ... Read More è forse una delle funzionalità più sottovalutate della barra delle applicazioni di Windows 7 Barre degli strumenti utili che è possibile aggiungere alla barra delle applicazioni di Windows 7 Barre degli strumenti utili Aggiungi alla barra delle applicazioni di Windows Il desktop di Windows può essere uno spazio di lavoro super produttivo. Le barre degli strumenti nativi possono aiutarti a renderlo ancora più efficiente mettendo scorciatoie e informazioni a portata di mano. Diamo un'occhiata più da vicino. Leggi di più . Le icone rappresentano programmi in esecuzione o funzioni di sistema che è possibile manipolare. Per chi non lo sapesse, la barra delle applicazioni si trova nella parte inferiore destra dello schermo, ospitando anche la data e l'ora.
Alcune icone del vassoio di sistema non fanno altro che stare lì finché non le chiudi. Altri hanno menu a comparsa con le funzioni di impostazione, ogni volta che fai clic destro sull'icona con il mouse. Buoni esempi di questo includono Skype, Dropbox, Google Drive, CCleaner e qualsiasi suite anti-virus che potresti aver installato.
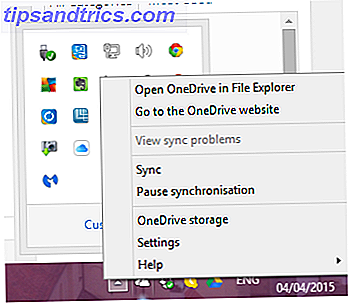
Ma c'è anche un altro software disponibile che aggiunge alcune funzionalità utili al vassoio di sistema, rendendolo davvero un cattivo ragazzo sul sistema operativo. Qui ce ne sono 9 arrotondati per il piacere della lettura.
Hyperdesktop
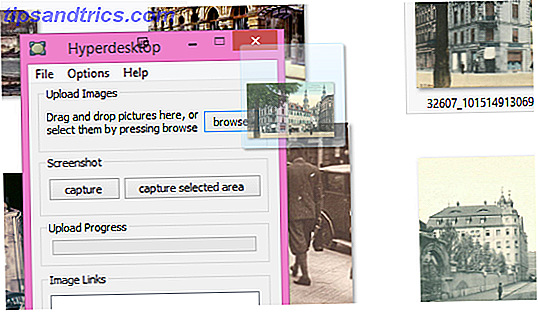
Ti ritrovi spesso a caricare immagini su siti di hosting di immagini 6 Alternative di Imgur per caricare e condividere immagini 6 Alternative di Imgur per caricare e condividere immagini È facile dimenticare che gli host di immagini gratuiti sono ancora un servizio valido e utile per molte persone online. Praticamente ogni client di messaggistica istantanea e SMS supporta l'invio di immagini. L'email ovviamente lo fa anche. Per saperne di più come Imgur o Photobucket? Se è così, ti piacerà questa piccola app progettata per rendere l'invio di immagini a Imgur il più semplice e indolore possibile.
Puoi trascinare un'immagine nella finestra di Hyperdesktop, fare clic sul pulsante "sfoglia" per trovare l'immagine sul tuo computer, o catturare uno screenshot 4 Strumenti migliori per la creazione di schermate a confronto 4 migliori strumenti per la creazione di schermate CTRL + MAIUSC + rispetto a 4. Tre chiavi: è tutto ciò di cui hai bisogno per screenshot perfetti. Non ha bisogno di essere una seccatura! Prova questi strumenti avanzati di cattura dello schermo e non guarderai mai indietro. Leggi di più usando i pulsanti forniti. Comunque lo fai, l'immagine viene immediatamente caricata su Imgur in pochi secondi e un collegamento diretto Imgur viene copiato nella casella "Link immagine" fornita. Aprirà anche quel collegamento in una nuova scheda / finestra.
WizMouse
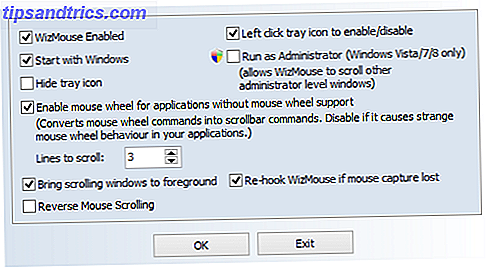
È una situazione che tutti abbiamo vissuto. Sposta il mouse sopra per spostare una finestra o fai clic su una scheda chiusa (o chiudi un'app), quindi scopri che la finestra sbagliata è a fuoco. Il che significa che devi quindi fare clic su ciò che desideri chiudere e quindi chiuderlo con il mouse. OK, è solo una questione o millisecondi, ma comunque ... è un po 'fastidioso dopo un po'. Wizmouse in soccorso allora.
Con Wizmouse abilitato, puoi usare il mouse per chiudere ciò che vuoi, senza prima cliccarlo per portarlo in primo piano. Fa un lavoro, ma lo fa bene e rimuove un piccolo irritante informatico.
Naturalmente, Windows 10 lo fa automaticamente Come eseguire l'aggiornamento a Windows 10 tramite Windows Update Come eseguire l'aggiornamento a Windows 10 tramite Windows Update Windows 10 viene offerto come aggiornamento gratuito a Windows 7 e Windows 8.1. Quando sei pronto per l'aggiornamento, puoi utilizzare Windows Update e mantenere intatti tutti i programmi e le impostazioni installati. Leggi di più .
SuperF4

Se fossi lo sviluppatore di questa app, avrei dato un nome più cattivo come App Annihilator o Software Stomper. SuperF4 si piega come un lupo e uccide qualsiasi processo si verifichi in primo piano. Quindi fare clic sulla finestra dell'app, quindi fare clic sulla scorciatoia da tastiera. Scorciatoie da tastiera di Windows 101: The Ultimate Guide Scorciatoie da tastiera di Windows 101: The Ultimate Guide Le scorciatoie da tastiera possono farti risparmiare ore di tempo. Domina le scorciatoie da tastiera universali di Windows, i trucchi da tastiera per programmi specifici e alcuni altri suggerimenti per velocizzare il tuo lavoro. Leggi di più CTRL + ALT + F4 per vederlo sparire all'istante. Ricorda di salvare il tuo lavoro prima però.
ALT + F4 chiede molto educatamente di perdersi e l'app può decidere se giocare o meno. CTRL + ALT + F4, con l'assistenza di SuperF4, rende la strada, che lo voglia o no.
ShareX
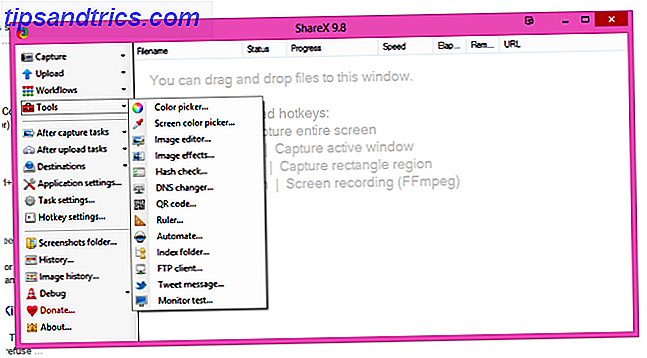
Ti interessano le schermate e gli screencast Show, Do not Tell! 3 migliori strumenti gratuiti di screencasting per Windows Show, Do not Tell! 3 Migliori strumenti gratuiti di Screencasting per Windows Dicono che un'immagine vale più di mille parole, quindi un video deve essere inestimabile - e ci sono momenti in cui un video è più conveniente ed efficace delle parole semplici. Uno screencast, noto anche ... Per saperne di più? Se è così, dai un'occhiata a GetShareX che ti trasforma in un grandmaster che cattura e che gira.
Le schermate possono essere annotate, modificate e modificate utilizzando un'ampia gamma di funzioni. Gli screencast vengono acquisiti in formato MPEG o trasformati in GIF animate. Successivamente, carica su siti di hosting di immagini come Imgur o servizi di sincronizzazione file cloud come Dropbox. Infine, ottieni l'URL come un breve URL o come un codice QR.
SoundSwitch
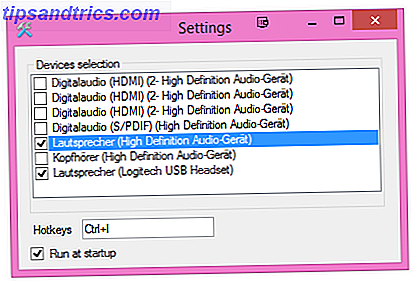
Sono davvero contento di aver trovato questo, perché le impostazioni audio mi stavano guidando in modo balistico. Uso le cuffie per parlare su Skype 10 Suggerimenti per renderti un utente Skype più efficiente 10 Suggerimenti per renderti un utente Skype più efficiente Skype può fare più di quanto pensi. Con questo articolo, imparerai tutto sulle sue migliori funzionalità nascoste e avanzate. È il manuale di produttività di Skype. Leggi altro e Google Hangouts, quindi utilizzo i miei altoparlanti per ascoltare musica e guardare programmi TV e film.
Ma quando ho usato gli altoparlanti, per poterlo passare al mio auricolare per la chiamata, dovrei andare al menu Start, scegliere le impostazioni audio e quindi fare clic sull'auricolare. Quindi, dopo aver chiamato, torna alle impostazioni audio e fai nuovamente clic sugli altoparlanti!
Con Soundswitch, puoi assegnare un tasto di scelta rapida per passare da dispositivi audio diversi e non devi andare da nessuna parte vicino alle impostazioni audio.
PureText
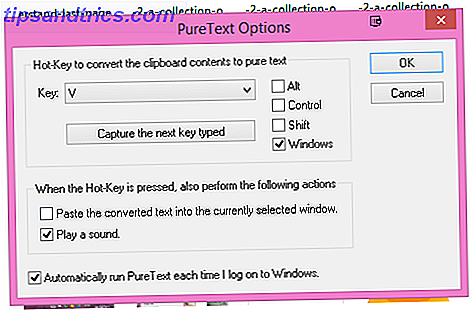
Nell'elaborazione di testi e nelle e-mail, ci sono molti diversi tipi di formattazione. Lasciando da parte l'innumerevole numero di caratteri là fuori, hai anche diverse dimensioni di caratteri, grassetto, corsivo, sottolineatura, colori, collegamenti, indirizzi email, immagini incorporate ... ..la lista continua. E se hai l'abitudine di copiare e incollare vari pezzi di testo formattato da un luogo a un altro (ad esempio da un messaggio di posta elettronica a un documento di parole), allora saprai quanto può essere frustrante, quando tutto è irregolare.
PureText ti consente di trasformare un testo formattato in testo normale 5 modi per eliminare la formattazione quando copi e incolli testo 5 modi per eliminare la formattazione quando copi e incolli testo Trasportando tutta la formattazione RTF quando copi e incolla il testo è irritante. Qui ci sono diversi modi per evitarlo. Leggi di più . Basta evidenziare il testo e copiarlo negli Appunti 5 Suggerimenti per gestire gli Appunti di Windows come un Pro 5 Suggerimenti per gestire gli Appunti di Windows come un Pro meglio noto come Copia e incolla, uno strumento per gli studenti per sollevare passaggi da Wikipedia, gli Appunti possono risparmiare un sacco di tempo di battitura. Ti mostreremo come usarlo come un professionista. Leggi di più . Quindi premi il tasto di scelta rapida preimpostato e il testo verrà quindi ridotto a un testo vecchio e semplice, pronto per essere incollato ovunque sia necessario.
MiniBin
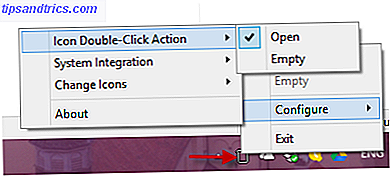
Sei il tipo di utente di computer a cui piace avere un desktop completamente chiaro, privo di qualsiasi cosa? L'opposto del nostro stesso Matthew Hughes, il cui desktop appare così:
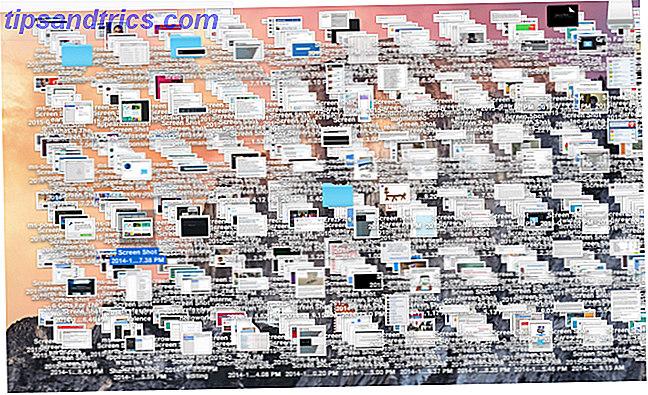
Sì, lo so, anch'io sono traumatizzato. Ad ogni modo, se sei come me e ti piacciono i bei desktop puliti, MiniBin è anche un buon modo per rimuovere il cestino dal desktop.
Una volta installato, si posizionerà nella barra delle applicazioni e potrai aprire e svuotare il cestino da lì.
Controllo del pulsante X-Mouse
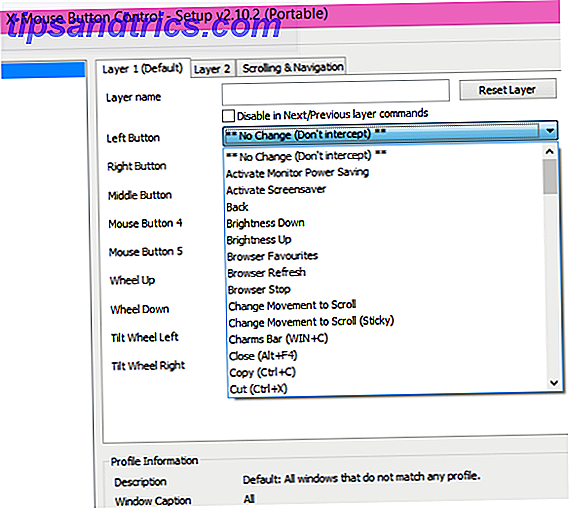
Ecco dove puoi dare al tuo computer del mouse alcuni steroidi e davvero aumentarlo. X-Mouse Button Control ti fornisce un elenco di possibili pulsanti sul tuo mouse Controllo pulsante X-Mouse Consente di associare nuove funzioni ai pulsanti del mouse [Windows] Controllo pulsante X-Mouse Consente di associare nuove funzioni ai pulsanti del mouse [Windows] As un giocatore abituale, so quanto sia importante una periferica del mouse. Il mouse offre così tanto controllo e, a differenza di alcune aree della tastiera, la tua mano è praticamente sempre appoggiata su ... Leggi di più (assumendo che il tuo mouse li abbia) e puoi assegnare diverse azioni a ciascun pulsante. Quindi il mio tasto sinistro attiva il mio screensaver Electric Sheep, e il pulsante destro avvia la macchina da caffè. Veramente.
Stato vassoio
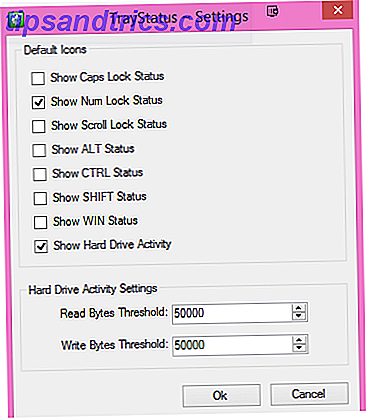
Ti stai sempre chiedendo se il tasto di blocco del numero o il tasto di blocco maiuscolo è acceso? Intendi digitare "ciao" e finire con CIAO? Tray Status ti dà delle piccole icone individuali nella barra delle applicazioni che mostrano quanto segue:
- Stato del blocco numerico
- Stato Bloc Maiusc
- Scroll Lock status
- Stato chiave ALT
- Stato chiave CTRL
- Shift key status
- Stato della chiave di Windows
- Attività del disco rigido con velocità corrente
Basta abilitare quelli che vuoi vedere e lasciare disattivato il resto.
La bellezza del vassoio di sistema è che può essere il minimo o il più compatto possibile. In quale campo cadi e quali programmi troveremmo se guardassimo nella barra delle applicazioni di Windows?
Immagine di credito: mano premendo tasto scorciatoia tramite Shutterstock



