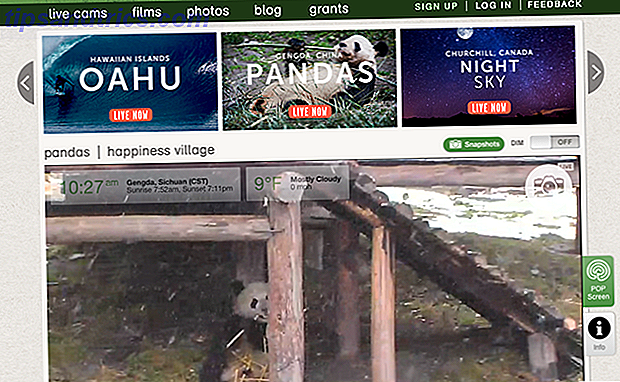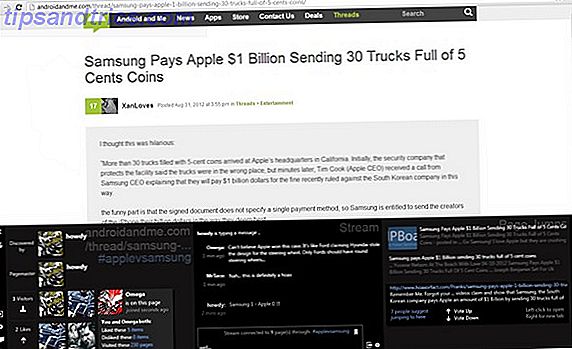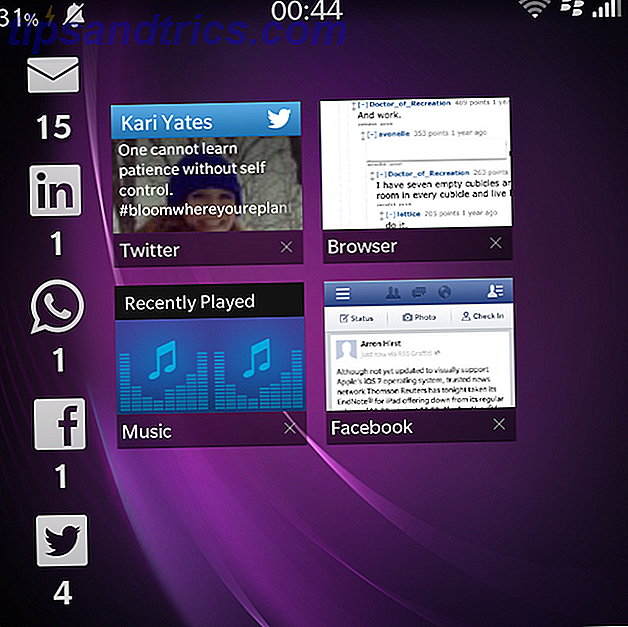Le stampanti hanno la reputazione di essere troppe cose da configurare, ma in Windows 10 è davvero facile far funzionare la stampante. Ti guideremo attraverso i diversi metodi che puoi utilizzare per ottenere Windows 10 per rilevare e connettersi alla tua stampante.
Sebbene queste istruzioni siano state scritte con Windows 10 in mente, scoprirai che il processo è abbastanza simile per la maggior parte delle versioni moderne di Windows, è solo che il processo è stato integrato nel nuovo pannello Impostazioni Come controllare Windows 10: La guida alle impostazioni Come per controllare Windows 10: la Guida alle impostazioni Il pannello di controllo di Windows è in via di esaurimento. La sua sostituzione, l'app Impostazioni, ha ricevuto un aggiornamento significativo in Windows 10. Ti sveleremo tutti i suoi segreti. Ulteriori informazioni sull'ultimo sistema operativo Microsoft.
Se hai il tuo consiglio da condividere sulla configurazione di una stampante in Windows 10, faccelo sapere nei commenti qui sotto.
Connetti la tua stampante
La prima cosa è la prima: collegare la stampante. Ogni dispositivo varierà, quindi è sempre meglio seguire le istruzioni del produttore. Se non sei interessato a una connessione di rete, collega semplicemente il cavo dalla stampante al tuo sistema. Tuttavia, la maggior parte delle stampanti moderne ti consentirà di collegarti alla tua rete tramite WiFi o Ethernet. Connettersi direttamente alla rete è il modo più semplice per ottenere la configurazione se si sta cercando di condividere la stampante tra i sistemi, quindi se il modello lo offre, allora approfittane.
Se questo non è possibile, dovresti usare Homegroup per condividere i tuoi dispositivi con altri sistemi affidabili sulla tua rete. Effettua una ricerca di sistema per homegroup e seleziona il risultato pertinente. Fai clic su Modifica impostazioni di condivisione avanzate ... e seleziona Attiva condivisione file e stampanti .
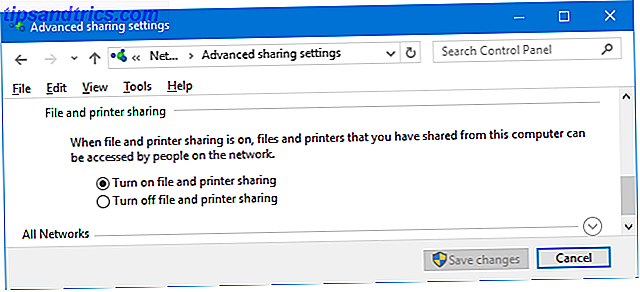
La schermata del gruppo home che vedrai dipenderà dall'esistenza o meno di un gruppo home già esistente sulla rete. Fai clic su Crea un gruppo home o Iscriviti ora, a seconda della situazione. Quindi segui il wizard. Nel passaggio in cui scegli cosa condividere, assicurati che Stampanti e Dispositivi siano impostati su Condiviso .
Per maggiori informazioni su Homegroups, consulta la nostra guida alla rete domestica tra gli account utente Home Rete Suggerimento: Come condividere file e cartelle tra account utente Windows Home Rete Suggerimento: Come condividere file e cartelle tra account utente di Windows A volte il computer può essere fisicamente molto ravvicinati, ma sembrano lontanissimi quando provi a trasferire un file. Usa questa guida per aiutarti a scaricare file da PC a PC con la massima facilità. Leggi di più .
Aggiungi la tua stampante
Premere il tasto Windows + I per aprire Impostazioni e accedere a Dispositivi> Stampanti e scanner . Qui vedrai un elenco di tutti i dispositivi attualmente connessi Come concedere alle app l'accesso ai dispositivi affidabili in Windows 10 Come concedere alle app l'accesso ai dispositivi affidabili in Windows 10 Windows 10 aggiunge tutto l'hardware esterno a un elenco di dispositivi affidabili. Ecco come verificare quali app possono accedervi. Leggi di più . Per aggiungere una nuova stampante, fare clic su Aggiungi stampante o scanner .
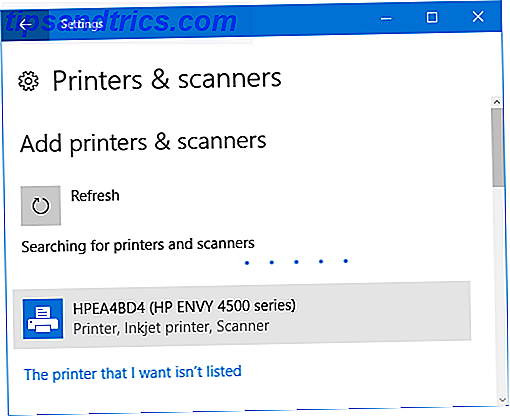
Quindi esegue la scansione di tutte le stampanti che può rilevare automaticamente. Se la stampante desiderata appare nell'elenco, selezionarla e fare clic su Aggiungi dispositivo . Windows ora installerà la stampante, avendo cura di cose come i driver e le impostazioni. E questo è tutto! Davvero semplice
Se, tuttavia, la stampante non è presente nell'elenco, fare clic su La stampante che desidero non è elencata . Questo aprirà una nuova finestra con diverse opzioni da selezionare.
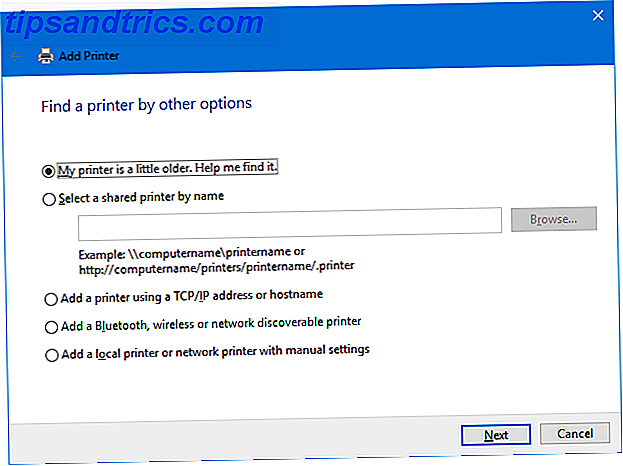
Come primo punto di riferimento, prova entrambi i miei La mia stampante è un po 'più vecchia. Aiutami a trovarlo. e Aggiungi una stampante rilevabile Bluetooth, wireless o di rete . Questi presumibilmente eseguiranno una scansione più approfondita, anche se il tuo chilometraggio sul loro successo varierà. Tuttavia, l'unica cosa che devi fare è aspettare mentre esegue la scansione, quindi vale la pena provare.
Se si conosce il nome esatto della stampante, fare clic su Seleziona una stampante condivisa per nome e immettere il nome nel campo di testo o fare clic su Sfoglia ... per trovarlo all'interno di Esplora risorse.
Ancora senza fortuna? Continua a leggere e esploreremo l'opzione leggermente più complicata dell'uso di un indirizzo IP Come visualizzare e modificare l'indirizzo IP in Windows 7, 8 e 10 Come visualizzare e modificare l'indirizzo IP in Windows 7, 8 e 10 You puoi usare il tuo computer senza nemmeno conoscere il tuo indirizzo IP, ma vorresti sapere come controllare? Ecco come controllare o modificare rapidamente il tuo indirizzo IP in Windows. Leggi di più .
Utilizzando un indirizzo IP
Se si conosce l'indirizzo IP della stampante, selezionare Aggiungi una stampante usando un indirizzo TCP / IP o nome host è una buona scelta. La stampante dovrebbe essere in grado di dirti il suo indirizzo IP, sebbene il metodo per ottenere questo possa variare sul modello. Fare riferimento alle istruzioni del produttore, ma se c'è un display sulla stampante, dovresti trovarlo su una sezione delle impostazioni o della rete.
Selezionare l'opzione sul proprio sistema e quindi fare clic su Avanti . Mantieni Tipo di dispositivo su Rilevamento automatico e inserisci Nome host o Indirizzo IP e Nome porta . Spunta che Query la stampante e selezioni automaticamente il driver da usare sia spuntato.
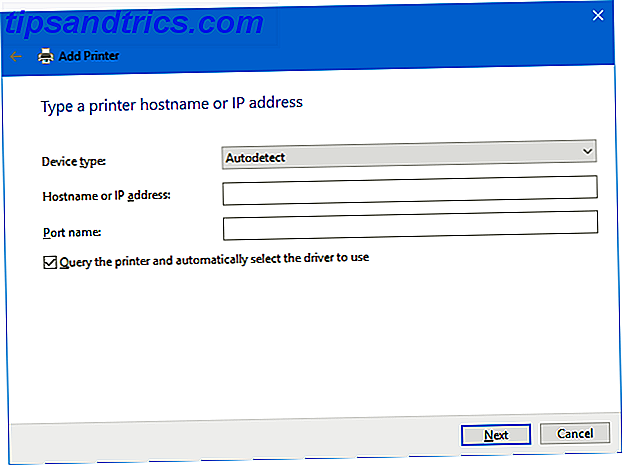
Fare clic su Avanti . Dovresti vedere uno schermo per dirti che hai aggiunto la tua stampante. Modificare il nome della stampante, se lo si desidera, fare clic su Avanti, decidere se si desidera impostare come stampante predefinita, quindi fare clic su Fine .
Regola le impostazioni della stampante
Ora che hai aggiunto la stampante, è ora di regolare le impostazioni a tuo piacimento. Selezionare la stampante dall'elenco Stampanti e scanner e fare clic su Gestisci . Se si desidera che il dispositivo venga selezionato automaticamente durante la stampa, fare clic su Imposta come predefinito .
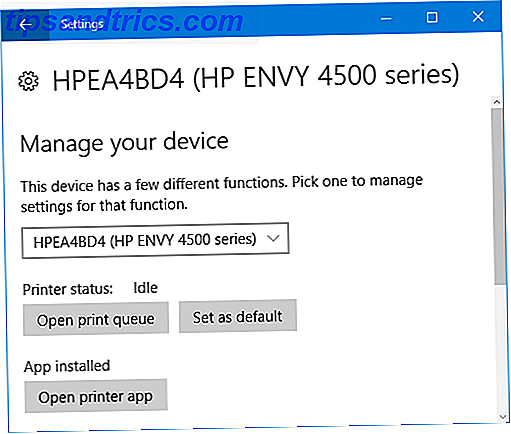
Fai clic su Proprietà stampante se vuoi fare cose come cambiare il nome della stampante, vedere le sue caratteristiche e fare cose più avanzate come limitare il tempo che può essere usato.
Fare clic su Preferenze di stampa se si desidera specificare il tipo di carta che si sta utilizzando, la qualità di stampa, se stampare su entrambi i lati e altro. Alcune funzioni saranno limitate a seconda del modello della stampante.
Stampa completata
Si spera che questa guida ti abbia illustrato dettagliatamente come configurare la tua stampante. Mentre la stampa in casa potrebbe non essere così popolare al giorno d'oggi, grazie alla facilità di condivisione online Come reindirizzare le cartelle utente di Windows 10 a Cloud Storage Come reindirizzare Windows 10 cartelle utente a Cloud Storage Windows 10 include collegamenti alle cartelle predefinite, ma tu può facilmente spostarli nel cloud storage per assicurarsi che vengano sottoposti a backup. Per saperne di più, è sempre utile averne uno in giro.
Se continui a riscontrare problemi durante il collegamento della stampante, consulta i nostri suggerimenti per la risoluzione dei problemi durante l'installazione di una stampante wireless Come installare una stampante wireless su Windows e soluzioni alternative Come installare una stampante wireless su Windows e soluzioni alternative Problemi di connessione alla stampante wireless o aspetto per un modo per rendere una stampante cablata accessibile in modalità wireless? Utilizzare questi suggerimenti e trucchi per ottenere la stampa wireless Zen. Leggi di più . E quindi assicurati di dare un'occhiata alla nostra guida su come risparmiare inchiostro della stampante Come risparmiare inchiostro della stampante e renderlo duraturo Come risparmiare inchiostro della stampante e renderlo duraturo Leggi di più, il che ti farà risparmiare denaro.
Hai avuto problemi durante questo processo? Hai i tuoi consigli da condividere sulla configurazione di una stampante in Windows 10?