
Microsoft Office 2013 si prende troppo sul serio.
Relly. Le versioni precedenti della suite di produttività avevano le uova di Pasqua 11 Bug di Windows Stranieri e uova di Pasqua Devi vedere 11 bug di Windows strani e uova di Pasqua da vedere Ci sono sempre alcuni bug e uova di Pasqua nascoste in tutte le versioni di Windows. Cura di scoprire 11 di loro? Per saperne di più a bizzeffe e nessun capo al mondo potrebbe impedirti di svanire per qualche minuto. L'iniziativa Trustworthy Computing ha risvegliato il divertimento.
Microsoft si è risvegliata. È ora di tornare al lavoro e utilizzare la suite Office per potenziare la nostra produttività. Abbiamo già dato un'occhiata ad alcune cose strane che Excel può fare 7 Divertimento e cose strane che è possibile creare con Microsoft Excel 7 Divertimento e cose strane che è possibile creare con Microsoft Excel Immagina che Excel sia stato divertente! Excel offre molto spazio per progetti che vanno oltre la sua destinazione d'uso. L'unico limite è la tua immaginazione. Ecco gli esempi più creativi di come le persone utilizzano Excel. Per saperne di più, ma quei meravigliosi "hack" potrebbero essere oltre l'utente di tutti i giorni.
Quindi, facciamo alcune cose di tutti i giorni che non abbiamo mai pensato di fare.
Forse, non hai pensato di utilizzare Microsoft Office senza pagare 6 modi per utilizzare Microsoft Office senza pagare per 6 modi per utilizzare Microsoft Office senza pagare per questo Hai bisogno di Microsoft Office, ma non ti piace il prezzo? Vi mostriamo alternative gratuite, tra cui prove gratuite e versioni light o mobile della suite Microsoft Office. Leggi di più o prova qualcuna delle sue numerose funzioni nascoste 10 Funzionalità nascoste di Microsoft Word che ti renderanno la vita più facile 10 Funzionalità nascoste di Microsoft Word che renderanno la vita più semplice Microsoft Word è apparentemente semplice. Stai bene finchè accendi un documento e scrivi. Ma Microsoft Word non sarebbe il coltello svizzero è senza le sue caratteristiche produttive. Leggi di più . Queste otto pepite di seguito possono solo semplificarci la vita.
Cambia motore di ricerca predefinito su Google
Dal momento che hai raccolto il coraggio, tuffiamoci sotto il cofano e cambia il motore di ricerca predefinito in Office da Bing a Google. Perché, anche se Bing è eccezionale, Can Bing supera la ricerca di Google attraverso l'integrazione con Windows 10? Bing può superare la ricerca di Google attraverso l'integrazione di Windows 10? Google mangia Bing a colazione. Ma Bing e Microsoft sono una Phoenix in modalità full-rebirth. Mentre Google affronta le accuse antitrust e Cortana incontra la barra delle applicazioni di Windows 10, Microsoft potrebbe presto trasformare i tavoli. Per saperne di più, la Ricerca Google è solo un'abitudine. Poiché Microsoft non ci offre un modo semplice per attivare la preferenza di ricerca, dobbiamo modificare il registro di Windows. Che cos'è l'editor del registro di sistema di Windows e come posso utilizzarlo? [MakeUseOf Explains] Che cos'è l'editor del registro di sistema di Windows e come posso utilizzarlo? [MakeUseOf Explains] Il registro di Windows può spaventare a prima vista. È un luogo in cui gli utenti esperti possono modificare un'ampia varietà di impostazioni che non sono esposte altrove. Se stai cercando come cambiare qualcosa in ... Leggi altro. È un processo semplice in 5 fasi.
Vai al menu Start o premi il tasto Windows + Q, digita Regedit e premi Invio per aprire il registro Windows a doppio riquadri. Potrebbe apparire la schermata di avviso UAC. Fare clic su Sì per andare avanti.
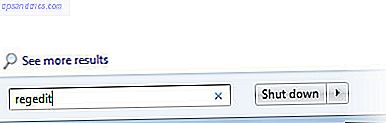
Nell'Editor del Registro di sistema, eseguire il drill down della gerarchia nel riquadro sinistro alla seguente chiave:
HKEY_CURRENT_USER \ Software \ Microsoft \ Office \ 15.0 \ Common \ General
Dobbiamo inserire un nuovo valore per introdurre Google. Su un'area vuota nel riquadro di destra: fare clic con il pulsante destro del mouse > Fare clic su Nuovo > Fare clic su Valore stringa e denominarlo SearchProviderName .
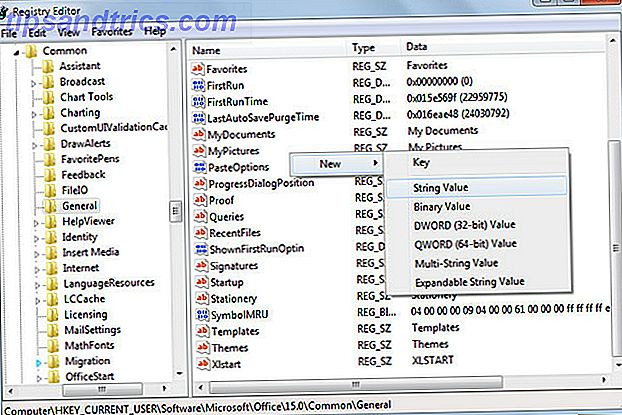
Fare doppio clic su SearchProviderName . Inserisci Google nella casella dati valore.
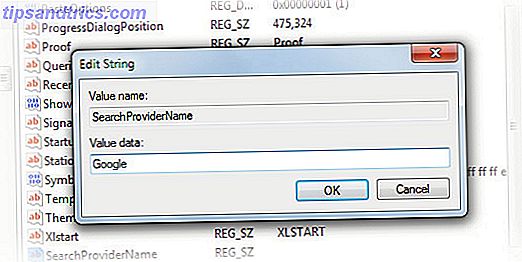
Successivamente, dobbiamo specificare l'URL. Fare clic su Nuovo > Valore stringa e denominarlo SearchProviderURI (maiuscolo, non URL). Inserire il seguente URL nella casella e quindi fare clic su OK .
http://www.google.com/search?q=
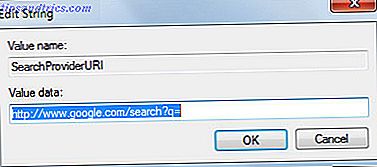
Chiudere l'editor del Registro di sistema e riavviare Office 2013 per applicare le modifiche. Controllare con una ricerca.
Per tornare a Bing, basta cancellare i valori stringa di cui sopra.
Microsoft ha dettagliato l'intero processo (con Office.com come esempio) in un articolo di supporto. Quindi, se ti piace DuckDuckGo 10 utili DuckDuckGo risposte istantanee che ti fanno risparmiare tempo e pochi clic 10 utili DuckDuckGo Risposte istantanee che ti fanno risparmiare tempo e pochi clic Instant Answers è una raccolta di gadget DuckDuckGo che potenzialmente rendono la tua vita di ricerca online un po 'più facile. Qui ci sono dieci da una lista enorme che puoi provare con questo motore di ricerca alternativo. Leggi altro, quindi puoi modificare le stesse voci del registro per specificare la tua scelta.
Effettua una ricerca contestuale con statistiche per Office online
Contesto. Questo è tutto ciò che riguarda la comprensione non è vero? I motori di ricerca stanno anche tentando di migliorare il loro gioco cercando di capire l'intento dell'utente. Sta cercando informazioni su Marte, il pianeta rosso o su Marte, il cioccolato marrone scuro?
Questa funzionalità diventa disponibile per gli utenti desktop con l'imminente Office 2016 A Microsoft Office 2016 Anteprima: Modifiche intelligenti e sottili Un'anteprima di Microsoft Office 2016: Smart & Subtle Changes Office 2016 per Mac è stato appena rilasciato e la versione di Windows seguirà in autunno. Ti mostriamo il nuovo aspetto e le funzionalità della suite di produttività più diffusa al mondo. Aggiornerai? Leggi di più . Per ora, puoi provarlo su Microsoft Office Online .
Insights ti fornisce le informazioni all'interno dell'app di Office senza dover aprire una nuova scheda nel browser per effettuare una ricerca. Puoi portare le informazioni nel documento per cui lavori senza distrarti distraggando i risultati di ricerca in una pagina del browser.
Inoltre, Office Online sfrutta la potenza di Bing per fornire informazioni pertinenti da fonti come Bing Snapshot, Wikipedia, Bing Image Search, Oxford English Dictionary e il Web accanto al tuo documento. Puoi fare una rapida ricerca o un controllo più approfondito di fatti e cifre con l'aiuto.
Prova approfondimenti. Statistiche per Office è disponibile in Word Online nella vista Modifica (Visualizza> Vista di modifica) .
Fai clic destro su una parola o un gruppo di parole di cui vuoi saperne di più. Seleziona Statistiche dal menu (o scheda Revisione> Statistiche ).
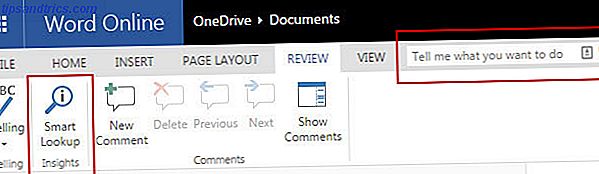
Puoi anche usare la casella Tell Me per scrivere l'argomento che vuoi che gli Insights cerchino.
Le informazioni sono chiaramente visualizzate su un riquadro a destra del documento. Puoi portare tutte le informazioni che desideri nel documento su cui stai lavorando.
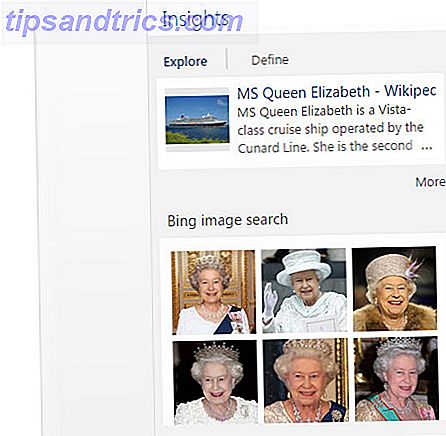
Il blog Microsoft va dietro le quinte e ti racconta di più sull'esperienza di Insight.
Disattiva la barra degli strumenti Mini (se è un fastidio)
Mini Toolbar è la versione ridotta degli strumenti di formattazione (il gruppo Font ) disponibile dalla barra multifunzione. La barra degli strumenti Mini appare in Word, Excel e PowerPoint quando si seleziona il testo con il mouse. Non viene visualizzato quando si utilizza la tastiera per la selezione. Può essere una scorciatoia pratica o un fastidioso fastidio.
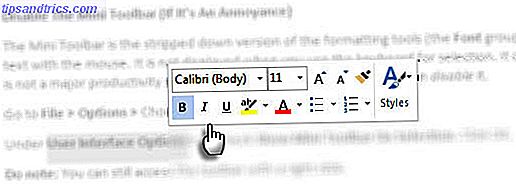
Trovo un fastidio solo a volte quando oscura una cella di Excel. Anche se non è un grande aumento di produttività, è bello sapere che puoi disabilitarlo .
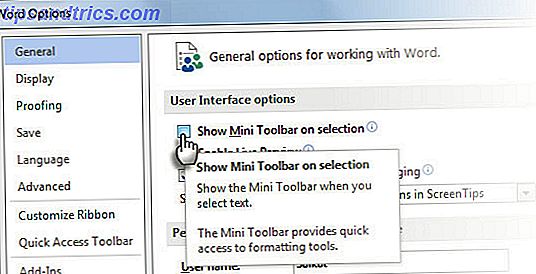
Vai a File> Opzioni> Scegli la scheda Generale .
Sotto Opzioni interfaccia utente > Deseleziona Mostra Mini barra degli strumenti in selezione . Clicca OK.
Nota: puoi ancora accedere alla barra degli strumenti con un clic destro. Trovi un fastidio o un aiuto perché ti fa risparmiare qualche viaggio sulla barra multifunzione?
Fai parlare Microsoft Office (o parla)
Con la funzione Parla da testo a voce, puoi rendere Word 2013 la riproduzione dei contenuti come parlato. Le applicazioni utilizzano i motori TTS installati per generare il discorso. Se si utilizza la versione inglese di Office, il motore TTS inglese viene installato automaticamente. Parla funziona con Word, Outlook, PowerPoint e OneNote.
Aggiungi il comando Parla alla barra di accesso rapido per un accesso rapido.
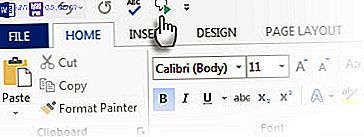
Personalizza la barra di accesso rapido facendo clic sulla piccola freccia accanto ad essa.
Fai clic su Altri comandi . Dall'elenco Seleziona comandi, selezionare Tutti i comandi . Scorri verso il basso fino al comando Parla e aggiungilo all'elenco dei comandi di accesso rapido sulla destra.
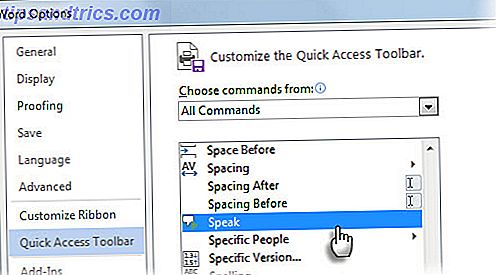
Per avviare il comando Parla per singole parole o blocchi di testo, evidenzia il testo che vuoi ascoltare, quindi fai clic sul comando Parla.
Potrebbe essere un buon modo per eseguire più attività durante l'ascolto della Posta in arrivo di Outlook, la revisione delle note di studio in OneNote o la modifica "oraria" di un documento in Word.
Scopri il calcolatore di Microsoft Word per Quick Math
Se Google può essere utilizzato per calcoli scientifici, perché Microsoft Word dovrebbe essere lasciato indietro.
Vai a File> Opzioni> Barra di accesso rapido . Scegliere Tutti i comandi e fare clic sul comando Calcola e Aggiungi alla barra di accesso rapido. Clicca OK.
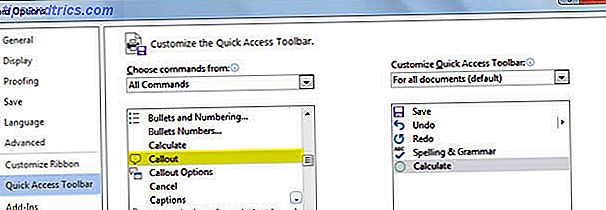
Un cerchio grigio (Formula) appare sulla barra di accesso rapido.
Il calcolatore gestisce le funzioni di base addizione, sottrazione, moltiplicazione, divisione, percentuali, elevazione a potenza e radici. Un piccolo vantaggio della calcolatrice è che è possibile utilizzarlo ovunque nel documento di Word. Scrivi la tua espressione aritmetica. Selezionalo e fai clic sul pulsante Calcola . La risposta viene visualizzata nella barra di stato sottostante.
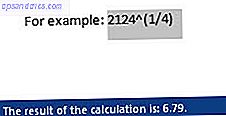
È utile per sommare:
- Numeri nelle colonne o nelle righe della tabella di Word.
- Numeri nelle frasi Ad esempio "L'entourage comprende 5 assistenti 2 stilisti e 12 guardie del corpo." Quando l'operatore non viene menzionato, la calcolatrice ignora il testo. Includere caratteri come =, - o * porta a un errore di sintassi, quindi l'ho escluso dall'esempio precedente.
Il comando Calcola Come eseguire semplici calcoli In Microsoft Word 2003 e 2007 Come eseguire semplici calcoli In Microsoft Word 2003 e 2007 Ulteriori informazioni sono disponibili da Microsoft Word 2003. È utile per piccoli usi quotidiani. Gli utenti più esperti saranno felici dell'arrivo di Math Input Microsoft Office 2016.
Cambia la forma di una casella di commento in Excel
Dai alla noiosa scatola dei commenti qualsiasi forma tu voglia. Può essere sorprendentemente utile per fare cose fuori dall'ordinario. Devi tuffarti in uno dei comandi nascosti e aggiungerlo alla barra di accesso rapido .
Nella barra di accesso rapido, fai clic sulla piccola freccia del menu a discesa per aprire il menu.
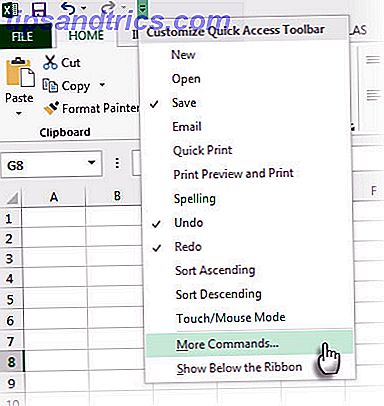
Fare clic su Altri comandi per accedere alle opzioni di Excel e alla scheda della barra di accesso rapido.
Dall'elenco a discesa Scegli comandi, selezionare Strumenti disegno Formato scheda .
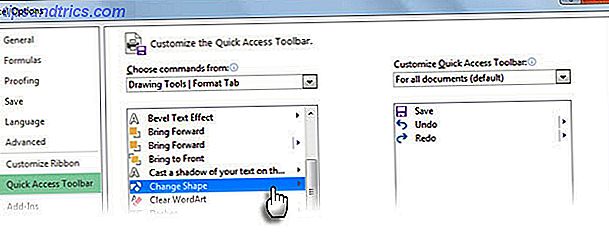
Dall'elenco, selezionare Cambia forma e aggiungerlo alle opzioni della barra degli strumenti rapida sulla destra.
Clicca OK . La nuova icona Cambia forma viene visualizzata nella barra degli strumenti.
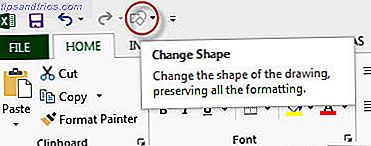
Per modificare la forma di un commento, segui questi tre passaggi rapidi:
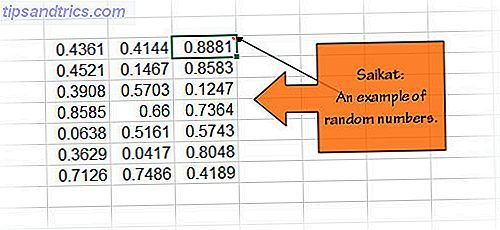
- Mostra commenti. Fare clic con il tasto destro del mouse sulla cella e selezionare Mostra / Nascondi commenti .
- Fai clic sul bordo del commento per selezionarlo come forma (scorciatoia da tastiera: fai clic tenendo premuto il tasto Ctrl sul commento).
- Fai clic sul pulsante Cambia forma sulla barra degli strumenti Accesso rapido e scegli una nuova forma per il commento. È possibile formattare la casella di commento ( clic destro> Formato commento ) per renderla più sorprendente.
Utilizzare Microsoft OneNote per presentazioni
Sì, probabilmente non l'hai visto arrivare. OneNote è la notazione digitale di Jarvis nella tua vita frenetica. La possibilità di aprire più finestre OneNote contemporaneamente è solo uno dei modi per sfruttare i vantaggi di OneNote 5 per sfruttare i vantaggi di Microsoft OneNote 5 per sfruttare Microsoft OneNote Ulteriori informazioni. Usalo per un brainstorming collaborativo o come mezzo di presentazione tramite un proiettore da ufficio.
Apri OneNote e la pagina che desideri visualizzare. Fai clic su Visualizza> Nuova finestra per aprire una pagina speculare .
Trasforma la pagina speculare in una visualizzazione Pagina intera facendo clic sulla freccia a due punte sulla destra. La visualizzazione Pagina intera rimuove la distrazione del menu. Visualizza la pagina intera con un proiettore per la squadra da visualizzare.
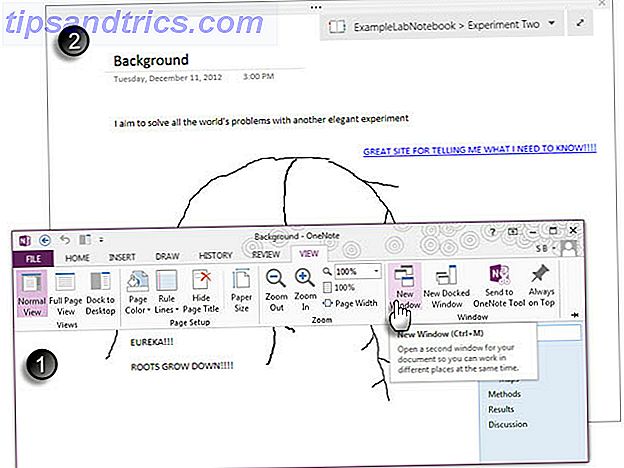
Continua a gestire la pagina con la normale finestra di OneNote che hai aperto sul tuo computer. Ad esempio, è possibile utilizzare la penna Usa di OneNote come funzione Puntatore come un puntatore laser per evidenziare i punti chiave sulla nota. Puoi scrivere per annotare qualsiasi punto della pagina. Ogni scarabocchio scompare automaticamente dopo pochi secondi, così le tue note rimangono in ordine.
PowerPoint in alta definizione (HD)
Le proporzioni PowerPoint predefinite sono 4: 3. I monitor ad alta definizione ad ampio schermo (TV al plasma, LED) e i nuovi proiettori hanno in genere un rapporto di formato 16: 9. 1280 × 720 e 1920 × 1080 sono risoluzioni comuni per questi schermi. Se si prende una diapositiva di PowerPoint predefinita e la si visualizza in uno schermo più ampio, si noterà uno spazio nero sul lato. Progetta la tua diapositiva in base al rapporto di aspetto del display.
Ecco come è possibile impostare la presentazione o un video di PowerPoint per una visualizzazione ad alta definizione prima di iniziare a progettare le diapositive.
Vai a Barra multifunzione> Design> Dimensioni diapositiva > Dimensione diapositiva personalizzata .
Imposta le dimensioni della diapositiva come Mostra sullo schermo (16: 9) . Naturalmente, questo dipende dalla risoluzione che stai mirando nella tua presentazione.
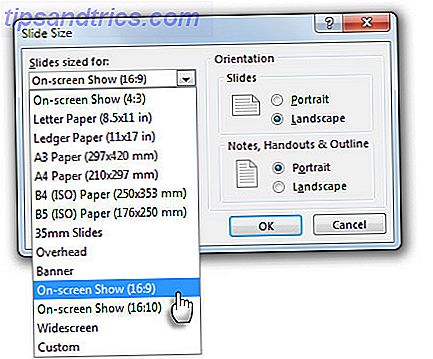
Dopo aver creato le tue diapositive, imposta PowerPoint per la visualizzazione. Vai a Slideshow> Imposta slideshow .
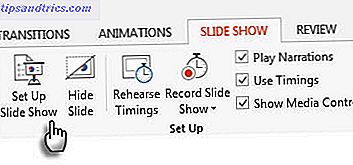
Nella finestra di dialogo Imposta impostazione, selezionare Monitor primari dal menu a discesa nel gruppo Monitor multipli .
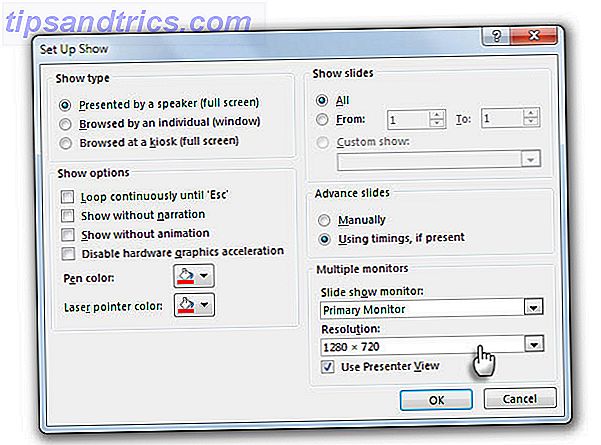
Seleziona la risoluzione dal prossimo menu a discesa. Fai clic sul pulsante OK e applica la nuova risoluzione alle diapositive.
PowerPoint include molte opzioni di packaging, dalla semplice presentazione a un formato video di altissima qualità per la visualizzazione in monitor ad alta definizione. Ecco come è possibile salvare la presentazione come un video.
Quali altri trucchi fantastici hai scoperto?
Microsoft Office ribalta il principio di Pareto. L'80% degli utenti utilizza solo il 20% delle funzioni. Se è vero, allora c'è ancora molto da scoprire. Continueremo a fornirti ulteriori suggerimenti e trucchi nascosti all'interno degli strumenti di Office. Ma i tuoi consigli e trucchi preferiti potrebbero essere un enorme grilletto.
Parlaci delle cose più belle o più uniche che hai scoperto durante l'utilizzo di Microsoft Office. Passiamo alla frazione di utenti che possono definirsi esperti un consiglio alla volta.
Immagine di credito: guardando oltre un muro di Rob Hyrons tramite Shutterstock



