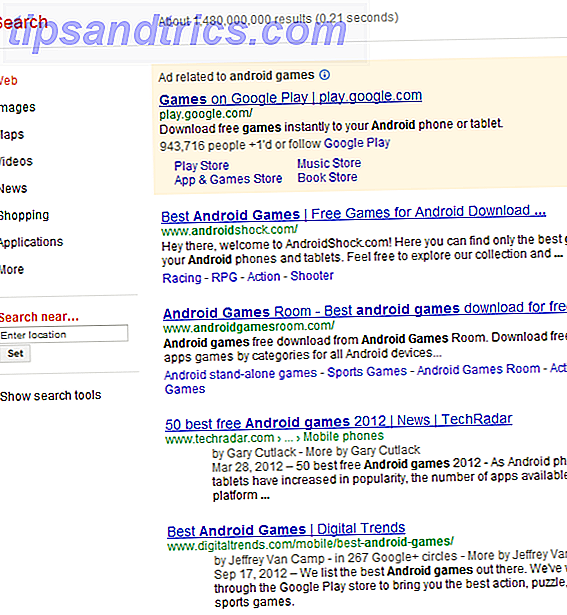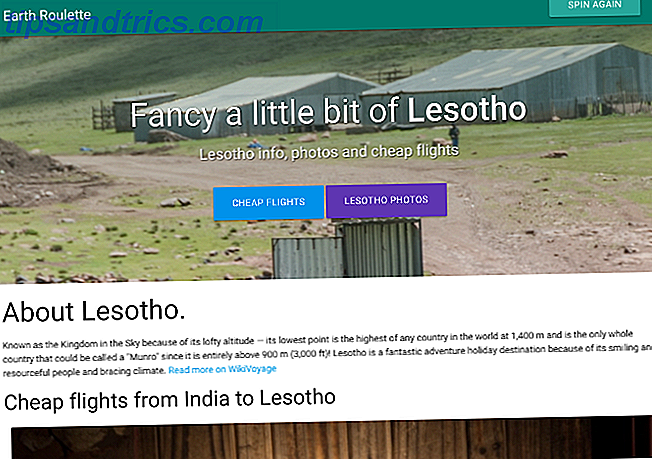Può essere usato come media center Installa Kodi per trasformare il tuo Raspberry Pi in un Home Media Center Installa Kodi per trasformare il tuo Raspberry Pi in un Media Center di casa Hai bisogno di una soluzione di media center e hai sentito parlare di Kodi. È adatto e puoi installarlo sul tuo Raspberry Pi? E come lo fai oltre le basi? Per saperne di più, il cervello di un robot, come un server web, anche una cornice digitale ShowerThoughts e EarthPorn: crea un Inspiring Raspberry Pi Photo Frame ShowerThoughts e EarthPorn: crea un Inspiring Raspberry Pi Photo Frame Leggi di più. Il piccolo Raspberry Pi sembra conoscere pochissimi limiti ... puoi persino eseguire vecchi giochi Windows senza emulazione!
L'installazione di un Raspberry Pi apre una porta verso un mondo eccitante di computazione compatta e portatile. Sembra che quasi tutte le istruzioni online siano per computer Windows, tuttavia, se stai usando Linux, potresti non sapere come configurare correttamente il tuo Raspberry Pi.
Abbiamo già affrontato questo problema per gli utenti MacOS di Apple. Per iniziare con Raspberry Pi sul Mac. Per iniziare con Raspberry Pi sul Mac. Gli utenti Apple possono entrare facilmente nel gioco Raspberry Pi, ma ci sono diversi modi per immaginare un scheda microSD usando il tuo Mac. Leggi di più, quindi ora è il turno di Linux. Ecco come configurare rapidamente e facilmente un Raspberry Pi usando il tuo computer Linux.
Il modo semplice: usa NOOBS
Rilasciato nel 2013, NOOBS (New Out Of Box Software) è un'interfaccia di installazione utile che ti dà la possibilità di scegliere tra più sistemi operativi Raspberry Pi. Uno o più di questi possono quindi essere installati, a seconda di quanto spazio hai sulla tua scheda microSD. Assicurati che la tua carta sia almeno 4 GB . Perché prima di inserire deve essere formattato, elencare tutti i dispositivi montati con:
sudo fdisk -l Ora, inserisci la carta ed esegui di nuovo il comando. La nuova voce è la tua scheda microSD. In genere, la scheda verrà etichettata mmcblk0 . Tuttavia, se è stato partizionato, il nome verrà aggiunto a p1, come mmcblk0p1 .
Quindi, esegui fdisk:
sudo fdisk /dev/mmcblk0 Eliminare qualsiasi partizione su tale unità con d, inserendo il numero della partizione quando richiesto. Al termine, segui questo con n per creare una nuova partizione, quindi p per confermare i dettagli della partizione.
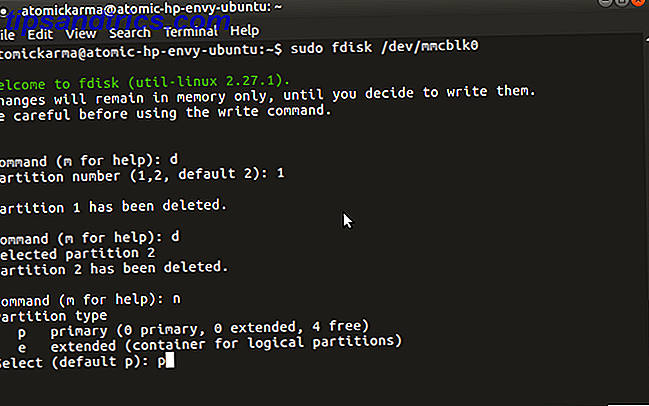
A questo punto, il tipo di partizione verrà impostato su Linux, ma NOOBS richiede FAT32 . Per impostare FAT32, toccare t, selezionare il numero di partizione e quindi il tipo di partizione (W95 FAT32) . Confermare di nuovo i dettagli con p . Infine, premi w per scrivere la tabella delle partizioni.

Successivamente, è necessario formattare la partizione:
sudo mkfs.vfat /dev/mmcblk0p1 Assicurati di utilizzare il nome della partizione, piuttosto che il dispositivo.
Scarica NOOBS
Puoi scaricare NOOBS da www.raspberrypi.org/downloads. Salva questo in un percorso sul tuo PC dove puoi trovarlo facilmente.
Lo ZIP scaricato è disponibile in due dimensioni: una versione completa per l'installazione offline e un'opzione lite che richiede una connessione Internet per il Pi. Ciò è possibile tramite cavo Ethernet (il Wi-Fi sarà disponibile una volta installato il sistema operativo).
Inclusi in NOOBS sono:
- Raspbian
- Pidora
- SO RISC
- Arch Linux
- OSMC
A volte, altre versioni di Linux sono aggiunte all'elenco.
Copiando il software NOOBS sulla scheda microSD, dovrai prima montare la scheda, con:
mount | grep -i mmcblk0p1 Al termine, dovrebbe essere visualizzato il numero di serie interno del dispositivo multimediale. Usalo per cambiare directory:
cd /media/[serial] Tutto quello che devi fare ora è decomprimere il download NOOBS:
unzip /home/[your_username]/Downloads/RaspberryPi/distros/NOOBS_v1_3_11.zip Attendi mentre questo comando scompatta i dati NOOBS nella scheda microSD. Una volta completato, dovrai smontare in sicurezza la scheda per espellerla:
cd sudo umount /dev/mmcblk0p1 Con la scheda rimossa, sei pronto per inserirlo in un Raspberry Pi spento. Con il cavo di alimentazione collegato (insieme a un mouse e / o tastiera e un display HDMI) sarai pronto a selezionare i tuoi sistemi operativi preferiti e lasciare che NOOBS completi le cose.

Nota che se hai scelto di installare più sistemi operativi, quando avvii il tuo Raspberry Pi, verrà visualizzato un menu in cui potrai scegliere quale utilizzare.
Installa un'immagine del sistema operativo
L'altra opzione è scaricare un sistema operativo, in genere Raspbian Jessie, ma sono disponibili molte alternative 10 Sistemi operativi eseguibili con Raspberry Pi 10 Sistemi operativi eseguibili con Raspberry Pi L'hardware del solo Raspberry Pi è solo un lato del sistema operativo. storia: oggi esploro 10 diversi sistemi operativi che puoi installare. Leggi altro - e scrivilo sulla scheda microSD.
Il modo migliore per farlo è con un'applicazione di terze parti. Diversi sono disponibili per la scrittura di immagini del disco, come Etcher, che troverai nel tuo gestore di pacchetti.

Una volta che hai fatto, è il momento di scegliere il tuo sistema operativo Raspberry Pi. Come notato, molti sono disponibili. L'opzione preferita è Raspbian Jessie (disponibile anche su www.raspberrypi.org/downloads), ma è altrettanto facile installare RecalBox Retro Gaming in Style With RecalBox per Raspberry Pi Retro Gaming in Style With RecalBox per Raspberry Pi RecalBox riunisce emulatori classici con una fantastica interfaccia utente unificata che facilita la scelta dei giochi e la configurazione dei controller. Per saperne di più per giochi retrò, Ubuntu MATE Come ottenere Ubuntu in esecuzione sul tuo Raspberry Pi Come ottenere Ubuntu in esecuzione sul tuo Raspberry Pi Raspbian Jessie è un ottimo sistema operativo Raspberry Pi. Ma cosa succede se si desidera un'esperienza Linux più tradizionale? Beh, potresti andare avanti e installare Ubuntu. Leggi altro o qualsiasi altro sistema operativo compatibile che riesci a trovare.
Scarica il file immagine (che dovrebbe avere il suffisso .IMG ) in un posto memorabile sul tuo computer Linux (la cartella Download nella directory Home è sempre buona) e, se necessario, decomprimere qualsiasi compressione. Quello che dovresti fare è un file lungo le linee di raspberrypi_operatingsystem.img .

Successivamente, esegui Etcher e cerca e seleziona il file IMG nella casella Seleziona immagine . Si noti che è possibile passare il mouse sul nome del file dopo averlo fatto per verificare che il file corretto sia selezionato. È anche possibile fare clic sul pop-up per leggere il percorso completo del file.
Quindi, assicurarsi che sia selezionata l'unità corretta. Passare con il mouse sull'icona dell'unità per confermare il nome e, se è necessario modificarlo, fare clic su Cambia . Qualsiasi altra memoria esterna collegata al tuo computer verrà elencata qui. Assicurarsi che la scheda microSD sia selezionata.

Fare clic su Flash per iniziare a scrivere il file IMG sulla scheda microSD. Una volta fatto, il sistema operativo Raspberry Pi sarà pronto per l'uso. Espellere in modo sicuro la scheda e inserirla nel dispositivo spento. Collega il potere di avvio e divertiti!
Imposta il tuo Raspberry Pi in Linux con facilità!
È davvero così facile. Se stai installando un file IMG standard del sistema operativo, tutto ciò che serve è un'applicazione di scrittura da immagine a scheda SD come Image Writer. Mentre si utilizza il comando dd nel terminale Come clonare e ripristinare facilmente un'immagine disco Linux con dd Come clonare e ripristinare facilmente un'immagine disco Linux con dd Se si desidera cancellare, eseguire il backup o ripristinare i dati su Linux, esiste un numero di app che puoi scegliere. Ma qualunque sia il sistema operativo Linux in esecuzione, c'è un comando che funziona sempre - dd. Leggi di più è un'opzione, non è adatto ai principianti.
Se vuoi una scelta di sistemi operativi a cura del team Raspberry Pi che sia facile da installare, NOOBS dovrebbe essere la tua opzione.
In breve, configurare un Raspberry Pi con Linux è tanto semplice quanto lo è in Windows o macOS!
Quale opzione hai usato? Usi NOOBS sul tuo Raspberry Pi o preferisci un singolo sistema operativo sulla tua scheda microSD? Hai avuto problemi? Fateci sapere nei commenti.
Immagine di credito: Bygetvitamin tramite Shutterstock.com