
Con la testa bassa per la vergogna, la scorsa settimana ho ammesso pubblicamente di essere un accaparratore digitale 8 Essential Tools For the Digital Hoarder 8 Strumenti essenziali Per l'astronave digitale Sì - Sono un accumulatore digitale - e il mio disco rigido era così pieno Ho dovuto comprare un NAS da 4 TB. Film, musica, foto, eBook, materiale di repertorio - So solo che andrò in giro per ... Per saperne di più. Il mio Mac, un tempo incredibilmente veloce, è rimasto con solo 100 GB di un disco da 1 TB rimasto. Ho già spostato tutti i miei download su un NAS, ma ora mi rimane un'eredità di quasi 20.000 foto e MP3, che insieme sommano almeno 200 GB di spazio.
Spero di passare ad un SSD, ma a questo ritmo sembra piuttosto difficile. Oggi vedrò se è possibile spostarli completamente su un'unità di rete - il mio Synology NAS dovrebbe essere perfetto per questo, ma puoi anche usare un disco rigido esterno se non hai memoria di rete.
Prima di iniziare: Backup
Non posso promettere che funzionerà per te e non rovinerai completamente le tue librerie, quindi prima ancora di provarci, fai un Carbon Copy Cloner completo, completo e avviabile - Una copia di backup gratuita e potente (Mac) Carbon Copy Cloner - Un'utility di backup gratuita e potente (Mac) Leggi altro backup del tuo disco. Se hai risorse di Time Machine 4 per diventare un master di backup con Time Machine [Mac] 4 risorse per diventare un master di backup con Time Machine [Mac] Leggi Altre impostazioni e funzionamento non dovresti perdere alcun dato, ma è spesso più facile quando Hai fatto un errore enorme nel clonare il tuo Mac come prima.
Se non stai già effettuando il backup, ora sarebbe il momento ideale per iniziare con il sistema di backup triplo definitivo. L'ultima soluzione di backup tripla per il tuo Mac [Mac OSX] L'ultima soluzione di backup tripla per il tuo Mac [Mac OSX] Come sviluppatore qui a MakeUseOf e come qualcuno che guadagna il loro intero reddito dal lavoro online, è giusto dire che il mio computer e dati sono piuttosto importanti. Sono impostati perfettamente per la produttività con ... Per saperne di più.
Ti suggerisco inoltre di non spostare le tue librerie iTunes e iPhoto in una rete a meno che il tuo dispositivo NAS non abbia le stesse funzionalità di backup: il Synology DS413j che utilizzerò ha un RAID ibrido con una ridondanza del disco, quindi mi fido che non perda tutto i miei dati.
Individua librerie e Controlla dimensioni
La tua libreria di iTunes può essere trovata sotto Musica> iTunes . Fai clic con il pulsante destro del mouse sulla cartella e dedica un momento a contare le dimensioni dei file: il mio ammonta a circa 125 GB, ma tieni presente che includerà anche tutte le app scaricate per i tuoi dispositivi iOS. Non modificare manualmente nulla all'interno della struttura delle cartelle - lascia sempre che le app native gestiscano queste librerie.
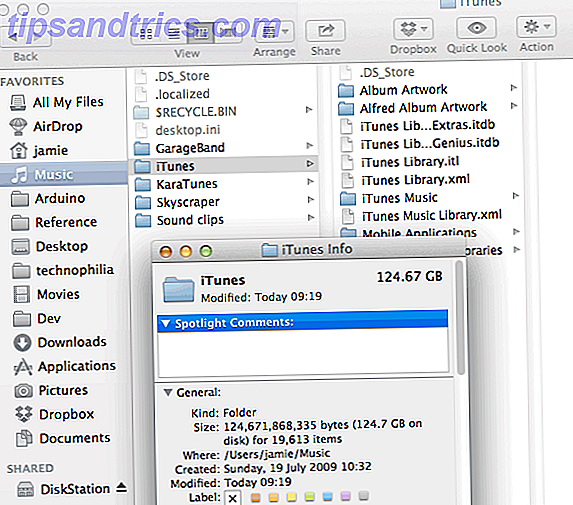
La libreria iPhoto / Aperture - ora unificata - può essere trovata nella cartella Immagini del tuo Mac. Questa cartella è un po 'speciale - non puoi "aprirla" per vedere la struttura sottostante (beh, puoi, ma non farlo, mmmkay?) . Fare clic sulla cartella una volta e la dimensione totale dovrebbe essere mostrata sul pannello informativo destro.

Spostando la libreria iPhoto
Supponendo che tu voglia continuare a utilizzare iPhoto o Aperture come soluzione per la gestione delle foto, sposterai l'intero "file" di iPhoto Library così com'è. Assicurati che iPhoto e Aperture siano chiusi, crea una cartella condivisa appropriata se non lo hai già fatto, quindi trascina e rilascia la libreria sul NAS o sul disco esterno.

Una volta completato, puoi fare doppio clic per aprire la libreria in iPhoto '08 o successivo e ricorderà la posizione per il futuro. Per le versioni precedenti, tieni premuto il tasto opzione mentre apri iPhoto per aprire la finestra di dialogo di selezione della libreria, quindi naviga e scegli la libreria appena spostata.
Non sono necessarie ulteriori modifiche per iPhoto, è tutto pronto: se il NAS è presente e funzionante sulla rete o se l'unità esterna utilizzata è connessa, iPhoto dovrebbe funzionare normalmente.
Nota: Scott ci ha contattato per dirci che ha avuto problemi con questo causando la perdita di dati - il problema si pone perché la libreria iPhoto deve essere archiviata su un volume formattato HFS +. La sua soluzione consisteva nel creare un'immagine di un fascio di file sparse e collocarla invece nell'archivio NAS: qui è possibile trovare le istruzioni su come farlo.
Spostare la libreria di iTunes
Esistono diversi modi per spostare la libreria di iTunes.
- Il modo più semplice è semplicemente spostare l'intero contenuto della libreria e lasciare che iTunes gestisca come prima. Questo è ciò che faremo oggi, in modo da mantenere intatti tutti quei metadati succosi e le opere d'arte.
- Puoi anche scegliere di copiare solo i file raw, quindi aggiungerli nuovamente a una nuova libreria di iTunes con l'opzione di lasciarli nella loro posizione originale (per impostazione predefinita, iTunes tenterà di copiarli nuovamente nella propria libreria, sconfiggendo punto intero del nostro esercizio oggi). Questo sarebbe meglio se hai altre app che accedono alla tua libreria e vorresti mantenere la tua struttura di cartelle, ma tieni presente che perderai tutti i metadati se esegui questo conteggio delle partite, valutazioni, ecc.
- Il NAS può anche avere il proprio server iTunes, che creerà una condivisione di rete compatibile con iTunes, oltre a funzionalità aggiuntive che potrebbe offrire (come la riproduzione remota su Internet). Dovrai lasciare che il NAS gestisca la libreria, e iTunes lo farà semplicemente streaming.
Inizia riorganizzando la tua libreria, specialmente se hai conservato la stessa libreria per molti anni e forse anche spostato tra i sistemi operativi. Scegli Archivio> Libreria> Organizza> Riorganizza (non Consolida ) e consenti di ordinare i tuoi file.

Aggiorna la posizione della libreria
Crea una cartella iTunes sul tuo NAS o unità esterna e aggiorna le preferenze di iTunes per la tua libreria esistente in quella nuova posizione andando su iTunes> Preferenze> Avanzate e facendo clic su Cambia .

Quindi, seleziona File> Libreria> Organizza> Consolida.

Questo inizierà il processo di copia della tua musica nella nuova posizione della libreria. Se hai molti file, ci vorrà molto tempo .
Quando hai finito, puoi tranquillamente eliminare la cartella iTunes Media sul tuo computer locale. A questo punto, puoi anche scegliere di spostare i tuoi file di libreria (.ITL e .XML) sul NAS o su disco esterno, ma non suggerisco di farlo in quanto sono molto più piccoli e tenerli localmente miglioreranno le prestazioni dal momento che contenere l'indice reale dei file.
Potresti inoltre riscontrare alcuni problemi durante la copia su un NAS. I filesystem EXT3 sono case sensitive e i nomi di file hanno un limite di 255 caratteri. Sfortunatamente, non c'è molto che puoi fare se non aggiustare manualmente questi e riprovare. Se si utilizza un'unità esterna, un file system HFS + fornirà risultati ottimali.
Mappare la condivisione di rete in modo che si avvii all'avvio (metodo NAS)
Supponendo che tu abbia spostato le tue librerie su un NAS e che l'unità sia già montata (cosa che dovrebbe essere se le hai copiate), assicurati che il tuo nuovo supporto di rete si avvii con il tuo Mac. Apri il pannello Utenti e gruppi da Preferenze di Sistema, fai clic su Elementi di accesso e aggiungi un nuovo elemento di accesso per il tuo utente e seleziona l'unità di rete.
Questo dovrebbe ora far sì che il tuo Mac monti automaticamente la condivisione di rete al riavvio, in modo che la tua libreria non si rompa. Se si utilizza un'unità esterna, è necessario assicurarsi che l'unità sia connessa fisicamente ogni volta.

Fatto!
Questo è tutto, tutto fatto. Ora, ti suggerisco di non riempire di nuovo tutto quello spazio, ma invece di sostituire l'unità con un SSD più piccolo per prestazioni decisamente migliori. Ecco come ho aggiunto uno a un vecchio MacBook Pro Come scambiare l'unità DVD del tuo MacBook per un SSD Come scambiare l'unità DVD del tuo MacBook per un SSD Il tuo vecchio laptop Apple inizia a lottare? Il tempo di avvio è così lungo che puoi davvero uscire e comprare un caffè? Se è così, forse è il momento di pensare ad aggiornare il tuo principale ... Per saperne di più.
Hai altri suggerimenti per liberare spazio? Fatemi sapere nei commenti e condividete se apprezzate questo tutorial!



