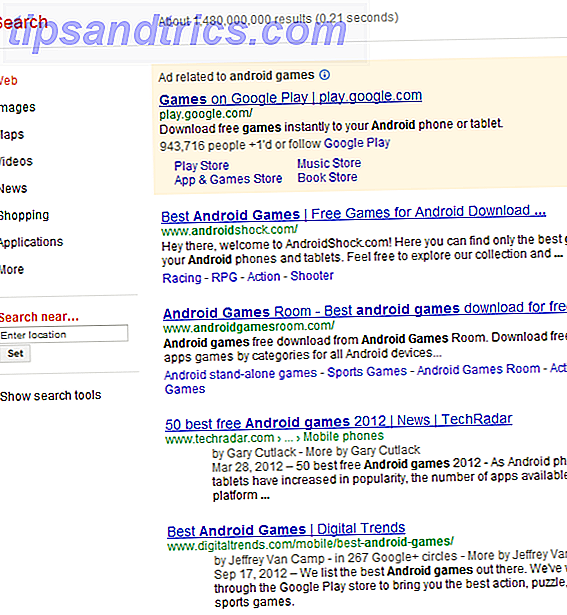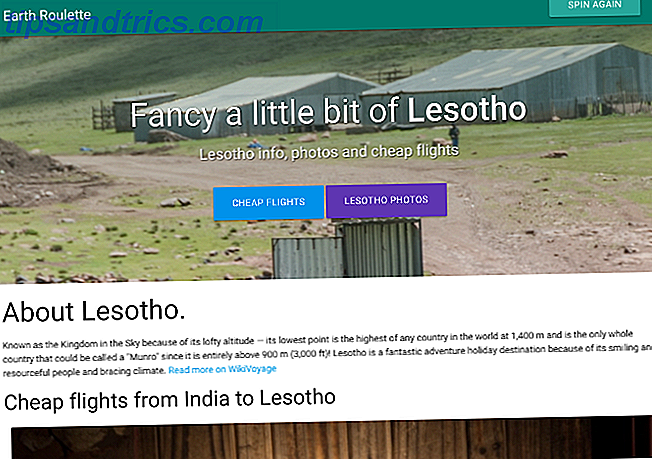È sempre necessario eseguire il backup dei dati sul computer. Guida di backup e ripristino di Windows Guida di backup e ripristino di Windows Si verificano disastri. A meno che tu non voglia perdere i tuoi dati, hai bisogno di una buona routine di backup di Windows. Ti mostreremo come preparare i backup e ripristinarli. Leggi di più . Se si utilizza Outlook per gestire le e-mail, è necessario mantenere anche queste informazioni. Se non lo fai, rischi di perdere email, contatti, attività e altro.
Windows 10 viene fornito con un'utilità di backup denominata Cronologia file. Ti mostreremo come utilizzarlo per fare copie dei tuoi file di Outlook, evidenziando anche alcuni problemi che devi evitare.
Come usare la cronologia dei file
Sebbene esistano programmi di terze parti più ricchi di funzionalità, File History è incluso in Windows 10 e consente di eseguire il backup dei file su un'altra unità. È quindi possibile ripristinarli se i file originali vengono in qualche modo rimossi.
Per iniziare, premere il tasto Windows + I per aprire Impostazioni. Passare a Aggiorna e sicurezza> Backup .
Scegli un'unità di backup
Dovresti vedere l'opzione Aggiungi un'unità . Fare clic qui per selezionare l'unità su cui si desidera eseguire il backup dei file.
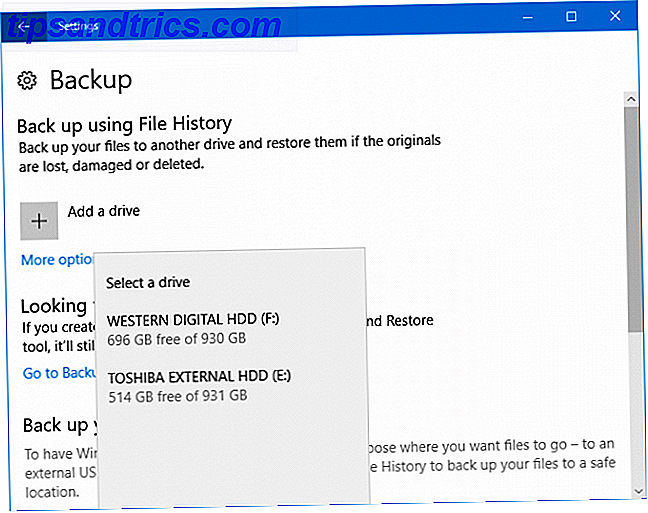
Se applicabile, vedrai che hai la possibilità di selezionare altre unità all'interno del sistema stesso. Tuttavia, è preferibile utilizzare un'unità esterna. Questo perché se qualcosa accade al tuo computer, come un errore logico, c'è più possibilità che l'unità esterna sopravviva. Inoltre, renderà più facile il trasferimento tra i sistemi.
Se non vedi l'opzione per aggiungere un'unità, significa che ne è già selezionata una. Fai clic su Altre opzioni per scoprire quale, sulla riga iniziale Spazio totale attivo . Se non è l'unità desiderata, scorrere verso il basso e fare clic su Interrompi utilizzando l'unità . Torna alla pagina precedente e segui le istruzioni sopra.

Dopo aver scelto l'unità, la Cronologia file sarà automaticamente abilitata. Se non lo è, fai semplicemente scorrere Automaticamente il backup dei miei file su On .
Imposta la frequenza di backup
Con l'unità ora selezionata, è necessario decidere la frequenza della Cronologia file.
Il menu a discesa Backup dei miei file è impostato su Ogni ora per impostazione predefinita. Tuttavia, è possibile cambiarlo in vari intervalli di minuti o ore o solo tutti i giorni. A seconda di quanto siano aggiornati i backup, ogni giorno potrebbe andare bene.

Il menu a discesa Mantieni i miei backup determina quanto a lungo finché i backup non vengono rimossi dall'unità. Sono impostati per essere conservati per sempre per impostazione predefinita, ma è possibile cambiarli in intervalli di mesi o anni diversi. In alternativa, fino a quando lo spazio è necessario cancellerà solo i file quando l'unità si riempie.
Scegli le cartelle di cui eseguire il backup
Quindi, è il momento di scegliere ciò di cui si desidera eseguire il backup. Backup 101: file e cartelle di Windows da eseguire sempre Backup 101: file e cartelle di Windows da eseguire sempre Backup stai facendo il backup delle cose giuste? Ti mostreremo quali file e cartelle devi sempre eseguire il backup e dove trovarli in Windows. Leggi di più . Se ti trovi nella pagina principale di Backup, fai clic su Altre opzioni .
C'è una sezione in questa pagina chiamata Backup di queste cartelle . Per impostazione predefinita, un numero di cartelle sono incluse nel tuo account utente, come Download, Documenti, Immagini e varie cartelle di roaming.

I tuoi file di Outlook sono archiviati in C: \ Users \ NAME \ Documents \ Outlook Files, quindi questi saranno automaticamente inclusi.
Per includere altre cartelle, fare clic su Aggiungi una cartella . È quindi possibile accedere a quella cartella sul proprio sistema e fare clic su Scegli questa cartella . Se non esegui il backup della cartella Documenti, ti consigliamo di farlo specificamente per la cartella di Outlook sopra.
Per rimuovere una cartella dall'elenco, basta selezionarla e fare clic su Rimuovi .

È inoltre possibile escludere le cartelle dal backup. Ciò è utile quando si desidera eseguire il backup di una cartella che include molte sottocartelle, alcune delle quali si desidera escludere.
Scorri fino alla sezione Escludi queste cartelle e fai clic su Aggiungi una cartella . Passare alla cartella che si desidera escludere, quindi fare clic su Scegli questa cartella .
Cronologia file e Outlook
Prima di utilizzare Cronologia file per eseguire il backup dei file di Outlook, ci sono alcune cose da notare.
Cronologia file esegue il backup solo dei file che non sono in uso durante l'esecuzione. Ciò significa che se Outlook è aperto, i tuoi file non verranno sottoposti a backup.

Pertanto, il modo migliore per assicurarsi che i tuoi file di Outlook siano salvati è chiudere il programma mentre la Cronologia file è in esecuzione, o impostare la frequenza in modo che sia abbastanza frequente da catturarne una (vedi Impostazione della frequenza di backup sopra) .
Non è raro che i file di Outlook crescano fino a dimensioni gigabyte. Dimensioni della memoria spiegate - Gigabyte, terabyte e petabyte nei termini di Layman Spiegazione delle dimensioni della memoria - Gigabyte, terabyte e petabyte nei termini di Layman È facile vedere che 500 GB è superiore a 100 GB. Ma come si confrontano le diverse dimensioni? Che cos'è un gigabyte in un terabyte? Dove si inserisce un petabyte? Chiariamolo! Leggi di più .
La cronologia dei file non gestisce i suoi backup in modo particolarmente intelligente. Mentre alcune utilità di backup eseguiranno un backup incrementale, aggiornando solo i file che sono cambiati dall'ultima scansione e rimuovendo i vecchi file, la Cronologia file non lo fa.

Invece, Cronologia file noterà che i dati sono stati modificati e di nuovo l'intero file. Se i file di Outlook sono grandi, lo spazio disponibile sul disco sarà presto esaurito. Per risolvere questo problema, impostare Cronologia file per conservare i backup finché l'unità non si riempie.
In alternativa, è possibile accedere periodicamente a Impostazioni> Aggiornamento e sicurezza> Backup> Altre opzioni> Visualizza impostazioni avanzate> Impostazioni avanzate> Pulisci versioni .

Qui puoi pulire i tuoi backup in base alla loro età. Utilizzare il menu a discesa Elimina file, impostarlo su Tutti tranne quello durato e fare clic su Ripulisci .
Alternativa alla cronologia dei file
Se la cronologia dei file non la taglierà per te e vuoi solo un modo per automatizzare i backup di Outlook, consulta il nostro articolo sul backup dei messaggi di posta elettronica di Outlook resi semplici Backup dei messaggi di posta elettronica di Microsoft Outlook semplificati Backup delle email di Microsoft Outlook create Semplice Il backup delle vecchie e-mail può sembrare complicato, ma non deve esserlo, specialmente se stai usando Microsoft Outlook. Ti mostriamo quanto può essere semplice il processo di archiviazione e archiviazione delle email. Leggi di più .
L'articolo mostra come utilizzare Outlook per creare automaticamente un archivio, che è possibile impostare per memorizzare sul disco esterno.

Questo archivio in costante aggiornamento può essere eseguito quando Outlook è aperto, quindi è un'ottima alternativa se le considerazioni sopra descritte si rivelano problematiche.
Outlook sicuro e audio
Seguendo i consigli sopra ti assicurerai che i tuoi file di Outlook siano mantenuti sani e salvi. Ricorda, il backup non sembra importante finché non subisci una perdita di dati. A quel punto dovrai sempre eseguire il backup, quindi risparmia il mal di testa e vai avanti ora.
Cerchi ulteriori consigli sul backup in Windows 10? Scopri la nostra guida definitiva per il backup dei dati di Windows 10 La guida definitiva per il backup dei dati di Windows 10 La guida definitiva per il backup dei dati di Windows 10 Abbiamo riepilogato tutte le opzioni di backup, ripristino, ripristino e riparazione che abbiamo trovato su Windows 10. Utilizza i nostri semplici consigli e mai disperazione per i dati persi di nuovo! Leggi di più . Oppure se desideri solo più consigli su Outlook, leggi le nostre best practice per potenziare il flusso di lavoro 6 Best practice per Outlook per potenziare il tuo flusso di lavoro 6 Best practice per Outlook per potenziare il flusso di lavoro Se trascorri un periodo di tempo eccessivo utilizzando Outlook, dovresti investigare il tuo flusso di lavoro . Fai in modo che le tue email funzionino per te e risparmia tempo per attività più importanti. Leggi di più .
Utilizzi la Cronologia file per eseguire il backup dei file di Outlook? In caso contrario, qual è il tuo metodo preferito?