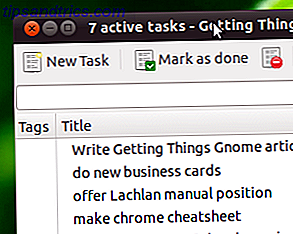La dimensione dei dischi rigidi per PC è aumentata ad un tasso esponenziale negli ultimi anni. Considerando che dieci anni fa sei stato fortunato se avessi 40 GB di spazio su disco, oggi 1 TB di storage è quasi comune.
Tuttavia, è ancora possibile esaurire la memoria. Le dimensioni delle applicazioni sono in aumento e, se si utilizza una macchina più vecchia o un netbook piccolo, è possibile raggiungere rapidamente il limite di memoria. Anche se non sei vicino a riempire il tuo disco rigido, liberare spazio su disco potrebbe aiutare le prestazioni generali del tuo computer.
Un sacco di strumenti di terze parti possono liberare spazio su disco 6 modi per liberare spazio sul tuo computer Windows 6 modi per liberare spazio sul tuo computer Windows Clutter può essere un grande downer sulla produttività. Nel tempo, i file si perdono, i programmi non vengono utilizzati e, improvvisamente, il tuo disco rigido, una volta spazioso, è pieno di cose inutili e devi pulirlo ... Leggi di più, ma continua a leggere per scoprire come recuperare spazio su disco prezioso usando gli strumenti di Windows.
Pulizia del disco
Disk Clean-up è lo strumento integrato di Windows per la rimozione di vecchi file non necessari. Il tuo Cestino, le cartelle Temp e altri file di sistema casuali sono potenzialmente in grado di salvare gigabyte di spazio libero - ed è sicuro di cancellarli.
Eseguire Pulizia del disco è facile. Trova e apri "Pulizia disco" tramite la barra di ricerca nel menu Start o la barra Charms di Windows 8. Nella nuova finestra selezionare l'unità che si desidera pulire, fare clic su OK e la macchina inizierà a calcolare la quantità di spazio che può essere salvata eseguendo il pulitore. Questo processo richiederà un paio di minuti per essere completato.
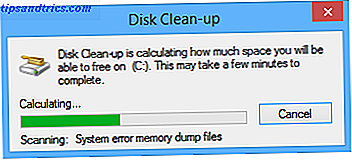
Una volta terminato, ti verrà presentato uno schermo che elenca diverse categorie e la quantità di spazio inutile occupato da ciascuno. Seleziona le caselle di controllo accanto alle categorie che desideri eliminare e fai clic su "OK".

In alternativa, fare clic su "Pulisci file di sistema". Ciò consentirà di eliminare file legacy da precedenti installazioni di Windows, vecchi punti di ripristino del sistema e vari file di registro del sistema. Se si è aggiornato da una versione precedente di Windows, è possibile risparmiare fino a 1 GB di spazio completando questa procedura.
Gli utenti esperti possono manipolare la pulizia del disco Come mantenere automaticamente Windows 7 Pulire i file obsoleti Come mantenere automaticamente Windows 7 Pulire i file obsoleti Windows ha un modo di raccogliere la polvere virtuale, una circostanza che non è cambiata notevolmente in Windows 7. Questi obsoleti i file occupano spazio e contribuiscono alla frammentazione del disco rigido. Mentre nessuno dei due è ... Leggi altro modificando le impostazioni e pianificando un'attività.
Disinstallare le applicazioni non necessarie
Man mano che il tuo computer invecchia, inevitabilmente finisci con varie app e programmi installati che non sono più necessari. Potrebbero essere vecchie versioni di giochi, precedenti edizioni di suite di produttività o software che avresti pensato di provare, ma alla fine non gli piacevano.
Rimanere in cima ai tuoi programmi installati è un componente vitale per mantenere il tuo PC sano e veloce. Per rimuovere app indesiderate o non necessarie devi trovare e aprire "Programmi e funzionalità" tramite la barra di ricerca nel menu Start o nella barra degli accessi di Windows 8. Una volta aperto, visualizzerai un elenco di tutti i programmi installati sulla tua macchina. L'elenco può essere ordinato per dimensione del file in modo da poter vedere esattamente quanto spazio è occupato da ciascun programma (attenzione però, non tutti i programmi elencano un valore).

Dopo aver ordinato l'elenco, puoi iniziare in cima ed eliminare prima i programmi più grandi inutilizzati. Come sempre, fai attenzione - se non sei sicuro su quale programma dovresti chiedere consiglio alle varie risorse online.
Comprimi i tuoi file
Windows utilizza un file system NTFS, che offre una funzionalità di compressione dei file incorporata. Questa funzione consente di comprimere i file che si utilizzano raramente, consentendo comunque di accedervi normalmente quando richiesto.
Va notato che i file compressi richiedono tempi leggermente più lunghi per essere aperti. Se si dispone di un computer potente, la differenza non sarà evidente, ma se si dispone di un'unità di elaborazione centrale (CPU) lenta, la compressione non è consigliata.
La compressione è particolarmente utile per i documenti MS Office che è necessario conservare, ma di rado, vecchi PDF e file di immagine di grandi dimensioni. Non dovresti comprimere file musicali o video perché questi file sono normalmente già salvati in un formato compresso. Allo stesso modo, non dovresti comprimere i file di sistema di Windows e altri file di programma, rallenterà il tuo computer e potrebbe corrompere altri processi.

Per comprimere un file o una cartella devi prima trovarlo in "Esplora file". Una volta trovato, fai clic destro su di esso e seleziona "Proprietà" e poi "Avanzate". Seleziona semplicemente la casella accanto a "Comprimi contenuto per risparmiare spazio su disco" e fai clic su "OK" . Se hai deciso di comprimere una cartella piuttosto che un file in una cartella, Windows ti chiederà se vuoi anche comprimere le sottocartelle e i file.
Annullare il processo è altrettanto semplice: è sufficiente tornare alla finestra degli attributi avanzati e deselezionare la stessa casella.
Riduci lo spazio utilizzato per il ripristino del sistema
Sebbene il Ripristino configurazione di sistema non sia sicuro come fare Cosa fare quando Ripristino configurazione di sistema di Windows non riesce Cosa fare quando Ripristino configurazione di sistema di Windows non riesce Ripristino configurazione di sistema è possibile ripristinare Windows in uno stato precedente. Vi mostriamo come ripristinare da un errore di Ripristino configurazione di sistema e come configurarlo per il successo. Ulteriori informazioni, consente di ripristinare la configurazione del sistema in un momento precedente. È un modo per annullare le modifiche al sistema sul computer, senza influire sui file personali, come e-mail, documenti o foto.
Mentre questo è un livello importante di protezione contro modifiche impreviste causate da driver non validi, chiavi di registro, file di sistema e programmi installati, i backup utilizzano comprensibilmente molto spazio su disco.

Per ridurre la quantità di memoria utilizzata per la creazione dei punti di ripristino, apri il 'Pannello di controllo' effettuando una ricerca nel menu Start o nella barra degli accessi, seleziona 'Sistema' e fai clic su 'Protezione sistema' dal menu a sinistra.

Una volta aperta la nuova finestra, selezionare la scheda 'Protezione del sistema' e quindi fare clic su configura . Ti verrà presentata una finestra che include 'Uso dello spazio su disco' e una scala mobile. Trascina semplicemente il cursore per utilizzare più o meno spazio.
Utilizza la memoria online di OneDrive o un disco rigido esterno
Questo è ovvio, ma è comunque sorprendente il numero di persone che conservano tutti i loro file sul proprio computer locale. Mentre è naturale raccogliere vecchie foto e documenti personali, poche persone li guardano abbastanza spesso da giustificare l'uso di tutto lo spazio sul loro computer principale.
Invece, dovresti prendere in considerazione l'utilizzo di un disco rigido esterno o una soluzione basata su cloud. La soluzione basata su cloud di Microsoft, OneDrive (precedentemente SkyDrive), è integrata in tutte le macchine Windows 8. Quando si salva un file o una cartella, è possibile trovare OneDrive elencato nella colonna di posizioni a sinistra SkyDrive per Windows 8: Cloud Storage e Modern File Explorer App SkyDrive per Windows 8: Cloud Storage e Modern File Explorer App Got Windows 8? Quindi hai SkyDrive e, in combinazione con un account Microsoft, ricevi 7 GB di spazio di archiviazione gratuito. SkyDrive è una soluzione di archiviazione su cloud e funge anche da moderno esploratore di file. Leggi di più sul tuo computer. Offrono 7 GB gratuitamente, anche se questo non è sufficiente, Google Drive offre agli utenti 1 TB di spazio di archiviazione per $ 9, 99 al mese.

Se sei più interessato a un disco rigido esterno, un disco rigido esterno Seagate da 1 TB è disponibile su Amazon a $ 69, 99, mentre un enorme modello da 4 TB è disponibile per soli $ 150, 39 (consulta la nostra guida per alcuni dei migliori dischi rigidi esterni Puoi acquistare i migliori dischi rigidi esterni che dovresti prendere in considerazione [angolo dei gadget] I migliori dischi rigidi esterni da tenere in considerazione l'acquisto [angolo dei gadget] Ah, l'hard disk esterno.Questo eroe non celebrato del mondo dei gadget può essere trovato su quasi tutti i geek's desk, di solito nascosto dietro un monitor o inserito in un cassetto, ma è di grande ... Leggi di più). Si potrebbe anche aumentare discretamente l'archiviazione di Windows su una scheda SD esterna Come aumentare lo spazio di archiviazione su dispositivi Windows 8.1 con schede SD Come aumentare lo spazio di archiviazione su Windows 8.1 Dispositivi con schede SD I dispositivi Windows 8.1, anche i tablet, sono PC completi e spesso supportano SD carte. Sono grandi per la memorizzazione di librerie, download e file SkyDrive esternamente. Ti mostreremo come utilizzare al meglio lo spazio extra. Leggi di più, anche se a meno che non ne ottieni uno con una velocità di trasferimento veloce potresti non vedere risultati sufficienti per l'uso quotidiano.
Gli spazi di archiviazione sono un buon modo per gestire i file se si sceglie questo metodo. Sono unità virtuali visualizzate in Esplora file, che, a seconda di come vengono configurate, possono contribuire a migliorare le prestazioni, proteggere i file da guasti delle unità e migliorare l'efficienza dello storage. Per creare uno spazio di archiviazione, cerca "spazi di archiviazione" nella barra degli accessi e fai clic sull'icona. Questa funzione non è disponibile in Windows 7 e versioni precedenti.

I tuoi consigli?
Ricorda, se tutto il resto fallisce puoi provare ad aumentare la dimensione del disco usando un vecchio disco rigido Come liberare spazio su disco senza fare il boot in Windows Come liberare spazio su disco senza fare il boot in Windows Non puoi più avviare Windows a causa del basso spazio sul disco? Puoi facilmente liberare spazio senza fare il boot nel sistema operativo usando gli strumenti giusti. Ti mostriamo come. Leggi di più da un computer inutilizzato o accedi al tuo vecchio computer tramite Linux. Questa non è un'impresa facile e non è raccomandata a meno che tu non abbia molta esperienza. Cancellare tutti i file e le informazioni da un vecchio disco rigido è facile e non richiede nemmeno di accendere un computer!
Come risparmi lo spazio su disco? Utilizzi strumenti di terze parti o ti affidi alle funzionalità integrate di Microsoft? Sei mai rimasto senza memoria ed è stato costretto a intraprendere alcuni dei nostri suggerimenti? Fateci sapere nei commenti qui sotto.