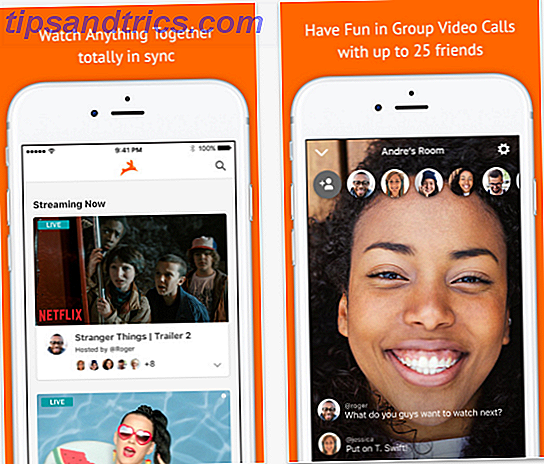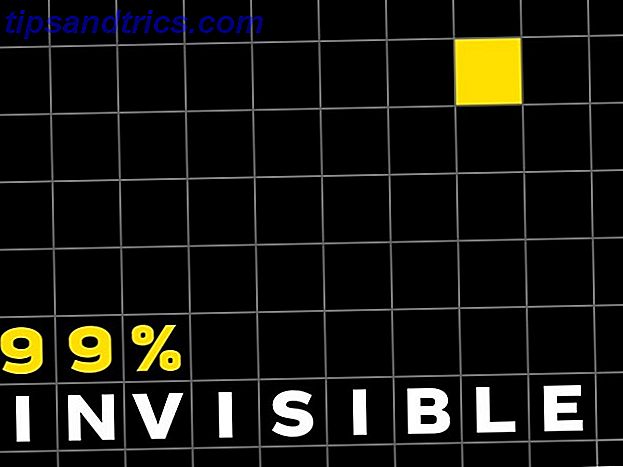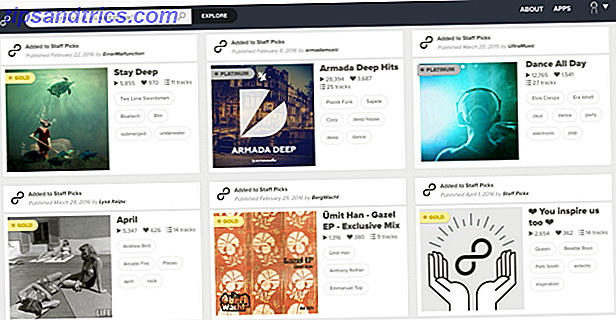Se hai preso la decisione di tagliare il cavo, ci sono buone probabilità che tu abbia deciso di investire in un Roku Streaming Stick.
Con servizi di streaming come Netflix e Hulu, app multimediali personali come Plex e un vasto catalogo di canali privati a portata di mano, un Roku Streaming Stick può fornire quasi tutto l'intrattenimento video che si possa desiderare. Ma come ogni nuovo pezzo di kit, ci vuole del tempo per impostare correttamente. Sì, sarà plug-and-play direttamente dalla scatola, ma per cogliere davvero i benefici di un Roku Streaming Stick dovrai mettere un po 'di gambe in più.
Se non sai da dove iniziare, non preoccuparti. Ecco la guida completa per configurare il tuo nuovo Roku Streaming Stick!
In breve: un riassunto dei passaggi
Se desideri solo una versione TL; DR di questa guida, procedi nel seguente modo:
- Collega il tuo Roku Streaming Stick alla tua TV.
- Seguire la procedura guidata guidata di installazione su schermo.
- Perfeziona alcune impostazioni aggiuntive.
- Elimina i canali predefiniti che non desideri.
- Aggiungi canali pubblici da Channel Store.
- Aggiungi canali privati usando il portale web.
Se vuoi una spiegazione più dettagliata, continua a leggere!
Cosa c'è nella scatola?
Iniziamo dall'inizio. Quando apri la scatola del tuo Roku Streaming Stick per la prima volta, troverai cinque cose.
- Il dongle Roku Streaming Stick
- Un telecomando Roku TV point-anywhere
- Due batterie AAA
- Un cavo di alimentazione USB
- Un adattatore per presa elettrica USB
La prima cosa da fare è inserire le batterie AAA nel telecomando e sei pronto per iniziare.

Collega il Roku Streaming Stick al tuo TV
Prima di poter guardare qualcosa sullo schermo, devi collegare il tuo Roku al televisore.
Il tuo Roku Streaming Stick funziona solo se la tua TV ha una porta HDMI. Supponendo che lo faccia, andare avanti e inserire il dongle Streaming Stick. Se la tua TV è vecchia e non ha una porta HDMI, devi acquistare un Roku Express + invece Qual è la differenza tra Roku Express e Roku Streaming Stick? Qual è la differenza tra Roku Express e Roku Streaming Stick? Vuoi un dispositivo di streaming Roku entry-level? Le opzioni includono Express, Express + e Streaming Stick. Ma quali sono le differenze? Leggi di più .

Puoi alimentare il tuo Streaming Stick in due modi; utilizzando la TV o utilizzando una presa a muro.
Indipendentemente dal metodo scelto, inserire la micro-estremità del cavo USB in dotazione nel dongle. Se la tua TV ha una porta USB, inserisci l'altra estremità del cavo. In caso contrario, sarà necessario utilizzare l'adattatore per presa elettrica e alimentare il dispositivo dalla rete elettrica.
Tutto stabilito? Ottimo, accendi il televisore e cambialo nel canale HDMI appropriato. In genere, dovrai premere Input o Source sul telecomando della TV per effettuare la selezione.

Procedura guidata di installazione guidata
Quando accendi il tuo Roku per la prima volta, un logo Roku riempirà lo schermo per alcuni secondi.
Verrà quindi visualizzata la procedura Guidata guidata. Ti guiderà attraverso i passaggi iniziali. Se commetti un errore, non preoccuparti. Puoi modificare tutte queste impostazioni dal menu dell'app una volta completata la procedura guidata.
In primo luogo, ti verrà chiesto di scegliere la tua lingua. Al momento della stesura, Roku Streaming Stick supporta quattro lingue: inglese, spagnolo, francese e tedesco . Premi OK sul telecomando Roku per effettuare la selezione.

Nella schermata successiva, vedrai un elenco di tutte le reti Wi-Fi nel raggio d'azione. Il collegamento a una rete Wi-Fi è una parte vitale delle funzionalità di Roku Streaming Stick; senza una connessione attiva, non sarai in grado di guardare nulla.
Usa il telecomando Roku per scegliere la tua rete, quindi usa la tastiera su schermo per inserire la password della tua rete.
Il tuo Roku ora si connetterà alla tua rete. Un grafico sullo schermo mostrerà il progresso. Per la piena funzionalità, è necessario vedere tre segni di spunta verdi accanto alla rete wireless, alla rete locale e a Internet .

La parte finale della procedura guidata di configurazione iniziale aggiornerà il software Roku. Come ti aspetteresti, è importante mantenere aggiornato il tuo Roku; significa che non sarai mai vulnerabile a problemi di sicurezza e avrai sempre accesso alle funzionalità dei canali più recenti.
A seconda della velocità di internet, l'aggiornamento potrebbe richiedere diversi minuti.
Conto Roku
Se vuoi essere in grado di aggiungere canali al tuo Roku Streaming Stick, avrai bisogno di un account Roku di accompagnamento. In primo luogo, è necessario crearne uno. In secondo luogo, è necessario collegare il dispositivo Roku al nuovo account.
Creare un account Roku
Creare un account Roku è facile. Basta andare su my.roku.com/signup su un computer e compilare il modulo di registrazione.
Dovrai inserire il tuo nome e indirizzo email, scegliere una password, confermare di avere almeno 18 anni e accettare i termini di utilizzo e l'informativa sulla privacy. Puoi avere un solo account per indirizzo email. Quando hai completato il modulo, premi Continua .

Avviso: potresti vedere alcuni siti che consigliano di utilizzare una VPN e creare un account Roku basato negli Stati Uniti. La logica è che avrai accesso a una più ampia scelta di canali. Questo non è raccomandato, poiché app come Netflix (che ora utilizza i server DNS di Google) non funzioneranno.
Nella schermata successiva, dovrai creare un numero PIN. Il codice PIN può essere utilizzato per controllare chi può effettuare acquisti su Roku Store e limitare chi può aggiungere nuovi canali. Di nuovo, fai clic su Continua quando sei pronto.

Nella schermata finale, puoi salvare i tuoi dati di fatturazione. Questo non è un passaggio critico; se non hai intenzione di acquistare alcun canale direttamente da Roku, fai clic su Salta, aggiungerò successivamente . Puoi pagare gli acquisti caso per caso in futuro.

Ora hai un account Roku e dovresti guardare la pagina di destinazione del tuo account nel tuo browser.
Collega il tuo Roku Streaming Stick al tuo account Roku
Restituisci la tua attenzione al tuo schermo TV. Una volta completata la procedura guidata di installazione guidata, la prima schermata che vedrai dirà Activate Your Roku . Prendere nota del codice sullo schermo. Sarà lungo sei cifre.

Ora, torna al tuo account Roku. Fai clic su Collega un dispositivo o vai a my.roku.com/link. Inserisci il codice e fai clic su Invia . Roku Streaming Stick sarà ora collegato al tuo account e l'immagine sullo schermo passerà alla schermata Home del Roku.

Ulteriori passaggi di installazione
Lo so, hai voglia di fare cose divertenti e iniziare ad aggiungere canali. Ma resta con me, ci sono alcune altre impostazioni nascoste nel menu Roku che dovresti regolare. Avrai un'esperienza Roku molto più divertente se lo fai.
Utilizzando il telecomando Roku, evidenziare Impostazioni e premere OK . Passiamo attraverso alcuni dei più importanti step-by-step.
Tipo di visualizzazione
Vai a Impostazioni> Tipo di visualizzazione per scegliere la risoluzione ad alta definizione 720p o 1080p. Ovviamente, 1080p ti fornirà un'immagine più chiara, ma non è disponibile su tutti i televisori.
Fai la tua selezione e premi OK per salvarla.

Audio
Il tuo Roku Streaming Stick supporta Dolby Audio e DTS passare attraverso HDMI.
Puoi scegliere quali uscite audio usare nel menu Impostazioni> Audio . È possibile selezionare PCM-Stereo, Dolby D, Dolby D +, Dolby D DTS o Dolby D + DTS . Per ogni impostazione, Roku ti mostrerà un utile diagramma sullo schermo che spiega come impostare i diffusori per ottenere il massimo effetto. Se non sei sicuro di quale sia l'impostazione giusta per te, seleziona Rileva automaticamente .

vita privata
Come per ogni tecnologia, ci sono alcune implicazioni sulla privacy che devi conoscere.
Sul tuo Roku, hai due opzioni basate sulla privacy. Entrambi sono collegati alla pubblicità. Per iniziare, tutti dovrebbero andare su Impostazioni> Privacy> Pubblicità e selezionare la casella di controllo accanto a Limitare il monitoraggio degli annunci .

Perché? Poiché l'impossibilità di farlo consente al dispositivo di raccogliere "Roku Identifiers for Advertisers" (RIDA). In base alla politica sulla privacy di Roku, i RIDA consentono alla compagnia di "cercare di capire i propri interessi per mostrarti e facilitare la capacità degli altri di mostrarti, pubblicità più pertinente da Roku, Canali di terze parti e altri inserzionisti e capire l'efficacia di tale pubblicità “.
L'attivazione dell'opzione impedisce inoltre a Roku di condividere i dati di misurazione degli annunci e di visualizzare i dati agli analisti di misurazione come Nielsen e comScore.
La seconda opzione nel menu Privacy ti consente di resettare il tuo numero RIDA.
didascalie
Molti canali Roku supportano i sottotitoli e i sottotitoli. Se vuoi che vengano sempre visualizzati i sottotitoli, se disponibili, vai su Didascalie> Modalità didascalie> Attivo sempre .

All'interno del sottomenu Sottotitoli, sarai anche in grado di aggiungere ulteriori impostazioni per i sottotitoli come la dimensione del testo, il colore del testo, il colore di sfondo, l'opacità dello sfondo e altro.
Temi
Il tema predefinito di Roku è viola. Non è per i gusti di tutti. Fortunatamente, puoi cambiare il tema sullo schermo in qualcosa di più piacevole.
Il Roku Streaming Stick è dotato di cinque temi incorporati: c'è il viola nativo e altre quattro opzioni chiamate grafene, nebulosa, decaffeinato e sogno ad occhi aperti .
Puoi selezionare Ottieni altri temi per scaricare più opzioni direttamente da Roku Channel Store.

Sistema
La maggior parte delle cose tecniche può essere trovata nel sottomenu System . Anche in questo caso, utilizzare il telecomando Roku per evidenziare la voce e premere OK .
Controlla altri dispositivi
Apri Controllo altri dispositivi e contrassegna la casella accanto a 1-Touch Play . Ti consentirà di saltare immediatamente alla schermata iniziale del tuo Roku premendo semplicemente un tasto qualsiasi sul telecomando Roku, anche se la tua TV sta attualmente utilizzando un input diverso.
Ad esempio, è un modo eccellente per passare da cavo a Roku senza dover toccare il telecomando nativo del televisore.

Clonazione schermo
Se si dispone di un dispositivo Android o Windows, è possibile eseguire il mirroring dello schermo direttamente su Roku Streaming Stick senza fare affidamento su app o strumenti di terze parti. Vai a Modalità Mirroring schermo> Consenti sempre per attivare la funzione.

Su Android, Roku Streaming Stick supporta Smart View, Quick Connect, SmartShare, AllShare Cast, HTC Connect e Google Cast. In verità, anche se la tecnologia utilizzata dal dispositivo non è elencata, probabilmente funzionerà.
Il processo per trasmettere il tuo Android è diverso da app-app e device-to-device; come tale, è in gran parte oltre lo scopo di questo articolo. In genere, troverai un piccolo pulsante di trasmissione nell'angolo in alto a destra delle app supportate. Puoi spesso trasmettere lo schermo del tuo intero telefono toccando un pulsante nella barra delle notifiche.
Windows utilizza Miracast Stop Utilizzo di HDMI: Miracast è l'alternativa wireless che ti piacerà Smettere di usare HDMI: Miracast è l'alternativa wireless che ti piacerà La prossima volta che avrai bisogno di streaming multimediale tra dispositivi, ricorda i difetti di HDMI e considera l'utilizzo di Miracast wireless anziché. È la tecnologia di cui tutti abbiamo bisogno e che meritiamo. Leggi di più . Per trasmettere lo schermo di Windows 10, vai su Centro operativo > Progetto> Schermo wireless e scegli Roku Streaming Stick dall'elenco di opzioni.

Tempo
Come previsto, è qui che puoi inserire il tuo fuso orario e decidere se desideri utilizzare un orologio da 12 o 24 ore.

Aggiunta di canali
Ehi, svegliati! Questa è la fine delle cose noiose. Da un punto di vista tecnico, la tua configurazione Roku Streaming Stick è pronta per il rock. Quindi, mettiamoci nella roba divertente.
Canali predefiniti
A seconda del locale, il tuo Roku verrà precaricato con alcuni canali esistenti. In genere, viene visualizzata una combinazione di servizi di streaming di grandi nomi come Netflix, Hulu e Amazon Prime Netflix vs Hulu vs Amazon Prime: quale scegliere? Netflix vs Hulu vs Amazon Prime: quale scegliere? Sono passati anni da quando abbiamo confrontato servizi di streaming che colpiscono in modo massiccio, Netflix, Hulu e Amazon Prime. E con cambiamenti nei prezzi, nei contenuti, nella qualità e nell'interfaccia, abbiamo pensato che fosse giunto il momento di rivisitare l'argomento. Leggi di più oltre ad alcune offerte locali. Fortunatamente, a differenza di alcuni dispositivi, il tuo Roku Streaming Stick ti consente di eliminare i canali predefiniti che non desideri.
Per rimuovere un canale, evidenzia Home, premi OK e vai al canale in questione. Una volta selezionato, premi l'icona a forma di stella sul telecomando e seleziona Rimuovi canale .

Aggiungi canali sul tuo dispositivo
Ci sono due modi per aggiungere canali pubblici al tuo Roku Streaming Stick.
Il modo più semplice è utilizzare lo store integrato nel tuo dispositivo. Per accedervi, evidenziare Streaming Channels e premere OK .
Sul lato sinistro dello schermo, vedrai un elenco di 26 categorie. Includono intestazioni generiche come In primo piano e Nuovo, modi per trovare canali specifici del contenuto come Commedia, Sport e Viaggi e una selezione di categorie non video come App Foto, Temi e Screensaver .

Usa il telecomando per navigare verso una categoria che ti interessa e premi OK . Ora puoi scorrere l'elenco dei canali fino a trovare qualcosa che attiri la tua attenzione. Premi OK per visualizzare una descrizione dettagliata del canale e fai clic su Aggiungi canale per installarlo sul tuo dispositivo.

Aggiungi canali online
Se ritieni che navigare tra i vari canali sia troppo frustrante utilizzando solo un telecomando TV, puoi accedere allo stesso contenuto online. Visita channelstore.roku.com per iniziare a esplorare.

Nota: al momento della scrittura, la versione online di Channel Store è disponibile solo per gli utenti negli Stati Uniti.
Navigare nel negozio è auto-esplicativo. Utilizza le categorie per trovare contenuti interessanti e fai clic su Aggiungi canale per installare in remoto l'app sul tuo Roku Streaming Stick.
Aggiungi canali privati
Non fare errori; ci sono molti canali pubblici che puoi trovare nel negozio. Tuttavia, troverai alcuni dei migliori contenuti accessibili solo tramite canali Roku privati.
Una rapida ricerca su Google rivelerà alcuni siti che sono dedicati a elencare tutti i canali privati che possono trovare. Alcuni dei migliori a cui dare un'occhiata sono Roku Guide, Stream Free TV e CordCutting.com. E se non vuoi curiosare tra tutti questi siti, sei fortunato: abbiamo già preparato una guida pratica dei migliori canali privati di Roku 20 Canali Roku privati da installare subito 20 canali Roku privati Dovresti installare subito In questo articolo spieghiamo come aggiungere canali privati al tuo Roku e consiglia 20 dei migliori che pensiamo che dovresti installare immediatamente. Leggi di più su cui puoi mettere le mani.
Ogni canale privato ha il suo codice univoco. Siti come i tre sopra citati lo elencheranno per te. Prendi nota di ciò. Ne avrai bisogno in un secondo.
Puoi installare canali privati solo attraverso il tuo portale di account online. Non c'è modo di farlo dal dispositivo stesso.

Per aggiungere un canale privato, accedi al tuo account e vai su Il mio account> Gestisci account> Aggiungi canale con un codice . Inserisci il codice del canale univoco e fai clic su Aggiungi canale .

Nota: assicurati che il contenuto che stai installando sia legale nel tuo paese. Ad esempio, alcune app private ti daranno libero accesso alla gamma di canali della BBC. Tuttavia, legalmente parlando, puoi guardarli solo se vivi nel Regno Unito e paghi una licenza televisiva.
Organizzazione dei canali
È possibile organizzare i canali nella schermata Home evidenziando il canale che si desidera spostare, premendo asterisco sul telecomando e selezionando Sposta canale . Usa i tasti freccia sul telecomando per spostarlo nella nuova posizione.

Avvio di canali
Per avviare un canale e iniziare a guardare il contenuto, andare su Home> [Nome canale] e premere OK .
Per assistenza e consigli su come utilizzare i singoli canali, contatta direttamente lo sviluppatore.
Risolvere i problemi relativi allo stick di streaming Roku
Purtroppo, di tanto in tanto le cose andranno male. Per fortuna, se hai problemi con il tuo dispositivo, generalmente possono essere risolti abbastanza facilmente.
Ecco quattro dei più comuni problemi con lo Streaming Stick di Roku, insieme ad alcuni suggerimenti su come rimediarli.
1. Telecomando non riconosciuto
A differenza di altri modelli che utilizzano un blaster IR, Roku Streaming Stick è dotato di un telecomando "point-anywhere" connesso Wi-Fi. In pratica, significa che puoi utilizzare il telecomando da qualsiasi punto della casa, purché tu sia raggiungibile dalla tua rete Wi-Fi.
Sfortunatamente, la natura "connessa" del telecomando point-anywhere significa che è più probabile che si verifichi un malfunzionamento.
Se hai avuto problemi con il telecomando, dovresti prima provare a spegnere il dispositivo Roku dalla rete elettrica e a cambiare le batterie del telecomando. Se ciò non risolve il problema, dovrai ricollegare il tuo telecomando con il dongle.

Per riaccoppiare il tuo telecomando, spegni il tuo Roku Streaming Stick. Non appena si accende, tieni premuto il tasto Reset sul telecomando per tre secondi. Troverete il pulsante nella parte inferiore del vano batteria.
Se la luce del telecomando inizia a lampeggiare, sai che il processo di abbinamento è iniziato. Potrebbero essere necessari fino a 30 secondi.
2. L'interfaccia Roku non viene visualizzata
Se l'interfaccia Roku non viene visualizzata sullo schermo del televisore, ci sono alcune possibili cause.
- Controllare l'ingresso TV: potrebbe non essere stato impostato il televisore per visualizzare l'ingresso dalla stessa porta HDMI a cui è collegato il Roku.
- Controllare l'alimentazione: la porta USB del televisore potrebbe essere difettosa, provare invece a utilizzare l'alimentazione di rete.
Se sei irremovibile, tutto è impostato correttamente, prova a utilizzare il tuo Roku Streaming Stick su un altro televisore. Ti aiuterà a determinare se la TV o il dongle sono guasti.
3. I canali privati non appaiono
La natura del sistema operativo Roku significa che un canale privato appena aggiunto potrebbe richiedere fino a 24 ore per essere visualizzato sulla TV.

Fortunatamente, puoi sbrigarti a procedere. Vai su Impostazioni> Sistema> Aggiornamento del sistema> Verifica ora . Il canale apparirà immediatamente in Home non appena la scansione è completa.
4. Il Roku Streaming Stick non si adatta alla tua TV
Il design di alcuni televisori significa che il Roku Streaming Stick allungato potrebbe non adattarsi allo spazio fornito. Ciò è particolarmente vero se le porte del televisore si trovano in un'area incassata.

Se non riesci a inserire il tuo dispositivo nello spazio fornito, non farti prendere dal panico. È possibile ordinare un cavo extender HDMI gratuito direttamente da Roku. Vai su my.roku.com/hdmi e inserisci i tuoi dati.
Chiama la tua compagnia via cavo
Questo è tutto. Congratulazioni, il tuo dispositivo Roku è completamente configurato e personalizzato, pronto per il tuo divertimento.
Tutto quello che ti resta da fare è chiamare la tua compagnia via cavo e dire loro che vuoi annullare il servizio. Questa è probabilmente la parte più divertente di questa intera guida!
Ci auguriamo che tu abbia trovato tutte le informazioni di cui hai bisogno in questa guida facile da seguire, ma se sei bloccato su qualcosa che non abbiamo menzionato, siamo felici di aiutarti.
Sentiti libero di lasciare qualsiasi domanda nei commenti qui sotto, e faremo del nostro meglio per aiutarti in ogni modo possibile. Oppure, perché non condividere questo articolo con qualcun altro che ha recentemente acquistato un Roku Streaming Stick.
Immagine di credito: Mike Mozart via Flickr