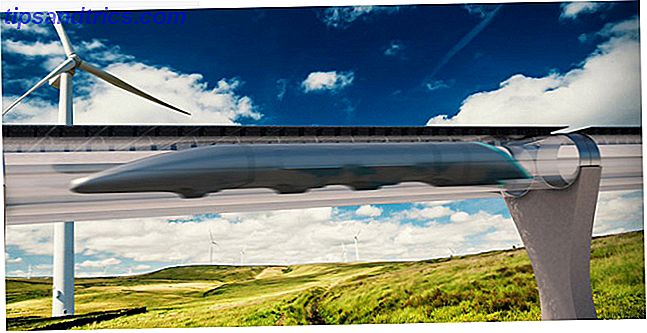Se sei un utente di Windows 10, dovresti davvero dare al browser Edge un'altra possibilità Questo è ciò che Microsoft Edge è buono per questo è ciò che Microsoft Edge è buono per Microsoft Edge è molto meglio di Internet Explorer. È tempo di diventare indipendenti dal browser. Ti mostreremo le funzionalità esclusive che rendono utile Edge, anche se non è il tuo browser principale. Leggi di più . Certo, quando Microsoft l'ha rilasciato a metà 2015 non c'erano molte funzionalità, ma l'app è migliorata molto negli ultimi due anni.
Ora, è un serio concorrente di Google Chrome Una recensione di Microsoft Edge da un utente di Chrome duro a morire Una recensione di Microsoft Edge da un utente di Chrome duro a morire Non commettere errori, sono un utente di Chrome duro. Ma la mia curiosità ha avuto la meglio su di me, così ho fatto il grande passo e provato Microsoft Edge. Leggi di più . È più leggero sulle risorse del tuo computer, è più strettamente integrato con il sistema operativo Windows ed è più veloce da caricare.
Se sei tentato di fare un tentativo, ti potrebbe essere lasciato chiedersi dove alcune delle impostazioni più utili Una guida rapida e sporca per ogni impostazione in Microsoft Edge Una guida rapida e sporca per ogni impostazione in Microsoft Edge Se decidi di utilizzare Edge, la prima cosa che dovresti fare è impostare il browser in alto, il che include il tweaking di tutte le impostazioni in base alle tue esigenze. Ecco tutto ciò che devi sapere. Leggi di più si nascondono. Come ogni nuovo software, ci sarà un periodo di adattamento mentre ci si abitua a fare clic nei punti giusti.
Diamo un'occhiata a come proteggere la tua privacy ed eliminare la cronologia di navigazione.
Accedi al menu Impostazioni
Tutto ciò che vorrete fare in Edge è nelle Impostazioni e in un altro menu. Per caricare il menu, fare clic sui tre punti orizzontali nell'angolo in alto a destra della finestra Bordo.

Apparirà un nuovo menu. Fare clic sull'elemento finale, etichettato Impostazioni . Nella finestra successiva, scorri verso il basso fino a trovare Cancella dati di navigazione . Ora seleziona Scegli cosa cancellare .

Contrassegna tutte le caselle di controllo accanto ai dati che desideri eliminare. Per cancellare la cronologia di navigazione, assicurati di contrassegnare la casella associata. Per vedere ancora più scelte, espandi il menu a discesa Mostra altro . Quando sei pronto, seleziona Cancella .

Ovviamente, utilizzando questo metodo, Edge inizierà immediatamente a raccogliere nuovamente i dati. Per evitare che ciò accada, torna a Impostazioni> Cancella dati di navigazione> Scegli cosa cancellare . Questa volta, fai scorrere la levetta accanto a Cancella sempre quando chiudo il browser nella posizione On .
Usi Edge o sei felice con uno degli altri principali browser web? Come sempre, puoi lasciare le tue opinioni nel riquadro sottostante.