
Ti sei mai sentito sopraffatto dall'enorme numero di funzionalità di Windows 10? Per i principianti, hai le nuove funzionalità Le 10 migliori nuove funzionalità di Windows 10 Le 10 migliori nuove funzionalità di Windows 10 L'aggiornamento per Windows 10 Fall Creators ha molti miglioramenti, ma vale la pena fare l'aggiornamento? Deciditi dopo aver esaminato le migliori nuove funzionalità. Per saperne di più aggiunti con tutti gli aggiornamenti principali, oltre alle funzionalità nascoste di Windows 10 Windows può fare questo? 15 caratteristiche sorprendenti che non avevi idea di Windows può fare questo? 15 Caratteristiche sorprendenti di cui non avevi la minima idea su Windows può fare molto più di quanto tu possa pensare. Anche se sei un utente veterano di Windows, scommetto che scoprirai una funzionalità nella nostra lista che non hai mai saputo esistesse. Leggi di più che non molte persone conoscono. È molto da tenere d'occhio.
Oggi desideriamo evidenziare alcune funzionalità di Windows 10 che non sono sufficienti per le persone. Che siano nuovi di zecca, vecchi ma dimenticati o semplicemente sottoutilizzati, ecco 10 funzionalità che meritano un altro aspetto.
1. Windows Sonic Surround Sound
È probabile che se hai le cuffie di base per il tuo PC, emettono un suono stereo. Mentre questo è perfettamente funzionale per l'ascolto di musica e video, l'aggiornamento al suono surround offre un'esperienza migliore per i giochi.
Con Windows 10 Creators Update, Microsoft ha aggiunto un'opzione per abilitare il suono surround virtuale per le tue cuffie Questa caratteristica di Windows 10 nascosta può darti un suono surround virtuale Questa caratteristica di Windows 10 nascosta può darti un suono surround virtuale Windows 10 Creators Update contiene un gioiello nascosto : Windows Sonic, un nuovo strumento spaziale per audio surround per Windows 10. Ti mostriamo come configurarlo! Leggi di più . Si chiama Windows Sonic ed è una delle novità più interessanti di Windows 10.
Fare clic con il pulsante destro del mouse sull'icona Suono nella barra delle applicazioni, quindi fare clic su Dispositivi di riproduzione . Fare doppio clic sui diffusori nell'elenco risultante, quindi passare alla scheda Spatial sound . Qui, cambia il menu a discesa da Off a Windows Sonic per cuffie e seleziona la casella Audio surround virtuale 7.1 .
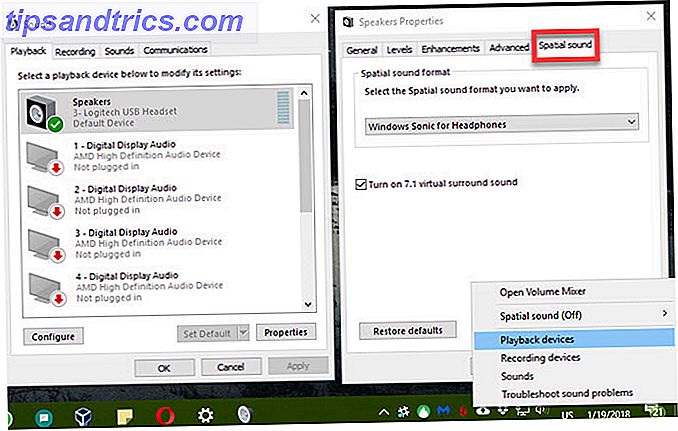
Questo non è un sostituto per un suono surround corretto, ma dovresti notare una differenza. Non male gratuitamente!
2. Desktop virtuali
Il supporto del desktop virtuale era una delle funzionalità più richieste per Windows 10, ma in qualche modo è ancora finito come uno dei più sottovalutati 6 caratteristiche di Windows 10 sottovalutato Dovete provare 6 caratteristiche di Windows 10 sottovalutato Dovete provare Windows 10 è diverso e in continua evoluzione. Non avrai mai esplorato nuove funzionalità e strumenti. Questo articolo ti aiuterà a scoprire trucchi che potresti aver perso finora. Leggi di più . Se non li stai utilizzando per aumentare la tua produttività, dovresti davvero!
Premere il tasto Windows + Tab per aprire la Vista attività . Ciò ti consente di sfogliare le finestre aperte, ma puoi fare clic su Nuovo desktop in basso a destra per creare un nuovo desktop virtuale. Ciò ti consente di aprire una nuova serie di finestre, indipendentemente da ciò su cui stai lavorando.
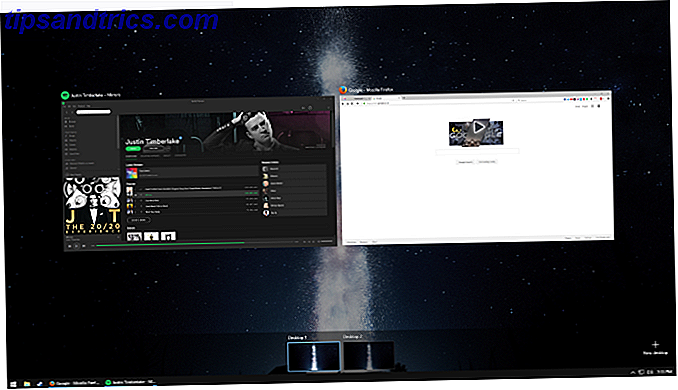
Se non si utilizzano più monitor, questo è un ottimo modo per aggiungere ulteriore spazio di lavoro. Ma anche con più monitor, puoi utilizzare desktop aggiuntivi per i vari profili del browser, per separare le app di lavoro e di svago o qualsiasi altro uso che ti viene in mente.
Non lasciare che le finestre ingombre ti ostacolino. Prenditi del tempo per separarli in desktop virtuali e starai meglio.
3. Senso di archiviazione
Di tutte le attività che potresti trascorrere del tempo facendo sul tuo computer, l'eliminazione di vecchi file probabilmente non è in cima alla tua lista. Quindi, soluzioni manuali come lo strumento Pulitura disco Spazio su disco insufficiente? 5 strumenti nativi di Windows per liberare spazio di archiviazione Spazio su disco insufficiente? 5 Strumenti nativi di Windows Per liberare spazio di archiviazione Non scaricare uno strumento di terze parti di pesce per recuperare spazio prezioso sul disco! Windows ha i suoi strumenti per il lavoro e sono facili da usare. Leggi di più e anche l'ottimo CCleaner non sono le app preferite di tutti da utilizzare.
Ma una delle funzionalità nascoste di Windows 10 rende facile la pulizia dei vecchi file e lo fa automaticamente. Grazie a Storage Sense Liberare automaticamente spazio su disco con Windows 10 Storage Sense Liberare automaticamente spazio su disco con Windows 10 Storage Sense Quando si esaurisce lo spazio su disco, cosa si fa? Windows 10 ha una funzione denominata Senso di archiviazione che può aiutarti a liberare quei porci dello spazio. Ti mostriamo come configurarlo. Per saperne di più, non è necessario impostare i promemoria per eseguire più le pulizie del disco. Passare a Impostazioni> Sistema> Archiviazione e impostare Archiviazione su Attivato . È quindi possibile fare clic su Modifica come liberare spazio per decidere ciò che Windows elimina quando pulisce.
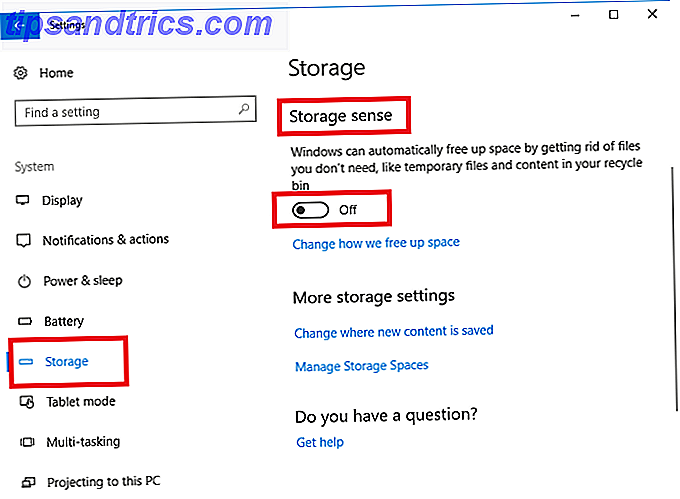
Potrebbe essere necessario eseguire occasionalmente una pulizia completa di Windows. Ma Storage Sense gestisce il cruft a breve termine per te.
4. Backup della cronologia dei file
Parlando dei tuoi file, li stai dando il backup The Ultimate Windows 10 Guida al backup dei dati The Ultimate Windows 10 Guida al backup dei dati Abbiamo riepilogato tutte le opzioni di backup, ripristino, ripristino e riparazione che abbiamo trovato su Windows 10. Utilizza i nostri semplici consigli e non disperare mai più sui dati persi! Per saperne di più, giusto? Non eseguire il backup è una pessima idea, in quanto significa che sei un solo guasto hardware, virus o disastro naturale lontano dal perdere tutto.
Per fortuna, Windows 10 ha la Cronologia file, uno strumento solido per il backup, integrato direttamente. Vai a Impostazioni> Aggiornamento e sicurezza> Backup e assicurati di attivare il backup utilizzando la cronologia dei file . Questa operazione eseguirà il backup dei file più importanti Backup 101: file e cartelle di Windows che è sempre necessario eseguire il backup del backup 101: file e cartelle di Windows da eseguire sempre backup State facendo il backup delle cose giuste? Ti mostreremo quali file e cartelle devi sempre eseguire il backup e dove trovarli in Windows. Ulteriori informazioni su un'altra unità, quindi è necessario un disco rigido esterno 7 Cose da sapere quando si acquista un'unità dati per i backup 7 Cose da sapere quando si acquista un'unità dati per i backup Si sta pensando di acquistare un'unità dati per archiviare i backup dei file? Ecco cosa devi sapere se vuoi prendere una decisione informata. Leggi altro o seconda unità interna per usarlo. Puoi fare clic su Altre opzioni per personalizzare le cartelle di cui eseguire il backup, se lo desideri.
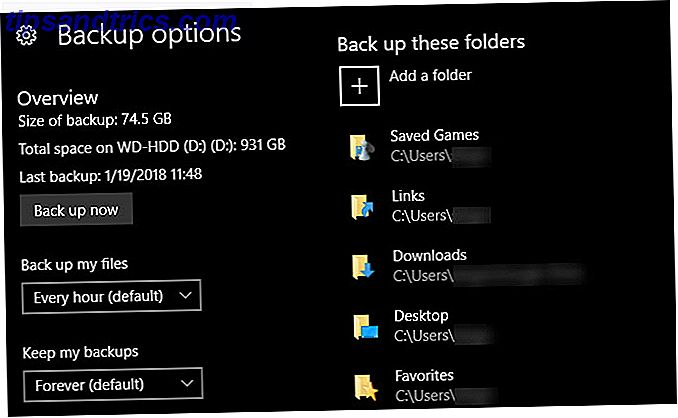
È comunque consigliabile aggiungere un backup cloud al piano in modo da disporre anche di una copia offsite dei dati.
5. Controlli di Windows Update
A tutti piace lamentarsi di Windows Update Questo è il motivo per cui odiamo l'aggiornamento di Windows Ecco perché odiamo l'aggiornamento di Windows Il modo in cui Windows Update attualmente impone aggiornamenti e aggiornamenti di Windows 10 su di te è negativo. Gavin esamina cosa rende tutti noi odiati Windows Update e cosa puoi fare contro di esso. Per saperne di più, soprattutto perché è infame per costringervi a riavviare nel bel mezzo del lavoro. Ma la maggior parte delle persone non ha preso un momento per configurare i controlli che lo rendono meno fastidioso Come impedire Windows 10 si riavvia quando lo si utilizza attivamente Come impedire Windows 10 si riavvia quando lo si utilizza attivamente Siamo stati tutti colpiti all'improvviso "riavvio di Windows 10" e può essere un fastidio nel migliore dei casi, una devastazione nel peggiore dei casi. Ecco come impedirgli di interromperti mai più. Leggi di più .
Visita Impostazioni> Aggiornamento e sicurezza> Windows Update e fai clic su Modifica orari attivi . Qui è possibile impostare un intervallo di tempo (fino a 18 ore) quando si utilizza in genere il PC. Durante questi orari, Windows non si riavvierà automaticamente per applicare gli aggiornamenti. Ma hai ancora più opzioni di questo per il controllo quando si verificano gli aggiornamenti.
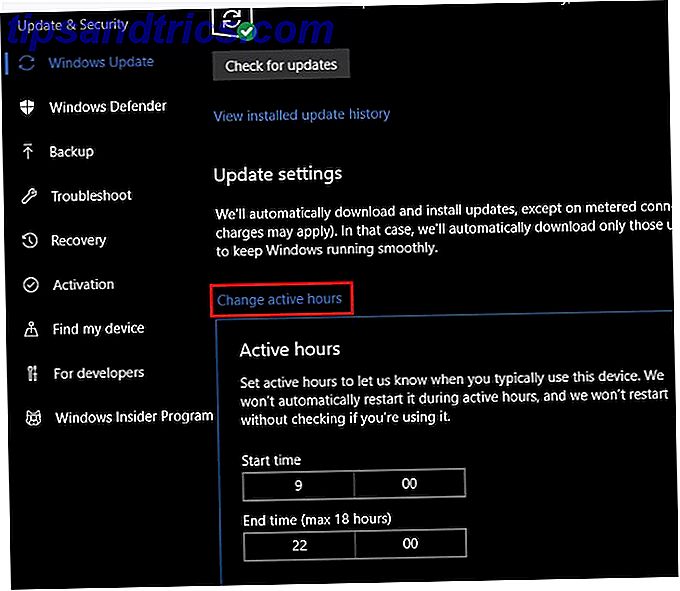
Fai clic su Riavvia opzioni e puoi selezionare un'ora specifica per Windows per installare gli aggiornamenti in sospeso. Così facendo manterrai il fastidio di Windows, inoltre sarai libero di scegliere un momento in cui sai che non lavorerai sul tuo PC. Puoi anche abilitare Mostra più notifiche e Windows ti darà più avvisi quando sta per riavviarsi.
Se stai lavorando su qualcosa di critico, puoi anche fare clic su Opzioni avanzate e attivare la funzione Sospendi aggiornamenti . Questo bloccherà tutti gli aggiornamenti 7 modi per disattivare temporaneamente Windows Update in Windows 10 7 modi per disattivare temporaneamente Windows Update in Windows 10 Windows Update mantiene il tuo sistema aggiornato e sicuro. In Windows 10 sei in balia del programma di Microsoft a meno che tu non conosca le impostazioni e le modifiche nascoste. Quindi, tieni sotto controllo Windows Update. Leggi di più per un massimo di 35 giorni. Ricorda che dovresti disattivarlo una volta che non ne hai più bisogno, in modo da essere aggiornato con le patch di sicurezza.
6. Collegamento del telefono
App di terze parti come Pushbullet semplificano la connessione di telefono e PC Pushbullet Mette Android e PC sulla stessa lunghezza d'onda Pushbullet mette Android e PC sulla stessa lunghezza d'onda Scopri come puoi mantenere il tuo Android perfettamente sincronizzato con il tuo PC - invia le notifiche del tuo telefono al desktop, condividi file e molto altro! Per saperne di più, ma lo sapevate che Windows 10 ha alcune di queste funzionalità integrate ora? Nell'Aggiornamento dei creativi autunnali, una nuova voce Telefono nel menu Impostazioni 9 Nuove impostazioni Funzioni nell'aggiornamento Windows 10 Fall Creators 9 Nuove impostazioni Funzionalità nell'Aggiornamento dei creativi autunnali di Windows 10 L'app Impostazioni sembra cambiare ogni volta che la si usa? Ti mostreremo le funzioni più importanti che potresti aver perso dall'ultimo aggiornamento di Windows 10! Leggi altro ti consente di accoppiare il tuo dispositivo Android o iOS.
Al momento, questo ti consente di inviare i link dei siti web dal tuo telefono direttamente al tuo PC. Nelle future versioni di Windows, Microsoft sicuramente si baserà su questo.
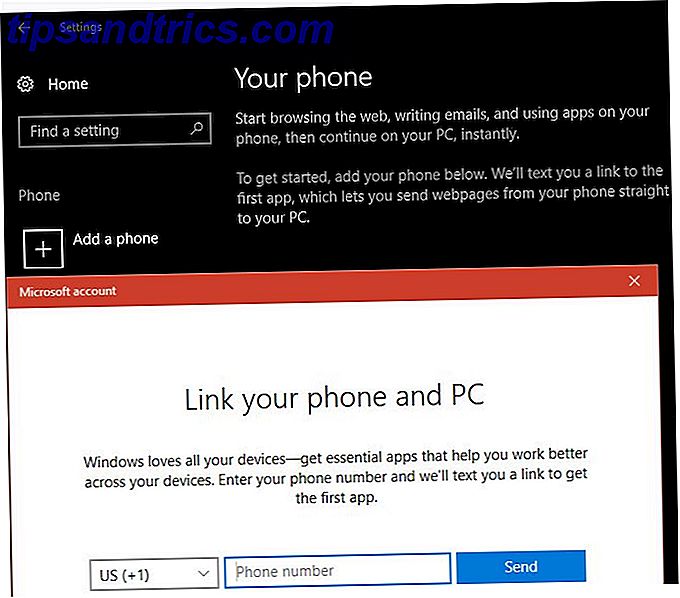
Se si dispone di un dispositivo Android, è anche possibile sincronizzare le notifiche del telefono sul PC con Cortana.
7. Blocco dinamico
Usando il tuo telefono, Windows ti offre anche un modo pratico per bloccare automaticamente il PC quando ti allontani. Per configurarlo, devi prima connettere il tuo telefono a Windows tramite Bluetooth. Se il tuo computer non ha il Bluetooth integrato, puoi acquistare un adattatore per aggiungerlo per pochi dollari.
Adattatore Bluetooth 4.0 USB, Costech Gold Plated Micro Dongle 33ft / 10m Compatibile con Windows 10, 8.1 / 8, 7, Vista, XP, 32/64 Bit per desktop, laptop, computer Adattatore Bluetooth 4.0 USB, Costech Gold Plated Micro Dongle 33ft / 10m Compatibile con Windows 10, 8.1 / 8, 7, Vista, XP, 32/64 bit per desktop, laptop, computer Acquista ora su Amazon $ 6, 99
Una volta accoppiato il telefono, vai su Impostazioni> Account> Opzioni di accesso . Scorri verso il basso fino alla sezione Blocco dinamico e seleziona Consenti a Windows di rilevare. . . scatola. Questo è tutto ciò che devi fare: Windows utilizzerà solo dispositivi pertinenti, come il tuo telefono, per questa funzione.
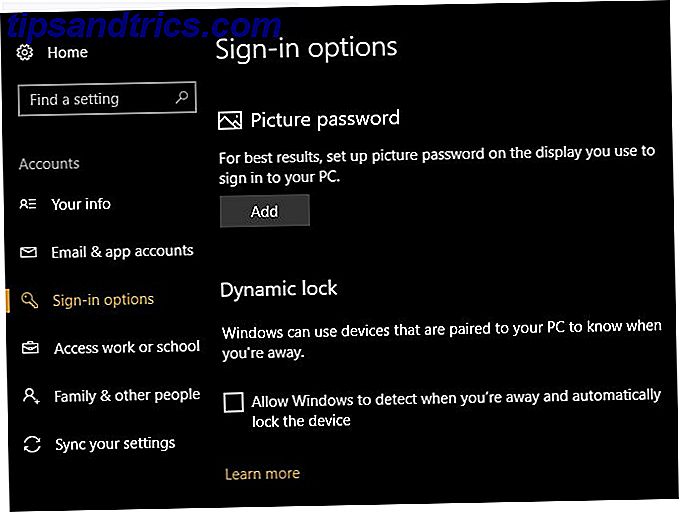
Nota che questo metodo non blocca il tuo computer all'istante, quindi dovresti mantenere altri modi per bloccare il PC I 6 metodi migliori per bloccare il tuo PC Windows I 6 metodi migliori per bloccare il tuo PC Windows Il blocco del computer è essenziale per prevenire l'accesso incustodito . Ecco alcuni ottimi modi per farlo in qualsiasi versione di Windows. Leggi di più in mente.
8. Opzioni di accesso alternative
Spero che tu usi una password per proteggere il tuo account. Ma come tutti sappiamo, le password possono diventare fastidiose. Se blocchi e sblocca il tuo computer una dozzina di volte al giorno, digita una password sicura Come creare una password sicura che non dimenticherai Come creare una password sicura che non dimenticherai Sai come creare e ricordare una buona password ? Ecco alcuni suggerimenti e trucchi per mantenere password forti e separate per tutti i tuoi account online. Leggi di più diventa ripetitivo. Ecco perché dovresti esaminare un metodo di accesso alternativo. Windows 10 ti consente di utilizzare un PIN, una password di immagine e persino le impronte digitali Come proteggere da password di Windows 10 Come proteggere da password di Windows 10 Il tuo computer è una miniera d'oro di informazioni personali e private. Fortunatamente, Windows 10 ha una serie di metodi di blocco per proteggere i tuoi dati. Diamo un'occhiata a come è possibile proteggere con password Windows ... Ulteriori informazioni sui dispositivi supportati.
Visita Impostazioni> Account> Opzioni di accesso per rivedere le opzioni disponibili e impostarne una.
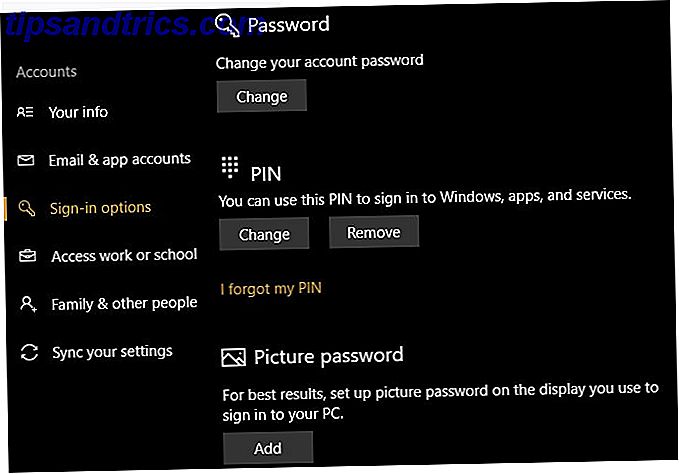
Questi ti danno un altro modo per accedere mentre conservi (e quindi oscuri) la tua password. Ciò è particolarmente importante se si utilizza un account Microsoft per accedere a Windows poiché tale password protegge anche l'e-mail di Outlook. Consigliamo un PIN per il miglior mix di convenienza e sicurezza.
9. Strumenti di gioco
Diverse funzionalità di Windows 10 lo rendono perfetto per i giocatori Windows 10 è per i giocatori: 6 funzionalità che ti piaceranno Windows 10 è per i giocatori: 6 funzionalità che ti piaceranno Ti consigliamo di utilizzare Windows 10 per i giochi! Che si tratti di trasmettere i giochi Xbox One sul PC, utilizzare l'app Xbox o di giocare a elevate prestazioni con DirectX 12, Windows 10 migliora il tuo ... Leggi altro.
L'integrazione Xbox semplifica la gestione del tuo account Xbox Live se ne possiedi uno e Windows include molti nuovi strumenti nella categoria Giochi dell'app Impostazioni .
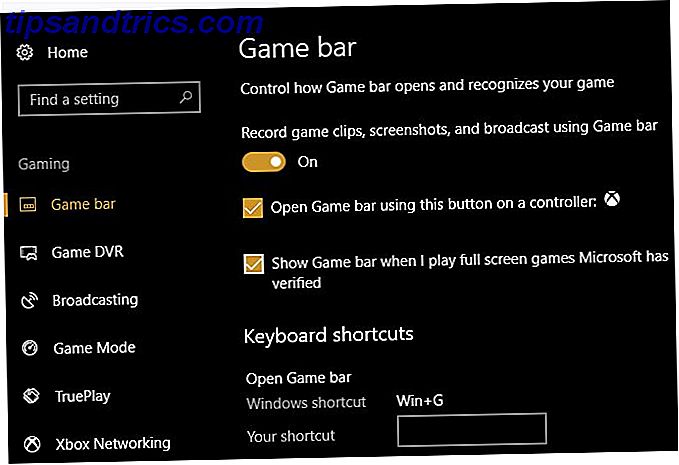
Questi ti consentono di registrare clip di gioco, controllare le impostazioni di trasmissione e utilizzare la nuova modalità di gioco. Abbiamo messo alla prova la modalità di gioco se sei curioso delle sue prestazioni. Complessivamente, il gioco è molto più fluido di un'esperienza in Windows 10 che mai, quindi dovresti approfittare di questi strumenti.
10. Cortana
Cortana è un'altra caratteristica di Windows 10 che Microsoft continua a spingere e aggiungere funzionalità. Ma hai sfruttato al massimo quello che può fare?
Puoi cercare informazioni, cambiare le impostazioni del PC, impostare promemoria e fare molto di più con Cortana - tutto senza toccare il mouse o la tastiera. Cortana può organizzare la tua vita e puoi persino integrare Cortana con altre app.
È facile far saltare Cortana come un espediente. Ma se non hai mai provato veramente quello che può fare, dovresti abilitare nuovamente Cortana e provare a usarla per qualche giorno. Potresti essere sorpreso di quanto in modo più efficiente ti aiuti a lavorare.
Quali funzionalità di Windows 10 riscoprirai?
Abbiamo condiviso dieci funzionalità di Windows 10 che non hanno abbastanza uso. Se non lo sapevi, intenzionalmente ignorato, o semplicemente ti sei dimenticato di loro, ora è il momento di controllare di nuovo alcuni di questi. Chissà, forse troverai una funzione che fa esattamente ciò di cui hai bisogno!
Se questi non bastano, controlla alcune funzionalità di Windows perse che puoi recuperare 7 Funzionalità di Windows perse che puoi ricondurre 7 Funzionalità di Windows perse da poter recuperare Alcune funzionalità preferite di fan in Windows sono ora deprecate e non fanno più parte di Windows. Se una funzione che hai amato è appena scomparsa, ecco come puoi ripristinarla o sostituirla. Leggi di più .
Sei un fan di una di queste funzionalità? Quali altre caratteristiche poco note ritieni siano sottovalutate? Condividi le tue scelte con noi nei commenti!



