
Quante volte hai tirato fuori lo smartphone per registrare qualcosa ma hai dimenticato di prestare attenzione a se stai registrando in orizzontale o verticale?
Nella foga del momento, potrebbe non sembrare troppo importante - tutto ciò che si vuole fare è registrare il filmato in memoria in modo da poterlo rivedere più tardi.
Ma quando torni a casa e guardi il tuo video, può essere frustrante se non hai registrato il tuo video nel miglior orientamento della situazione. Ad esempio, vuoi rivedere una lezione importante del college Se guardi le lezioni su YouTube, hai bisogno dell'estensione di Chrome se guardi le lezioni su YouTube, hai bisogno dell'estensione di Chrome. Chiunque guardi le lezioni su YouTube beneficerà molto solo installando questo semplice ma utile plugin per Chrome. Leggi di più in modalità verticale? O un video selfie del tuo gran cantare nel paesaggio? Ovviamente no.
In questo articolo, vedremo come ruotare i video su un computer Windows e Mac. Continua a leggere per scoprire di più.
finestre
Esistono due modi per ruotare i video su Windows. Uno usa l'onnipresente VLC Media Player 6 Funzionalità VLC impressionanti che potresti non conoscere 6 Funzionalità VLC impressionanti che potresti non conoscere C'è un motivo per cui VLC è chiamato il coltellino svizzero di lettori multimediali. Questo articolo identifica sei fantastiche funzionalità VLC e spiega come utilizzarle. Leggi di più ; l'altro utilizza Windows Movie Maker.
Il metodo più semplice utilizza Movie Maker, quindi spiegherò prima questo. Ho intenzione di utilizzare una breve clip di tifosi di calcio dell'Ajax 8 Super Websites for Soccer Fans 8 Super Websites for Soccer Fans Una lista di otto dei migliori siti web che tutti gli appassionati di calcio dovrebbero aggiungere ai segnalibri. Alcuni si specializzano nelle notizie, altri nell'opinione, alcuni si concentrano sugli obiettivi, altri sulle statistiche. Tutti sono preziosi repository per il bellissimo gioco. Leggi di più ad Amsterdam durante le mie dimostrazioni. Ho registrato il video sul mio telefono alcuni anni fa.
Windows Movie Maker
Prima di spiegare la metodologia, ricorda che Movie Maker non è un'app nativa Windows 10 Come sostituire Windows Essentials in Windows 10 Come sostituire Windows Essentials in Windows 10 Stai utilizzando le app di Windows predefinite per visualizzare foto, gestire la posta elettronica o modificare video ? Le app di Windows Essentials saranno ritirate a gennaio 2017. Sostituisci le app su Windows 10 con queste alternative di terze parti. Leggi di più . Microsoft lo ha trasformato in Live Essentials nel 2012, ma ha terminato il supporto per la suite di produttività all'inizio del 2017. Non è più disponibile per il download sul sito Web di Microsoft.
È ancora possibile trovare copie di Live Essentials in giro su siti di terze parti, ma il processo di installazione avrà esito negativo; prova a contattare server che non esistono più. In quanto tale, è necessario prendere una copia di Windows Movie Maker 2.6. È l'ultima versione del software che puoi installare come app standalone.
Una volta individuato, scaricato e installato Movie Maker 2.6, accendere l'app e fare clic su Importa video nella colonna di sinistra. Se non riesci a vedere l'opzione, fai clic sull'icona Attività nella parte superiore dello schermo. Successivamente, trova il file sul disco rigido e fai clic su Importa .
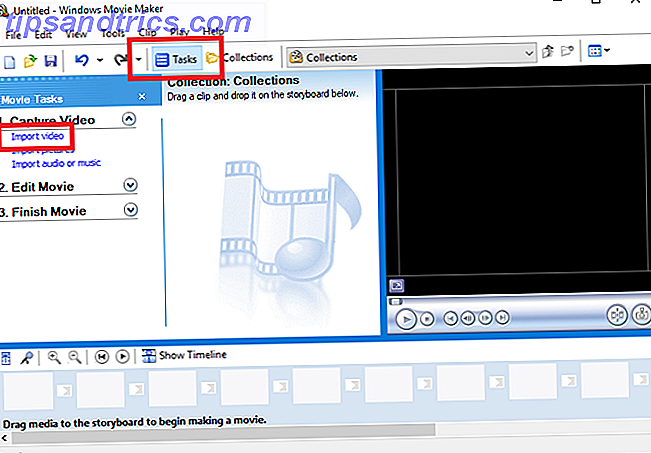
Il processo di importazione potrebbe richiedere del tempo, a seconda della dimensione del file. Al termine, vedrai il tuo video nel pannello Raccolte .
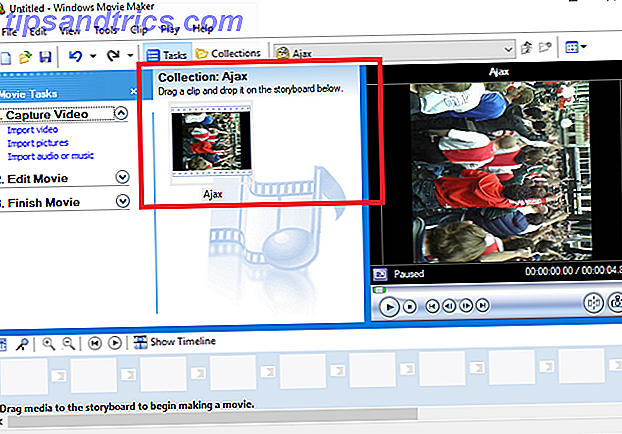
Trascina e rilascia il tuo video nello Storyboard . È il pannello largo nella parte inferiore della finestra dell'app.
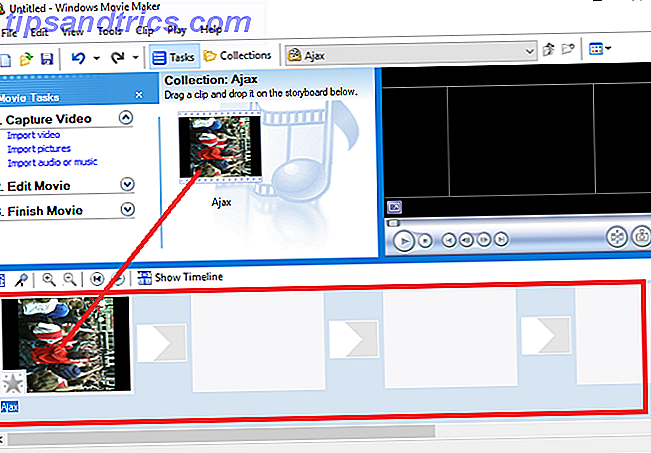
Ora fai clic con il pulsante destro del mouse sul tuo video e seleziona Effetti video dal menu di scelta rapida. L'app mostrerà un ampio elenco di strumenti. Scorri verso il basso fino a trovare l'opzione di rotazione. Fare clic su Aggiungi, quindi fare clic su OK .
( Nota: l'app può ruotare solo in senso orario, quindi nel mio esempio ho bisogno di ruotare il video di 270 gradi.)
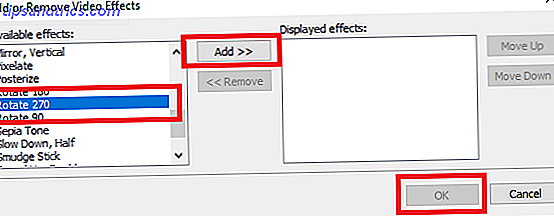
Se la rotazione ha avuto esito positivo, vedrai il video orientato correttamente nell'angolo in alto a destra della schermata Home dell'app.
Per salvare il video appena ruotato, vai su File> Salva file film e fai clic sulle varie opzioni su schermo. Quando si arriva alla schermata Impostazioni film, assicurarsi di selezionare la migliore qualità per la riproduzione sul mio computer . Le altre opzioni dovrebbero essere utilizzate solo quando si desidera ridurre le dimensioni del file di un video Come comprimere facilmente i file video per Web con Movie Maker Come comprimere facilmente i file video per Web con Movie Maker I video di alta qualità possono richiedere un'eternità per il caricamento, soprattutto se sono lunghi. Nessuno ha tempo per questo. Ecco come utilizzare Windows Movie Maker per comprimere i file video per il Web. Leggi di più .
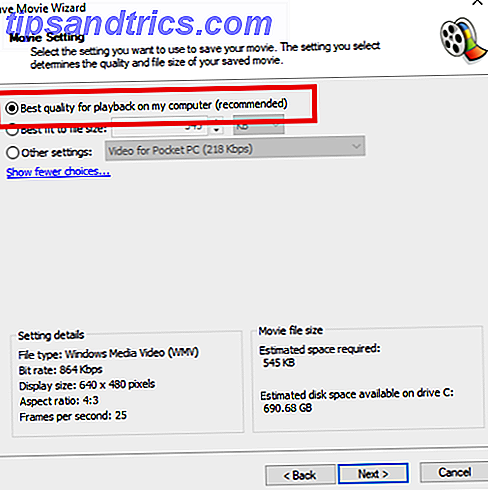
VLC
L'utilizzo di VLC è molto più complicato. Tuttavia, data la difficoltà di trovare Windows Movie Maker, potrebbe essere l'unica scelta per alcuni utenti.
Apri il tuo video orientato in modo errato nell'app e vai a Strumenti> Effetti e filtri .
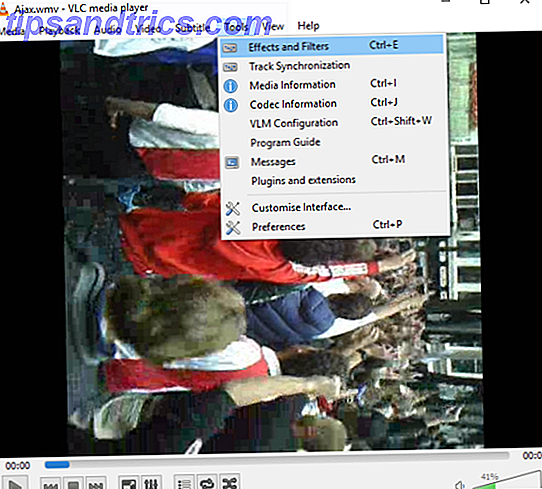
Fare clic sulla scheda Video, quindi sulla sottoscheda Geometria . Ora hai due opzioni. Puoi selezionare la casella di controllo accanto a Trasforma se desideri ruotare il video di incrementi standard di 90 gradi oppure puoi scegliere Ruota per modificare l'orientamento di pochi gradi alla volta.
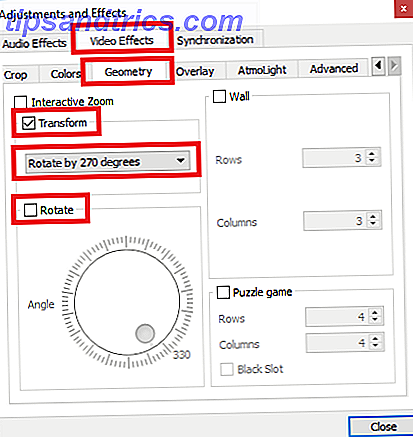
Chiudi Chiudi quando sei pronto e vedrai il tuo video appena modificato nella finestra principale del giocatore. Tuttavia, è necessario salvare le modifiche per renderle permanenti. Purtroppo, non è così semplice come semplicemente premere un pulsante "Salva".
Vai su Strumenti> Preferenze e seleziona Tutto sotto Mostra impostazioni nell'angolo in basso a destra.
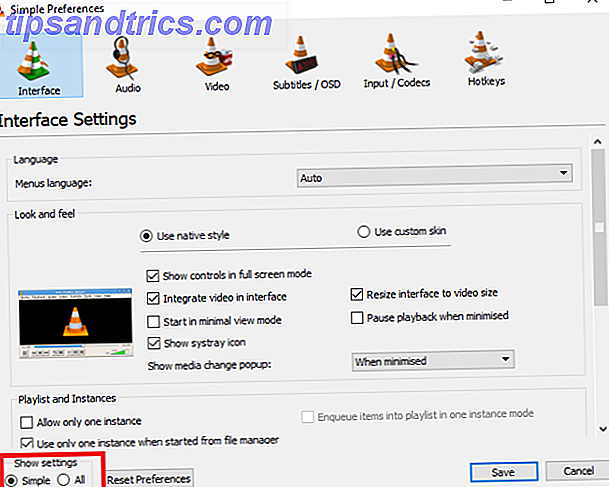
Scorri verso il basso fino a Uscita stream> Sout Streaming .
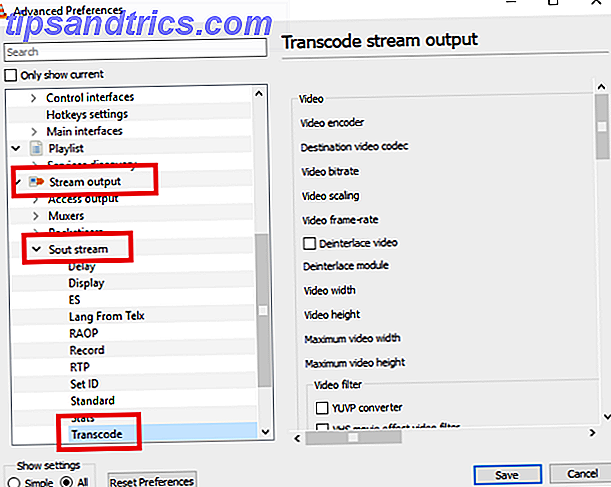
Nel riquadro a destra, seleziona Ruota filtro video e fai clic su Salva .
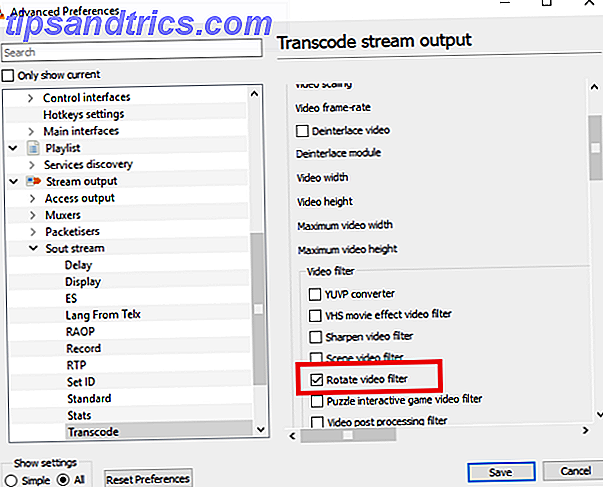
Successivamente, vai su Media> Converti / Salva e usa il pulsante Aggiungi per selezionare il file originale.
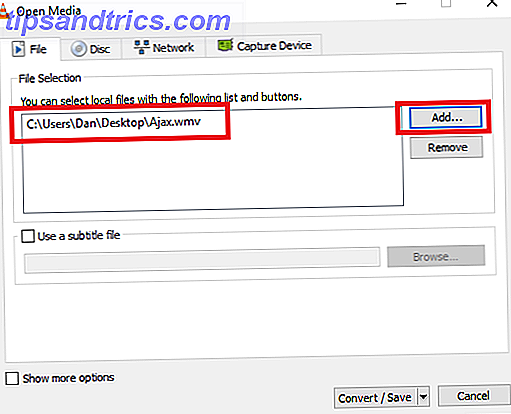
Infine, selezionare Converti dalla casella a discesa nell'angolo in basso a destra, selezionare la posizione di salvataggio nella casella Destinazione e fare clic su Avvia .
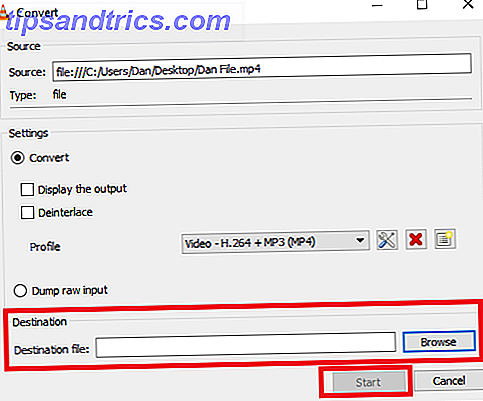
Di nuovo, il processo di salvataggio potrebbe richiedere alcuni minuti, a seconda delle dimensioni del file.
Mac
Nelle versioni precedenti di OS X, dovevi usare iMovie e un plugin di terze parti per ruotare i video. Non è più così: Apple ha sviluppato la funzionalità direttamente in QuickTime Player. Il processo è ora ancora più semplice che eseguire la stessa attività su Windows.
In primo luogo, utilizza Spotlight 7 Cose utili che probabilmente non utilizzi sul tuo Mac 7 Cose utili che probabilmente non utilizzi sul tuo Mac Pianifica meglio la tua giornata, trova rapidamente ciò che stai cercando e multitasking come un boss - ecco un aspetto con sette eccellenti caratteristiche di OS X che probabilmente non stai utilizzando. Leggi di più per trovare l'app QuickTime. Aprilo e ti verrà richiesto di selezionare un file. Scegli il file che vuoi ruotare.
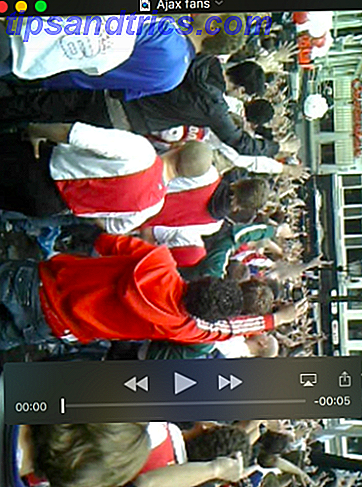
Ora vai al menu Modifica . Nel mezzo del menu, vedrai quattro opzioni: Ruota a sinistra, Ruota a destra, Rifletti in orizzontale e Rifletti verticalmente . Scegli l'opzione giusta per le tue esigenze. Nel mio esempio, ho bisogno di ruotare il mio video a sinistra.
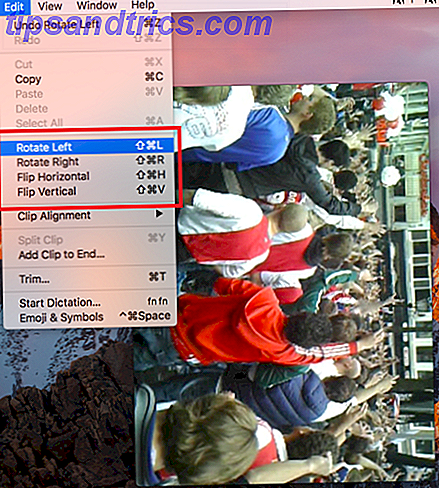
Puoi salvare il file andando su File> Salva . Se la funzione di salvataggio non è disponibile, puoi anche andare a File> Esporta e selezionare la qualità video preferita.
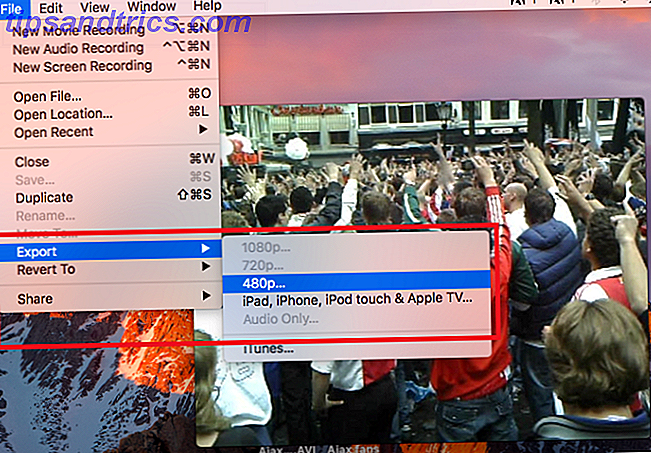
Infine, assegna un nome al file e fai clic su Salva .
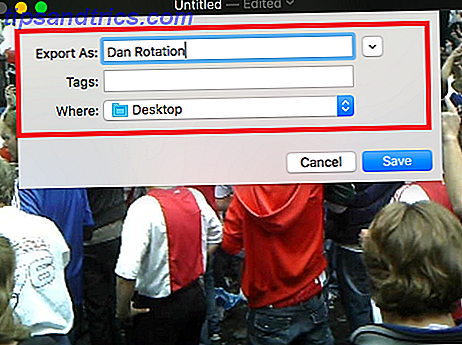
Come si fa a ruotare i video?
Ti ho mostrato due metodi per girare video su Windows e uno per Mac. Tutti i metodi sono semplici una volta che li hai praticati un paio di volte.
Sono questi i metodi che usi per portare i tuoi video nel tuo orientamento preferito? In caso contrario, come si ottiene il formato desiderato? Quali app e software usi?
Come sempre, puoi lasciare tutti i tuoi feedback, input e domande nella casella dei commenti qui sotto.
Immagine di credito: sdecoret tramite Shutterstock.com



