
Se non hai mai usato il prompt dei comandi prima, forse è il momento di provarlo. Sareste sorpresi di quante attività comuni vengono eseguite più rapidamente 7 Attività comuni Il prompt dei comandi di Windows rende semplici e veloci 7 attività comuni Il prompt dei comandi di Windows rende rapido e facile Non lasciare che il prompt dei comandi ti intimidisca. È più semplice e più utile di quanto ti aspetti. Potresti essere sorpreso da ciò che puoi ottenere con pochi tasti. Leggi di più con la riga di comando. All'inizio sembra intimidatorio, ma è più facile di quello che pensi di raccogliere.
Iniziare con questi comandi di base che tutti dovrebbero conoscere 15 comandi CMD Ogni utente di Windows dovrebbe conoscere 15 comandi CMD Ogni utente di Windows dovrebbe sapere Il prompt dei comandi è uno strumento per Windows antiquato, ma potente. Ti mostreremo i comandi più utili che ogni utente di Windows deve sapere. Leggi altro, che ti aiuterà a familiarizzare con il Prompt dei comandi e alleviare il tuo disagio. Chissà, potresti scoprire che ti piace - o addirittura preferisci - l'approccio da linea di comando!
Ma che tu sia un principiante o un veterano del Prompt dei comandi, ci sono molti consigli e trucchi che puoi usare per rendere più semplice il tuo tempo nella linea di comando. Inizia a usare questi e non guarderai mai indietro.
1. "Apri la finestra di comando qui"
Una delle cose più fastidiose del prompt dei comandi è che si avvia sempre nella directory home dell'account utente attualmente connesso al sistema. In genere, ciò significa C:\Users\ .
Il fatto è che Command Prompt è raramente necessario nella home directory, quindi ogni volta che si lancia il prompt dei comandi, il primo passo di solito è navigare nella directory effettiva in cui si deve lavorare - e questo può diventare piuttosto fastidioso.
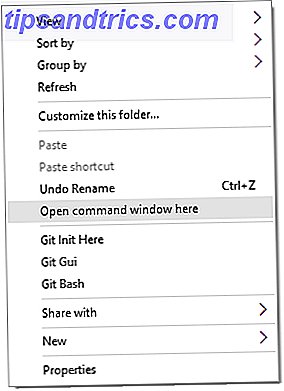
Fortunatamente, utilizzando uno dei trucchi semplici in Windows 9 Trucchi semplici che non sapevi erano possibili in Windows 9 Trucchi semplici che non sapevi erano possibili in Windows Windows ha molti semplici trucchi nella manica che sono facilmente trascurati. Tutto ciò che ti mostriamo qui è nativo di Windows, nessun espediente. Quanti di questi conosci? Ulteriori informazioni, è possibile avviare immediatamente il prompt dei comandi da qualsiasi posizione. Tenere premuto il tasto Maiusc, quindi fare clic con il pulsante destro del mouse, quindi selezionare Apri finestra di comando qui .
2. Avviare il prompt dei comandi come amministratore
Un'altra svista nel progetto di Prompt dei comandi è che i comandi prompt hanno gli stessi privilegi di sistema dell'account utente, il che è fantastico in teoria, ma un po 'fastidioso perché non c'è un modo semplice per elevare i privilegi quando necessario.
Ad esempio, Linux ha la stessa limitazione di privilegi nella sua riga di comando, ma offre un modo semplice per eseguire qualsiasi comando con i privilegi di superutente. Che cos'è SU & Perché è importante usare Linux in modo efficace? Cos'è SU & Perché è importante usare Linux in modo efficace? L'account utente Linux SU o root è uno strumento potente che può essere utile se usato correttamente o devastante se usato imprudentemente. Diamo un'occhiata al motivo per cui dovresti essere responsabile quando usi SU. Per saperne di più: tutto ciò che devi fare è precedere qualsiasi comando con sudo .

Su Windows, è effettivamente necessario avviare un prompt dei comandi separato come amministratore. Fortunatamente, questo non è troppo difficile: basta usare il collegamento Win + X con il tasto Windows per aprire il menu Start alternativo, quindi selezionare Prompt dei comandi (Admin) .
Un'altra opzione di Windows 10 è aprire il menu Start, trovare l'app Prompt dei comandi e premere Ctrl + Maiusc + Invio per lanciarlo come amministratore. (Funziona anche con qualsiasi programma.)
3. Tab to Auto-Completa
Usa la riga di comando per un po 'di tempo e presto ti stanchi di tutta la digitazione che devi fare. Ecco un suggerimento per tagliare la quantità di tutto ciò che digitando a metà.

Basta premere il tasto Tab . Il tasto Tab consente di scorrere tutti i file e le cartelle nella directory corrente, ma se si digitano alcuni tasti e quindi si preme Tab, verrà solo visualizzato un elenco di file e cartelle che corrispondono a ciò che è stato digitato.
4. Trascina e rilascia (File e cartelle)
Spesso è necessario digitare il percorso completo di un file o di una cartella e questo può diventare vecchio abbastanza velocemente. Ecco come puoi farlo in un batter d'occhio.

Trascina qualsiasi file o cartella nel Prompt dei comandi e si tradurrà in quel percorso completo del file o della cartella. Seriamente, questo funziona con qualsiasi file e qualsiasi cartella.
5. Visualizza l'intera cronologia dei comandi
Quando si lavora nel prompt dei comandi, è normale digitare alcuni comandi più e più volte, specialmente se si sta testando una funzione o si risolve un problema.
Un'opzione è premere il tasto Su, che scorrerà i comandi inseriti in precedenza uno alla volta. Funziona bene se vuoi solo ripetere l'ultimo comando (o quello che è stato inserito non molto tempo fa), ma non è così bello quando devi tornare indietro abbastanza lontano.

L'altra opzione è quella di premere F7, che visualizza una finestra di sovrapposizione all'interno della finestra del prompt stessa, che elenca tutti i comandi utilizzati da quando il prompt dei comandi è stato aperto. Questo è eccellente per la scansione dei comandi passati a colpo d'occhio.
6. Uscita direttamente negli Appunti
Alcuni comandi nel prompt dei comandi esistono principalmente per generare informazioni. Ad esempio, ipconfig emette le informazioni sull'indirizzo IP per il sistema mentre driverquery le informazioni sul driver.
Se vuoi condividere queste uscite con qualcun altro - magari qualcuno su un forum online che ti aiuta a risolvere un problema - allora può essere una seccatura selezionare tutto e copiarlo. Non è difficile, ma una seccatura lo stesso.

Suffix qualsiasi comando con | clip | clip e l'output verrà automaticamente reindirizzato negli appunti. Questo salta il passaggio intermedio e ti consente di andare avanti e incollarlo immediatamente ovunque sia necessario.
7. Esegui in modalità schermo intero
Sfortunatamente, l'opzione a schermo intero per Prompt dei comandi non esiste in Windows Vista o Windows 7, ma c'è un collegamento rapido che funziona sia in Windows XP che in Windows 10: Alt + Invio . Questo è tutto!
In Windows 8.1, è un po 'più complicato. Un prompt dei comandi aperto in modalità a schermo intero riempie solo circa la metà dello schermo, il che non è molto utile e sembra semplicemente sgradevole. Tuttavia, esiste una soluzione alternativa, non per una vera modalità a schermo intero, ma per una finestra ingrandita.

Apri il menu Start, trova l'app Prompt dei comandi, fai clic destro su di essa e seleziona Apri posizione file . Nella finestra Esplora file visualizzata, fare clic con il pulsante destro del mouse sul prompt dei comandi e selezionare Proprietà . Passare alla scheda Layout e cercare nella sezione Dimensione finestra . Sia per larghezza che altezza, imposta i valori su 800 . La prossima volta che avvii il prompt dei comandi, sarà una finestra ingrandita.
Cosa c'è di nuovo in Windows 10?
Sappiamo molti validi motivi per passare a Windows 10 10 Motivi convincenti per l'aggiornamento a Windows 10 10 Motivi convincenti per l'aggiornamento a Windows 10 Windows 10 è in arrivo il 29 luglio. Vale la pena eseguire l'aggiornamento gratuitamente? Se stai aspettando con impazienza Cortana, un gioco all'avanguardia o un supporto migliore per i dispositivi ibridi, sì, sicuramente! E ... Leggi altro, ma un motivo minore potrebbe essere il miglioramento del prompt dei comandi. Molte funzioni tanto attese sono finalmente arrivate, rendendo l'esperienza della riga di comando molto meglio.
Trasparenza. Quando il prompt dei comandi è aperto, usa Ctrl + Shift + Minus Key per ridurre l'opacità della finestra. Al contrario, utilizzare Ctrl + Maiusc + Più chiave per aumentare l'opacità della finestra.

Copia e incolla. È strano che ci sia voluto così tanto tempo prima che Command Prompt supporti nativamente copia e incolla, ma meglio tardi che mai, giusto? Ctrl + V e Ctrl + C sono le scorciatoie rilevanti.
Cerca il testo. La ricerca attraverso la riga di comando è importante, specialmente quando si utilizzano molti comandi di output informativi, come quelli sopra menzionati. Ora che Prompt dei comandi lo supporta, puoi usare Ctrl + F per visualizzare la finestra di ricerca.
Come si usa il prompt dei comandi?
Se sei arrivato così lontano e ritieni che Command Prompt sia troppo limitato, allora forse starai meglio con l'utility PowerShell più avanzata Command Prompt vs. Windows PowerShell: Qual è la differenza? Prompt dei comandi e Windows PowerShell: qual è la differenza? Gli utenti Windows possono cavarsela senza usare il prompt dei comandi o PowerShell. Ma con Windows 10 e le nuove funzionalità dietro l'angolo, forse è ora che impariamo. Leggi altro, che è in bundle con Windows 10, ma disponibile come download separato per le versioni precedenti di Windows.
Ad esempio, ecco alcuni accorgimenti intelligenti di PowerShell 3 Funzioni Clever PowerShell dopo l'aggiornamento a Windows 10 3 Funzioni intelligenti di PowerShell dopo l'aggiornamento a Windows 10 Windows 10 ci offre un nuovo PowerShell, essenzialmente Command Prompt su steroidi. Questo articolo mostra come fare altrimenti impossibile con PowerShell. Ed è più facile di quanto pensi! Ulteriori informazioni che potrebbero risultare utili, mentre questi comandi di base di PowerShell 6 Comandi di PowerShell di base per ottenere di più da Windows 6 Comandi di PowerShell di base per ottenere di più da Windows PowerShell è ciò che si ottiene quando si somministrano steroidi al prompt dei comandi di Windows. Ti garantisce il controllo di quasi ogni aspetto del sistema Windows. Ti aiutiamo a saltare la sua curva di apprendimento. Leggi altro ti farà conoscere cosa può fare PowerShell.
Altrimenti, ci piacerebbe sapere come usi il Prompt dei comandi e se hai qualche consiglio o trucco. Condividi con noi nei commenti qui sotto!



