
L'app di Apple Notes ha finalmente il potere di competere con giganti come Evernote e OneNote.
Se sei passato a Notes Dovresti utilizzare le note di Apple per iOS e OS X? Dovresti utilizzare le note di Apple per iOS e OS X? Per la prima volta dalla sua uscita, potrebbe essere opportuno prendere in considerazione Apple Notes per OS X e iOS. Leggi di più e usalo regolarmente, sei sicuro di aver capito le basi, ma abbiamo pensato che potresti apprezzare alcuni suggerimenti su come migliorare il tuo flusso di lavoro. Quindi eccoli!
Importa i tuoi appunti
Se vuoi portare i tuoi appunti da Evernote nell'app Notes, sei fortunato. Hai una soluzione senza problemi sotto forma di script di Larry Salibra (download). Viene fornito con semplici istruzioni.
Se stai utilizzando un'app per le annotazioni diversa, non hai un modo semplice per importare i tuoi dati in Apple Notes. Ma non preoccuparti! Ne riceverai uno presto, perché un'opzione "importa le note" è disponibile su Notes nell'aggiornamento OS X 10.11.4, che è in versione beta al momento della scrittura.
Come importare note da Evernote nell'app Notes di Apple per OS X 10.11.4. El Capitan pic.twitter.com/xTiTjGhi46
- Christian Zibreg (@dujkan), 9 febbraio 2016
Usa le caselle di controllo per le tue liste di cose da fare
Avvolgere un'attività è molto più soddisfacente quando puoi attraversarlo o estrarlo dall'elenco delle cose da fare. Ecco perché consigliamo l'aggiunta di checkbox alle tue attività nell'app Notes. È facile da fare
Posiziona il cursore su qualsiasi linea che costituisce un'attività e fai clic sull'icona Crea un elenco di controllo nella barra degli strumenti in alto. Questo prefigura l'attività con un cerchio vuoto, che puoi contrassegnare come selezionato. Le attività completate sono evidenziate in arancione e con un segno di spunta.
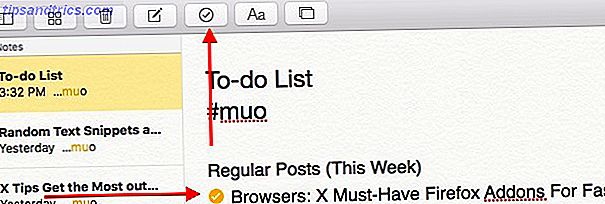
Adoro le scorciatoie da tastiera Passare da Windows? Suggerimenti essenziali per la tastiera per principianti Mac Passaggio da Windows? Suggerimenti essenziali per la tastiera per i principianti del Mac Passare da un PC Windows a un Mac può essere uno shock in molti modi per i nuovi utenti, quindi ecco una guida rapida per l'adattamento al layout di una tastiera Mac. Leggi di più ? Usa shift + cmd + l per aggiungere una checklist e sposta + cmd + u per contrassegnare una voce di checklist come completa.
Aggiungi URL a Notes
L'app Notes ti consente di memorizzare i link delle pagine web nei tuoi appunti - un'opzione piuttosto utile quando non vuoi ingombrare i tuoi segnalibri Modi creativi che devi provare a organizzare i tuoi segnalibri Modi creativi che devi provare a organizzare i tuoi segnalibri Ma, qual è il modo migliore per salvare e organizzare i segnalibri? Ecco alcuni modi creativi per farlo, a seconda del tuo stile e del tuo browser. Leggi di più . Puoi semplicemente copiare e incollare un URL in una nota. Quindi premi la barra spaziatrice o il tasto Invio per rendere l'URL selezionabile.
Se ci si imbatte in un collegamento durante la navigazione e si desidera salvarlo in una delle note, è possibile utilizzare la funzione Condivisione OS X per inviare l'URL direttamente alla nota corretta nell'app Notes.
Quando sei su qualsiasi pagina web che desideri salvare, fai clic sull'icona Condividi nella barra degli strumenti di Safari e seleziona Note dal menu visualizzato. Verrà quindi visualizzata una finestra di dialogo in cui è possibile selezionare una nota e salvare il collegamento ad essa.
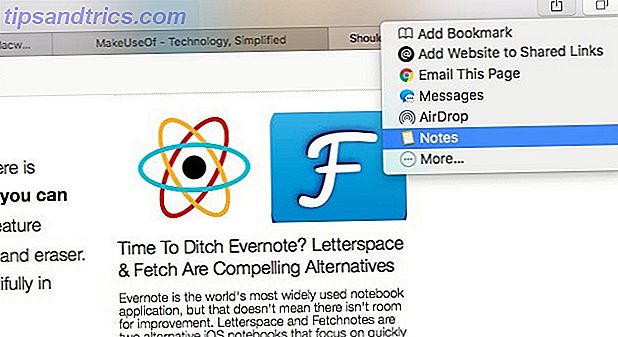
Usa i tag Makeshift
Passato da Evernote (4 anni) a note Apple 2 mesi fa e sto amando la semplicità! Cerca succhia a causa di nessun tag ma molto più facile da usare.
- Ben Moore (@ benmoore82) 1 gennaio 2016
C'è una cosa che Apple non ha introdotto nelle note: i tag. Se queste sono una parte regolare del tuo flusso di lavoro, dovrai accontentarti di un trucco. Vai avanti e usa gli hashtag nelle tue note e poi cercali usando la casella di ricerca in Notes o utilizzando Spotlight Cerca in modo più efficiente in Mac OS X con i nostri suggerimenti Spotlight più efficienti Cerca in modo più efficiente in Mac OS X con i nostri migliori consigli Spotlight è stato un Killer Mac è presente da anni, con Cupertino che frequenta regolarmente Redmond nell'arte della ricerca desktop. Ecco alcuni suggerimenti per aiutarti a trovare di più sul tuo Mac. Leggi altro, per filtrare le note in base agli hashtag.
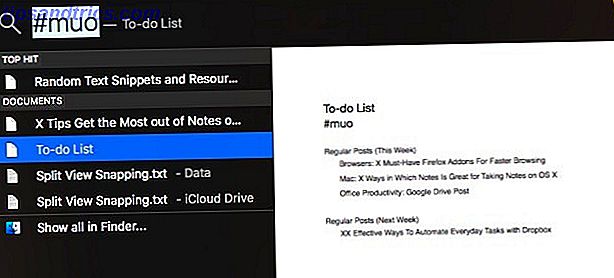
Diventa espressivo con Emoji
È l'era degli emoji Cosa significa questo Emojy? Significato dei volti Emoji spiegato Cosa significa questo Emojy? Emoji Face Meanings Explained Confuso da un testo? Ecco i significati comunemente accettati delle emoji popolari. Leggi di più . Se vuoi aggiungere un'emoji a una nota, ecco il modo più veloce per farlo: premi cmd + ctrl + spazio per visualizzare la tastiera delle emoji e fai clic su qualsiasi emoji a tua scelta. Questa scorciatoia non è limitata all'app Notes. Funziona in vari campi di testo su OS X.
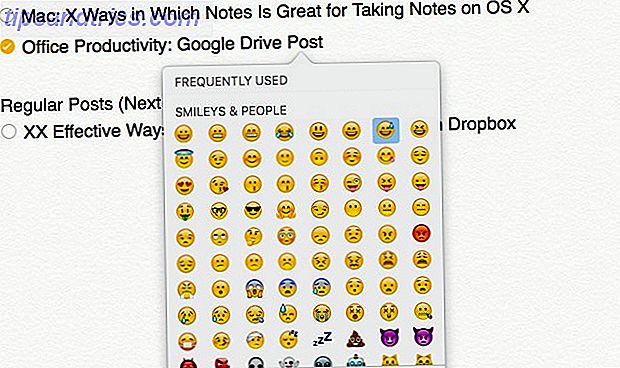
Guarda le note senza socchiudere gli occhi
La dimensione del carattere predefinito in Notes su OS X è ridicolmente piccola. Sfortunatamente è così che rimarrà fino a quando Apple aggiungerà un'impostazione per aumentare la dimensione del carattere attraverso l'app.
Un messaggio agli sviluppatori Apple che hanno progettato l'app Notes per MacOS El Capitan (indizio: dimensione del carattere) pic.twitter.com/dq6DuAfdcp
- Piotr Kowalczyk (@namenick), 14 ottobre 2015
Per ora dovrai accontentarti di aumentare la dimensione del carattere su base nota per nota. Per fare ciò, seleziona il testo di una nota e fai clic su Formato> Carattere> Più grande . Puoi anche ridimensionare il testo in alto e in basso più velocemente con due scorciatoie: cmd + più (per aumentare la scala) e cmd + meno (per ridimensionare).
Accelerare la formattazione con le scorciatoie da tastiera
Le normali scorciatoie per enfatizzare il testo ( cmd + b ) , il corsivo ( cmd + i ) e la sottolineatura ( cmd + u ) funzionano nell'app Notes, così puoi continuare a usarle per mantenere il tuo flusso di lavoro veloce e fluido. Oltre a queste scorciatoie, potresti iniziare a utilizzare quanto segue per semplificare la formattazione del testo:
- Maiusc + cmd + t per usare lo stile Titolo
- Maiusc + cmd + h per usare lo stile Intestazione
- shift + cmd + b per usare lo stile Body
Finalmente scoperto le scorciatoie da tastiera per la formattazione di Apple Notes. Sostituendo rapidamente Evernote per me. Se fosse solo Markdown ... :)
- Craig Jarrow (@TMNinja), 19 gennaio 2016
Ogni nota inizia con uno stile di carattere standard, che puoi selezionare tramite Formato> Nuova nota inizia con . Le tue opzioni sono Titolo, Titolo e Corpo .
Rendi le tue note portatili
Le tue note non devono rimanere bloccate all'interno dell'app Note. È possibile esportarli come PDF utilizzando l'opzione File> Esporta come PDF ... in Notes o come un gruppo di file di testo semplice che utilizza Notes Exporter.
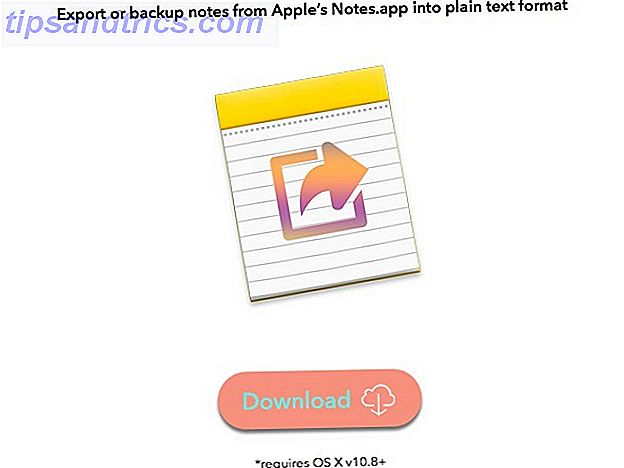
Sincronizza le note con il tuo account e-mail
Poiché Notes fa parte dell'ecosistema Apple, le tue note vengono trasferite sul tuo account iCloud. Non fa male controllare che tutto sia configurato correttamente sul tuo Mac. Per farlo, vai su Preferenze di Sistema> iCloud e assicurati che la casella accanto a Note sia selezionata.

Non devi tenere sincronizzate le note con iCloud. Puoi sincronizzarli con il tuo account Gmail andando su Preferenze di Sistema> Account Internet . Qui, seleziona il tuo account Gmail dalla barra laterale e nell'elenco delle applicazioni sulla destra, seleziona la casella accanto a Notes . I tuoi appunti verranno quindi visualizzati come email in Gmail e contrassegnati con l'etichetta Note.
Ora, se solo Mac OS X sincronizzasse le mie note Mac con Google Now anziché con Gmail Notes.
- Corbin Davenport (@corboravenport), 10 agosto 2013
Puoi anche eseguire il backup delle tue note su qualsiasi altro account e-mail anziché su Gmail. Tutto quello che devi fare è controllare l'opzione Note per l'account e-mail corretto in Preferenze di Sistema> Account Internet . Questa funzione è disponibile da parecchio tempo.
Trova note più velocemente
Puoi scansionare le cartelle o l'elenco di note al loro interno per trovare una nota, ma ci sono un paio di modi più semplici per ottenere lo stesso risultato:
1. Utilizzare il Browser allegati
Le miniature di immagini sono più facili da analizzare e identificare rispetto a una serie di frammenti di testo. Se la nota che stai cercando ha uno o più allegati, puoi trovare la nota tramite uno dei suoi allegati. Per fare ciò, prima apri il Browser allegati facendo clic sull'icona della griglia nella barra degli strumenti o premendo la scorciatoia da tastiera cmd + 1 . Ora fai clic con il pulsante destro sull'allegato di cui desideri aprire la nota e seleziona Vai a Nota dal menu di scelta rapida per passare alla nota.
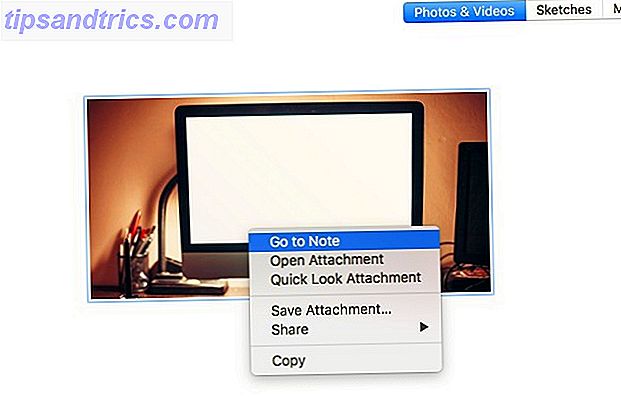
2. Usa Spotlight
Se ami la velocità della ricerca Spotlight in modo più efficiente in Mac OS X con i nostri migliori suggerimenti Spotlight Cerca in modo più efficiente in Mac OS X con i nostri migliori suggerimenti Spotlight è da anni una caratteristica Mac killer, con Cupertino che frequenta regolarmente Redmond nell'arte di ricerca desktop. Ecco alcuni suggerimenti per aiutarti a trovare di più sul tuo Mac. Leggi di più per accedere a qualsiasi cosa sul tuo Mac, usalo anche per cercare le tue note. Non hai bisogno di una parola chiave che faccia parte del nome della nota per individuare la nota. Farà anche qualsiasi parola chiave dal corpo della nota. Naturalmente, il numero di risultati varierà in base alla precisione delle parole chiave.
Utilizzi le note Apple?
Le note mancano di alcune funzionalità che potrebbero essere super utili. Tag, supporto Markdown Learning Markdown: scrittura per il Web, apprendimento più veloce Markdown: scrittura per il Web, più veloce Markdown è il modo migliore per scrivere in testo semplice, ma creare comunque documenti complessi. A differenza di HTML o LaTex, ad esempio, Markdown è semplice da imparare. Ulteriori informazioni e opzioni di ordinamento, ad esempio. Nonostante queste funzionalità mancanti, Notes è sulla strada giusta per diventare un'app per prendere appunti primaria (e forse solo?) Per molte persone immerse nell'ecosistema Apple.
Stai abbandonando Evernote? Hai scoperto caratteristiche o hack nascosti durante l'esplorazione di Apple Notes su OS X?



