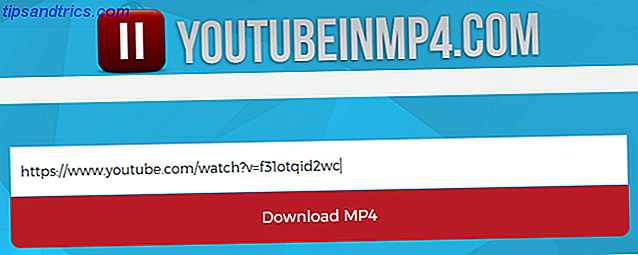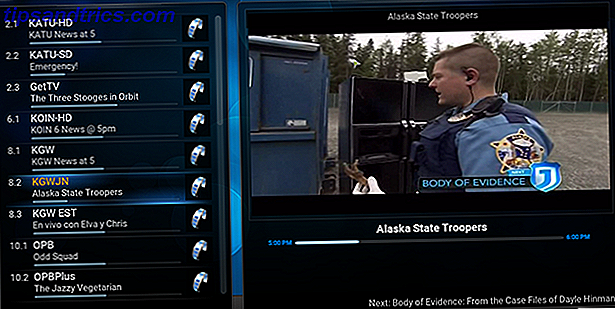La sempre presente guerra tra hacker malevoli e professionisti della sicurezza delle informazioni continua. Secondo uno studio condotto dal Bureau of Labor Statistics, il tasso di crescita previsto per i posti di lavoro nella sicurezza delle informazioni è molto più alto di tutte le altre occupazioni. Come innocenti spettatori, ci sono alcune misure che possiamo intraprendere per scoraggiare i cattivi.

L'autenticazione a due fattori (2FA) esiste da un po 'di tempo. Richiede l'utilizzo di due metodi di autenticazione per verificare l'identità di un utente. Questo di solito include il nome utente e la password regolari, insieme a un codice di verifica inviato al tuo dispositivo mobile tramite messaggio di testo. Ciò significa che anche se la tua password è stata compromessa (come rendere le tue password più forti Come creare password sicure che puoi ricordare facilmente Come creare password sicure che puoi ricordare Leggi di più), l'hacker dispettoso avrà bisogno di accedere al tuo dispositivo mobile per ottenere l'accesso completo al tuo account.
Ci sono segnalazioni di persone malvagie che si mascherano con i gestori di telefonia mobile e affermano di aver "smarrito" le loro schede SIM per ottenere l'accesso al numero di cellulare di una vittima. Ciò dimostra ancora che c'è spazio per miglioramenti, ma 2FA si estende anche oltre la verifica di un messaggio di testo. Questa guida aiuterà a migliorare la sicurezza sia su server Ubuntu che su desktop, insieme a Google Authenticator per l'autenticazione a due fattori Blocca giù questi servizi ora con autenticazione a due fattori Blocca giù questi servizi ora con autenticazione a due fattori L'autenticazione a due fattori è il modo intelligente per proteggere i tuoi account online. Diamo un'occhiata ad alcuni dei servizi che puoi bloccare con una maggiore sicurezza. Leggi di più .
Considerazioni e prerequisiti
Impostazione di questo significa che tutti gli utenti del sistema avranno bisogno del codice di verifica di Google Authenticator quando:
- Accesso al sistema
- Esecuzione di comandi sudo
Mentre il trade-off qui è tempo, lo strato aggiuntivo di sicurezza può essere vitale. Soprattutto su macchine che contengono dati sensibili. Questa guida farà uso di:
- Ubuntu 16.04 (desktop o server)
- App di Google Authenticator (dalle app di Scam di Google Play Store nel Play Store hai bisogno di evitare le App di Scam nel Play Store che devi assolutamente evitare Per ogni app straordinaria che puoi trovare su Android, c'è un knockoff economico in attesa di perdere tempo e rubare i tuoi soldi. Per saperne di più o Apple App Store)
Installa Google Authenticator
Come spiegato, utilizzeremo Google Authenticator come seconda linea di difesa contro l'accesso non autorizzato. Prendiamo per prima cosa la parte mobile dell'equazione. Le fasi di installazione sono esattamente come l'installazione di qualsiasi altra applicazione. Le seguenti operazioni di installazione sono per il Google Play Store, ma non dovrebbero essere diverse nell'App Store di Apple.
Apri Google Play Store sul tuo dispositivo Android e cerca l' autenticatore google . Individua e tocca la voce corretta, assicurandoti che sia pubblicata da Google Inc. Quindi tocca Installa e Accetta quando richiesto e attendi che l'installazione venga completata.

Successivamente, avviare una sessione terminale sul desktop o sul server.
Esegui il seguente comando:
sudo apt-get install libpam-google-authenticator Quando richiesto, inserire la password e premere Invio . Se richiesto, digita Y e premi nuovamente Invio, quindi siediti e consenti il completamento dell'installazione
Configurazione
Ora dovrai modificare un file per aggiungere l'autenticazione in due passaggi alla tua preziosa scatola Linux. Esegui il seguente comando:
sudo nano /etc/pam.d/common-auth Non molto lontano, cerca la riga che dice:
auth [success=1 default=ignore] pam_unix.so nullok_secure Direttamente sopra quella linea, aggiungi quanto segue:
auth required pam_google_authenticator.so Il tuo file dovrebbe assomigliare a questo:

Premi Ctrl + X seguito da Y per salvare e chiudere il file 40+ Comandi Terminal Linux più utilizzati 40+ Comandi terminali Linux più usati Sia che tu stia appena iniziando o semplicemente curioso sul terminale Linux, ecco i comandi più comuni che ti accompagni per tutto il tempo su Linux. Leggi di più .
Configurare ogni utente
Il passaggio successivo collegherà infine il tuo account a Google Authenticator. Questo passaggio dovrà essere eseguito per tutti gli utenti che accedono al tuo sistema. Il nostro esempio ha un solo utente, makeuseof . Tuttavia, i passaggi saranno identici per qualsiasi altro utente sul tuo sistema.
Nel tuo terminale esegui quanto segue:
google-authenticator Dando un'occhiata più da vicino a ciò che viene fornito troviamo:

- Un codice QR
- Un codice di verifica
- Una nuova chiave segreta
- 5 codici antigraffio di emergenza
Il codice QR 8 Really Geeky ma i modi creativi di utilizzare i codici QR a casa 8 Really Geeky ma modi creativi per utilizzare i codici QR a casa Il codice QR chiaro-Jane ha avuto un inizio hi-tech - Toyota li ha utilizzati nel loro processo di produzione per la scansione dell'automobile componenti. Da lì, i codici QR hanno fatto il viaggio anche per le rampe di moda. Ciò dimostra il loro ... Leggi di più e la chiave segreta ha praticamente la stessa funzione. Torneremo su questi in un secondo. Il codice di verifica è un codice monouso che è possibile utilizzare immediatamente, se necessario. I codici zero sono codici di utilizzo monouso che possono essere utilizzati nel caso in cui il tuo dispositivo mobile non sia a portata di mano. Puoi stamparli e conservarli sotto chiave e chiave termonucleare, o semplicemente ignorarli. In definitiva ciò dipenderà da quanto sei incline a dimenticare o perdere il tuo dispositivo mobile.
Ti verrà anche posta una serie di domande. I valori predefiniti sono più che adeguati e tu puoi rispondere a tutti loro. Tuttavia, sentitevi liberi di cambiare questi come desiderato. Non chiudere ancora la finestra o la sessione del terminale.

Configurare l'app mobile
Prima di continuare con qualsiasi altro utente, completiamo quello con cui sei attualmente connesso.
Se è la prima volta che apri Google Authenticator sul tuo dispositivo mobile, fai clic su Inizia . In alternativa, dalla finestra principale fare clic sull'icona più nell'angolo in basso. Se la risoluzione sulla finestra del terminale è sufficiente per vedere il codice QR selezionare Scansione di un codice a barre o Inserire una chiave fornita se la fotocamera del dispositivo mobile è simile a una patata. Se hai scelto di inserire una chiave, ora dovrai inserire un nome account per aiutarti a ricordare a quale account si riferisce. Successivamente, inserisci la chiave di verifica fornita nella finestra del terminale. Ora basta premere ADD .
La scansione del codice a barre eseguirà questi tre passaggi contemporaneamente. E voilà! Il tuo dispositivo mobile e il sistema ora hanno un ulteriore livello di protezione. L'unico modo possibile per cui una persona malintenzionata può accedere al tuo sistema è se incrinano la tua password e ottengono l'accesso al dispositivo mobile che hai configurato.

Passi finali e test
Potresti avere più persone che usano questo particolare sistema. Nel nostro esempio, slaghoople è un utente aggiuntivo. Esegui quanto segue nella sessione del terminale:
sudo su slaghoople Apri l'app Google Authenticator sul tuo dispositivo mobile. Digitare il codice di autenticazione a sei cifre, che l'app ha fornito nella finestra del terminale. Inserisci la tua password sudo e premi Invio. Ora dovresti essere loggato. Come nuovo utente, emetti il seguente comando:
google-authenticator Ora puoi semplicemente seguire esattamente gli stessi passi che abbiamo fatto per il primo utente descritto sopra. Dopo aver risposto alle domande, apri la tua app Google Authenticator per dispositivi mobili. Aggiungi un altro account. Inserisci slaghoople come nome account per aiutarti a distinguere tra i due sul tuo dispositivo mobile. Scegliere di eseguire la scansione del codice a barre o digitare la chiave di verifica. Slaghoople ora richiederà il codice dall'app mobile insieme alla sua password sudo per l'accesso e l'emissione di comandi elevati. Risciacquare e ripetere per eventuali utenti aggiuntivi. Una volta che tutti i tuoi utenti sono stati configurati, noterai che provare ad accedere o eseguire comandi sudo richiede un codice di verifica.


E questo è tutto. La tua macchina Linux ora è molto più sicura Come proteggere con password le tue chiavette USB: 3 semplici modi Come proteggere con password le tue chiavette USB: 3 Easy Ways I driver USB thumb sono piccoli, portatili e facilmente persi. Ti mostreremo i modi più semplici per proteggere con password file e cartelle sensibili sulle tue unità flash. Leggi di più rispetto a prima. Alcuni potrebbero obiettare che questo processo è una seccatura. Ovviamente è! Questo è il punto!
Hai avuto la perdita della password e un sistema è stato compromesso? Come proteggete i vostri dati sensibili? Attualmente usi l'autenticazione a due fattori? Fateci sapere nei commenti!
Immagine di credito: Dave Clark Digital Photo tramite Shutterstock.com