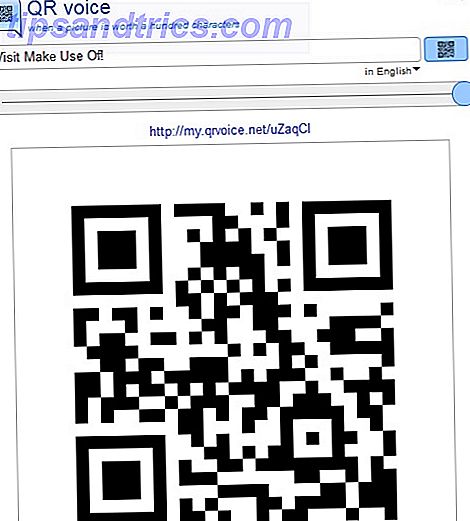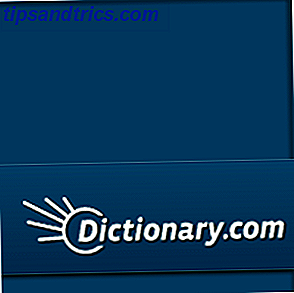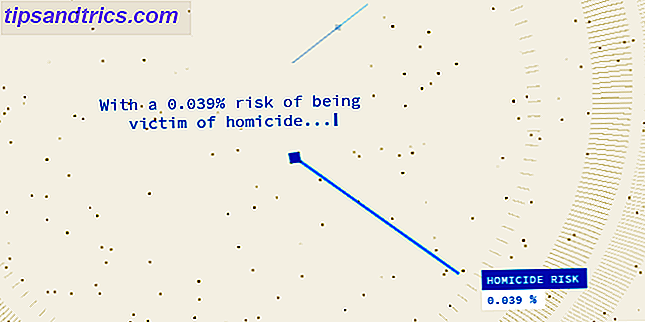Hai mai desiderato poter copiare qualcosa su un dispositivo e incollarlo direttamente su un altro? macOS Sierra ha reso questo automatico 5 motivi per installare macOS Sierra in questo momento e come aggiornare 5 motivi per installare macOS Sierra in questo momento e come eseguire l'aggiornamento Dopo alcuni mesi di beta pubblica, l'ultima versione del sistema operativo desktop di Apple è pronta per la prima serata . Leggi di più per gli utenti di iPhone ed è anche facile condividere un blocco appunti tra Windows e Android Come condividere gli Appunti di Windows con il tuo dispositivo Android e Vice Versa Come condividere gli Appunti di Windows con il tuo dispositivo Android e Vice Versa Hai mai desiderato poter condividere un URL o uno snippet di testo dal tuo telefono al PC o viceversa? Il tuo desiderio si avvererà. Ti mostreremo come sincronizzare i tuoi appunti. Leggi di più .
Ma cosa succede se cambi spesso tra macchine Windows e Mac? Fortunatamente è possibile condividere più di semplici file Come condividere file tra Windows e Mac senza AirDrop Come condividere file tra Windows e Mac senza AirDrop AirDrop funziona solo con dispositivi Apple. Qui presentiamo soluzioni altrettanto semplici che sono gratuite, non richiedono cavi o altro hardware e possono trasferire file di grandi dimensioni tra Windows e Mac tramite una connessione wireless. Leggi di più impostando un blocco appunti condiviso per semplificare la configurazione multipiattaforma.
Oggi guarda bene 1Clipboard, che usa il tuo account Google per sincronizzare i dati degli appunti tra tutti i tuoi computer Mac e Windows. Se non hai ancora un account Google, dovresti prima crearne uno nuovo.
Imposta 1Clipboard
Scarica 1Clipboard e installalo su tutti i computer Mac e Windows tra cui desideri condividere il contenuto degli appunti. Attualmente, 1Clipboard è disponibile solo per macOS e Windows, non per Linux.
Nota: mostreremo la procedura di configurazione su Mac, ma i passaggi sono gli stessi per Mac e Windows.
Esegui 1Clipboard su entrambe le macchine (o tutte) che desideri sincronizzare. Su un Mac, dovrai fare clic su Apri nella seguente finestra di dialogo di avviso.
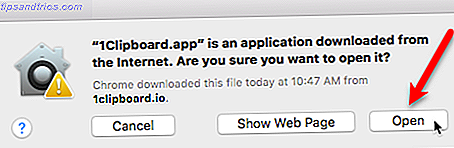
Ti viene chiesto se desideri accedere a Google per sincronizzare gli appunti su più computer . Questa è la scelta predefinita e lo accetteremo per il nostro esempio.
Se si desidera utilizzare 1Clipboard come gestore appunti, selezionare No, grazie. Lo userò su questo computer . Puoi utilizzare 1Clipboard solo come gestore degli appunti sul computer corrente se preferisci non eseguire la sincronizzazione tra i tuoi computer.

Se hai scelto di accedere al tuo account Google, inserisci il tuo indirizzo Gmail nella schermata di accesso, quindi inserisci la password quando richiesto.

1Clipboard chiede il permesso di gestire i propri dati di configurazione nel proprio account Google Drive. I tuoi dati personali nel tuo account Google non sono modificati o accessibili in alcun modo. Fai clic su Consenti .

Sei tutto su questo computer. Fai clic su Fine .
Ripeti i passaggi in questa sezione su tutti i computer che desideri includere nel processo di sincronizzazione.

Sul tuo Mac, vedrai l'icona di una graffetta sulla barra dei menu. Fare clic per aprire 1Clipboard e accedere alla cronologia degli appunti.
Gli appunti predefiniti sul tuo computer contengono solo un elemento copiato alla volta. 1Clipboard estende questa capacità memorizzando la cronologia degli appunti 6 Gestori di cronologia degli appunti gratuiti per tenere traccia di ciò che copia e incolla 6 Gestori di cronologia degli appunti gratuiti per tenere traccia di ciò che copi e incolla Hai bisogno di un gestore di appunti perché ricordi tutte le cose che copi e incolli. Abbiamo compilato cinque degli strumenti più funzionali per gestire la cronologia degli appunti. Leggi di più e ti consente di accedere agli elementi precedentemente copiati.

Spostare 1Clipboard dal vassoio di sistema alla barra delle applicazioni
Sul tuo PC Windows, l'icona 1Clipboard viene aggiunta alla barra delle applicazioni Come spostarti nella barra delle applicazioni di Windows 10 Con scorciatoie da tastiera Come spostarti nella barra delle applicazioni di Windows 10 Con scorciatoie da tastiera Le scorciatoie da tastiera sono un modo fantastico per fare di più sul tuo PC in meno tempo. Ecco una grande raccolta di scorciatoie che si occupano della barra delle applicazioni di Windows. Leggi di più . Se vuoi accedere con un clic a 1Clipboard, come nel tuo Mac, puoi spostare l'icona sulla barra delle applicazioni.

Per spostare l'icona, fare clic con il tasto destro del mouse su un'area vuota della barra delle applicazioni e selezionare le impostazioni della barra delle applicazioni dal menu popup.

Scorri verso il basso sulla schermata della barra delle applicazioni e fai clic su Seleziona quali icone compaiono sulla barra delle applicazioni .

Trova 1Clipboard nell'elenco e fai clic sul pulsante del dispositivo di scorrimento in modo che diventi blu e si accenda .

Ora, avrai accesso rapido e con un clic a 1Clipboard sul tuo computer Windows.

Utilizzare 1Clipboard per sincronizzare gli elementi copiati su tutti i computer
Dopo aver configurato 1Clipboard su tutti i tuoi computer, sei pronto per copiare e incollare contenuti tra tutti i tuoi computer Mac e PC Windows. Ad esempio, copia il testo in TextEdit sul tuo Mac:

E viene aggiunto a 1Clipboard e disponibile sugli altri computer sincronizzati.
Puoi anche "contrassegnare" i contenuti precedentemente copiati per accedere facilmente agli articoli in futuro. Accedi agli elementi speciali facendo clic sull'icona a forma di stella sulla barra nera a sinistra. Per eliminare un elemento, fai clic sull'icona X sopra la stella sull'elemento.
Se hai copiato un sacco di cose e vuoi trovare qualcosa che hai copiato qualche giorno fa, puoi usare l'icona di ricerca sulla barra nera a sinistra.

Fai clic su qualsiasi elemento in 1Clipboard per copiarlo nuovamente. L'elemento in cima alla lista è ancora negli appunti predefiniti del computer, quindi può essere incollato senza copiarlo nuovamente in 1Clipboard.

Quindi, puoi incollarlo in qualsiasi app o programma che accetti quel tipo di contenuto.

Puoi persino copiare elementi come immagini e tabelle e utilizzare 1Clipboard per incollarlo su un altro computer.
Nota: le tabelle, come quelle che potresti copiare da Word o da Pages, non vengono visualizzate come tabelle in 1Clipboard. Ma la tabella che ho copiato in Word sul mio PC Windows è stata incollata come la stessa tabella in Word sul mio Mac.

Abbiamo copiato alcuni elementi e ora vogliamo copiare e incollare il secondo elemento. Per copiare un elemento dalla cronologia degli appunti in 1Clipboard, fai semplicemente clic su di esso.

Puoi quindi incollarlo in un'altra app o programma sullo stesso computer o su un altro computer su cui stai sincronizzando gli Appunti.

Cambia 1Clipboard Settings
Il pulsante sulla barra nera sinistra con i tre punti fornisce l'accesso ad alcune impostazioni. Se decidi di non voler sincronizzare quel computer, fai clic sul pulsante di scorrimento Cronologia cronologia appunti per renderlo bianco.
Nota: quando riattivi la sincronizzazione, gli elementi copiati su altri computer sincronizzati verranno sincronizzati con il computer corrente. Tuttavia, gli elementi copiati sul computer corrente mentre la sincronizzazione era disattivata non sono sincronizzati con altri computer.
Per accedere a ulteriori impostazioni, fare clic su Preferenze .

Nella scheda Generale, imposta le preferenze di sistema per decidere se avviarsi automaticamente all'avvio del sistema o per visualizzare le notifiche sul desktop.
Puoi anche cambiare la scorciatoia da tastiera che apre la cronologia degli appunti e cambiare la lingua .

Nella scheda Account, puoi disattivare la sincronizzazione degli Appunti sul computer corrente e scollegare il computer corrente dal tuo account Google.

Se stai archiviando gli Appunti solo localmente, puoi vedere quanti oggetti sono memorizzati sul tuo computer e la dimensione totale degli articoli. Fai clic su Cancella per eliminare tutti gli elementi nella cronologia degli appunti.

Copia contenuto ovunque
Ora non devi perdere tempo a trasferire contenuti dal tuo Mac e ritrovarlo di nuovo sul tuo PC Windows per copiarlo di nuovo, o viceversa. Copia qualsiasi contenuto desideri su qualsiasi computer Mac o Windows e sarà disponibile su tutti i computer sincronizzati.
Hai trovato un altro modo per sincronizzare gli appunti tra i tuoi computer Mac e Windows? Condividi i tuoi pensieri ed esperienze nei commenti qui sotto.