
Con nient'altro che un browser e YouTube puoi creare uno screencast del tuo desktop in pochi minuti di Google Hangouts.
Per iniziare, vai su Eventi live di YouTube mentre sei collegato al tuo account e premi il pulsante "Abilita live streaming". Questo non avvierà il live screencast in quanto ci sono diversi passaggi che devi seguire prima che sia effettivamente dal vivo.
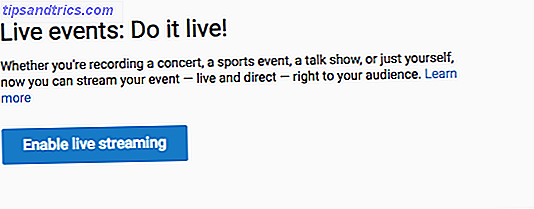
Il prossimo passo è fare clic su "Nuovo evento dal vivo", che aprirà una finestra di dialogo in cui è possibile inserire le impostazioni di base e avanzate. Le impostazioni di base includono il nome del video, i tag, la descrizione e puoi anche scegliere se rendere il video privato, pubblico o non elencato.
Le impostazioni avanzate includono categoria, licenza, opzioni di incorporamento e altro.
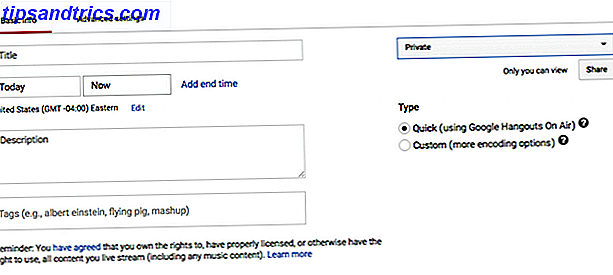
Una volta che le impostazioni sono a posto, fare clic su "Go live now". Di nuovo, questo non inizierà la registrazione live. Per iniziare, dovrai concedere l'accesso alla tua webcam, ma per motivi di screencast, puoi disattivare la webcam prima di avviare lo screencast. Per spegnere la webcam, fare clic sull'icona del video.
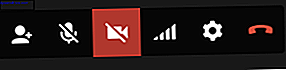
Per scegliere quale parte del tuo schermo vuoi trasmettere, fai clic sul pulsante "Schermata" nel menu a sinistra.
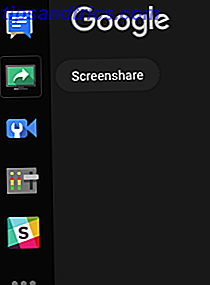
Puoi scegliere di trasmettere l'intero schermo o qualsiasi finestra che hai già aperto.
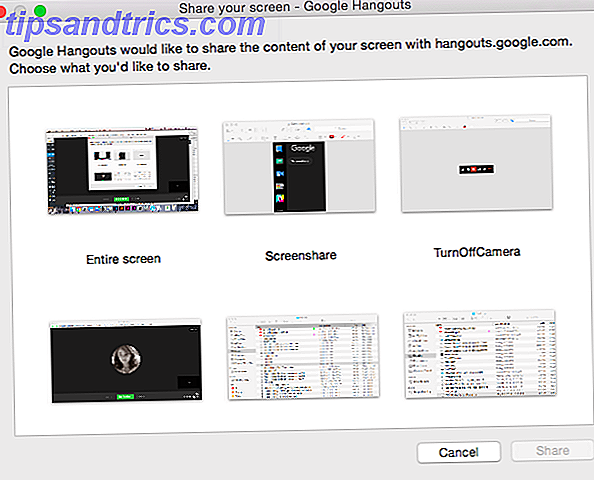
Dopo aver effettuato la selezione, premi il pulsante di condivisione. Sarai in grado di visualizzare lo schermo che condividi tramite la finestra di Google Hangout.
A questo punto, puoi premere il pulsante "Avvia trasmissione" per iniziare la registrazione dal vivo. Se hai scelto di rendere il tuo video privato o non in elenco, nessuno sarà in grado di visualizzare lo screencast.

Dopo aver completato la trasmissione, il video salvato sarà disponibile sul tuo account YouTube in cui potrai modificare le sue impostazioni sulla privacy se desideri condividerlo pubblicamente e aggiungere annotazioni, sottotitoli e altro.
Alcune cose da tenere a mente quando usi YouTube per registrare uno screencast:
- La qualità del video non è eccezionale: l'esperienza a schermo intero è un po 'confusa.
- Se utilizzi YouTube, non avrai accesso ad alcune funzionalità avanzate che avrai con altre app di screencasting I 5 migliori screen recorder per catturare Mac OS X I 5 migliori screen recorder per catturare Mac OS X Da QuickTime di Apple al più diffuso ScreenFlow, i registratori dello schermo sono utili per scopi di insegnamento e formazione, comunicare problemi con il computer e fare presentazioni. Leggi di più come Quicktime o Screencast-o-matic.
Allora perché usare YouTube? Puoi screencast live se lo desideri, ed è una delle poche opzioni disponibili che non richiede alcun download sul tuo computer. Ciò significa che potresti screencastare da qualsiasi computer che usi.
Hai usato YouTube per registrare uno screencast? Facci sapere come ti è piaciuto nei commenti.
Immagine di credito: Mozakim tramite Shutterstock.com



