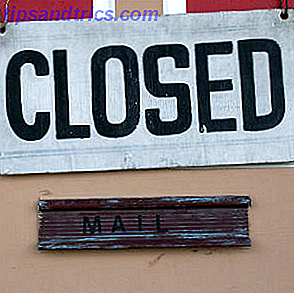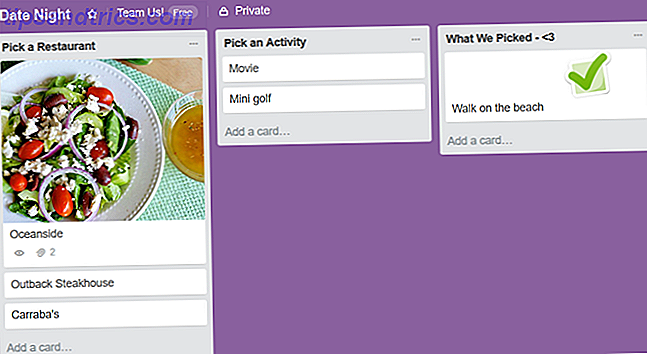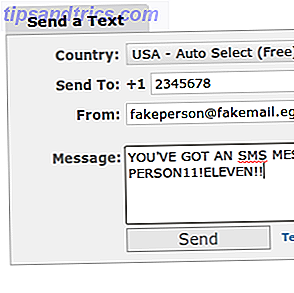La tecnologia sta progredendo ad un ritmo piuttosto veloce, tanto che non è raro che ti ritrovi ad acquistare un nuovo computer o una parte di computer. Ad esempio, potresti voler acquistare un laptop nuovo di zecca o sostituire un disco rigido morente che il tuo sistema sta attualmente utilizzando. In casi come questi, sarebbe fantastico se si potesse semplicemente spostare il sistema operativo sul nuovo disco rigido o sul nuovo sistema con il minimo sforzo possibile.
La tecnologia sta progredendo ad un ritmo piuttosto veloce, tanto che non è raro che ti ritrovi ad acquistare un nuovo computer o una parte di computer. Ad esempio, potresti voler acquistare un laptop nuovo di zecca o sostituire un disco rigido morente che il tuo sistema sta attualmente utilizzando. In casi come questi, sarebbe fantastico se si potesse semplicemente spostare il sistema operativo sul nuovo disco rigido o sul nuovo sistema con il minimo sforzo possibile.
Anche se questa può essere una sfida se stai usando Windows, specialmente quando si tratta della necessità di riattivare la tua copia, ciò avviene molto più facilmente se stai usando Linux. In effetti, puoi persino scegliere tra diversi modi, ma consiglierò solo quelli che ritengo più facili.
Installazione fresca
Il modo più comune per spostare l'installazione di Linux su un nuovo disco rigido è semplicemente reinstallare Linux sul nuovo sistema e copiare su tutti i tuoi file. Sebbene questo sia il modo più comune di spostare il tuo sistema e i tuoi file, in realtà lo consiglierei solo se non riesci a collegare i due dischi rigidi insieme alla stessa macchina, non importa se stai passando a un nuovo disco rigido o a un nuovo sistema. Durante il backup dei file, è necessario cercare nelle cartelle / home, / etc, / opt, / root e / var per qualsiasi cosa si desideri conservare. Gli utenti desktop potrebbero voler guardare principalmente nella cartella / home in quanto è lì che si trovano tutti i file personali, mentre gli utenti dei server dovrebbero principalmente controllare / etc e / var per i file di configurazione e i dati ospitati.
Mantieni un elenco di pacchetti installati

Le distribuzioni basate su Debian hanno un modo semplice per elencare tutti i pacchetti installati sul tuo sistema e scrivere quell'elenco in un semplice file di testo. Questo elenco può quindi essere utilizzato sulla nuova installazione di Linux per contrassegnare tutti i pacchetti che devono essere nuovamente installati. Per creare l'elenco, devi eseguire il comando sudo dpkg --get-selections>/home/[your user name]/packagelist.txt, sostituendo [il tuo nome utente] con la voce appropriata. Per contrassegnare i pacchetti per la reinstallazione sul nuovo sistema, copiare il file di testo su quel sistema ed eseguire il comando sudo dpkg --set-selections< /home/[your user name]/packagelist.txt .
Questo segnerà tutti i pacchetti che vuoi tornare, ma in realtà non li installerà finché non eseguirai il comando sudo apt-get -u dselect-upgrade . Questo dovrebbe installare tutti i pacchetti dai repository ufficiali che avevi sul vecchio sistema, quindi un sacco di software Linux familiare dovrebbe riapparire dopo un po 'di tempo per il download e l'installazione. Non dimenticare di ripristinare anche i dati di backup nelle cartelle appropriate e ta-da! Il tuo sistema dovrebbe essere tornato com'era!
Copia delle tue partizioni
Se si è in grado di collegare i vecchi e nuovi dischi rigidi (o il disco rigido del vecchio sistema e il disco rigido del nuovo sistema) alla stessa macchina, è possibile copiare facilmente l'intera partizione Linux (s) sul nuovo disco rigido. Questo metodo renderà molto più semplice mantenere il tuo ambiente Linux così com'è, perché non dovrai installare di recente la distribuzione e tutti i pacchetti necessari. Oltre ad avere i due dischi rigidi collegati alla stessa macchina in qualche modo in cui il computer li riconosce entrambi, avrai anche bisogno di un DVD o un'unità USB su cui è presente l'ambiente di distribuzione.
Ad esempio, una copia masterizzata o scritta di Ubuntu ISO andrà benissimo, basta ricordare di tenerlo uguale a quello che hai già installato, incluso se è a 32 o 64 bit. Una volta che l'ambiente live dal DVD / USB è in esecuzione, è possibile aprire Gparted e copiare semplicemente le partizioni che si desidera conservare nel nuovo disco rigido "copiandole e incollandole" nell'interfaccia. Quando si copia su un disco più grande, è possibile ridimensionare dopo lo spostamento, mentre quando si copia su un'unità più piccola, è necessario ridimensionare la partizione prima di spostarla. Una volta che le partizioni vengono copiate sul nuovo disco rigido fino al punto di soddisfazione, sarà necessario eseguire alcuni comandi per installare il bootloader corretto sul nuovo disco rigido. Per ottenere il bootloader GRUB funzionante sul nuovo disco fisso, eseguire:
sudo mount /dev/sdX# /mnt
sudo mount --bind /dev /mnt/dev
sudo mount --bind /proc /mnt/proc
sudo cp /etc/resolv.conf /mnt/etc/resolv.conf
sudo chroot /mnt
grub-install /dev/sdX
Dovrai sostituire tutte le istanze di "X" in quei comandi per il nuovo disco rigido e sostituire tutte le occorrenze di "#" per il numero di partizione della partizione di Linux root. Tutte queste informazioni possono essere trovate tramite l'applicazione Disks come trovata da Dash. Ora vai avanti e sposta il nuovo disco rigido nella macchina corretta e avvia da esso per caricare la tua distribuzione. Una volta all'interno dell'istanza Linux in esecuzione, è necessario eseguire sudo update-grub per assicurarsi che il bootloader GRUB identifichi correttamente le partizioni sul proprio sistema, su tutti i dischi rigidi. Questo è un passaggio particolarmente importante se si dispone di un'altra partizione o disco rigido con un altro sistema operativo come Windows.
Conclusione
Si spera che con questi due metodi si possa passare rapidamente, facilmente ed efficientemente all'installazione di Linux su un nuovo disco rigido o sistema. A condizione di seguire correttamente le istruzioni, dovrebbe funzionare senza problemi. Chi ha domande o chi ha bisogno di aiuto può commentare questo articolo e cercherò di assisterli nel miglior modo possibile.
Hai già spostato un'installazione Linux? Trovi queste istruzioni per essere facile? Hai già controllato la nostra guida definitiva su Linux? Fateci sapere nei commenti!