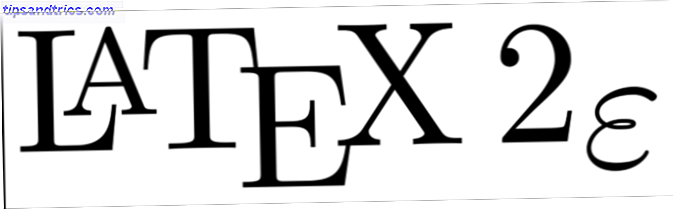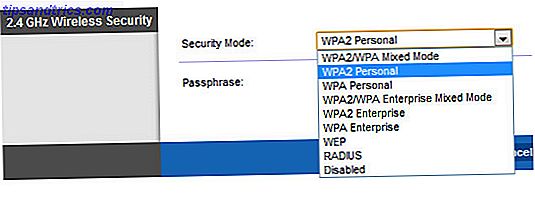Salvataggio di documenti in formato PDF Come stampare su PDF da qualsiasi piattaforma Come stampare su PDF da qualsiasi piattaforma È necessario stampare un file in PDF? È più facile di quanto tu possa pensare, indipendentemente dal dispositivo che stai utilizzando. Abbiamo riassunto tutte le tue opzioni. Leggi di più non potrebbe essere più facile in Windows 10, e questa funzione può tornare utile quando è necessario salvare le e-mail prima di eliminarle dalla posta in arrivo.
Questo metodo funziona con qualsiasi client di posta elettronica desktop, così come con i client di posta elettronica web.
- Apri l'e-mail che desideri salvare e vai su File > Stampa . (Puoi anche utilizzare la scorciatoia da tastiera Ctrl + P su Windows o Command + P su Mac.)
- Se stai utilizzando un programma desktop, nel menu a discesa sotto Stampante, seleziona Microsoft Print to PDF e fai clic sul pulsante Stampa . Se si utilizza una piattaforma di posta elettronica nel proprio browser, in Destinazione, fare clic sul pulsante Cambia e in Destinazioni locali selezionare Microsoft Print to PDF .
- Si aprirà una finestra di dialogo in cui è possibile inserire il nome del file e selezionare il percorso del file in cui si desidera salvare il PDF.

La cosa grandiosa di questo metodo è che funziona con tutti i tipi di programmi installati sul tuo computer Windows 10, non solo e-mail. È possibile utilizzarlo per salvare pagine Web come PDF, nonché da qualsiasi programma che consente di accedere alla funzione di stampa di base di Windows.
Se per qualche motivo l'opzione Microsoft Print to PDF non viene visualizzata per te, puoi aggiungerla procedendo come segue:
- Vai su Impostazioni> Dispositivi> Stampanti e scanner> Aggiungi stampante o scanner .
- Se Microsoft Print to PDF non viene visualizzato nell'elenco, fare clic su La stampante desiderata non è elencata .
- Nella finestra di dialogo che si apre, selezionare Aggiungi stampante locale o stampante di rete con impostazioni manuali e fare clic su Avanti.
- Mantieni Usa una porta esistente selezionata e dal menu a discesa, seleziona File: (Stampa su file) .
- In Produttore, selezionare Microsoft e in Stampanti, selezionare Microsoft Print to PDF.
- Mantieni Usa il driver attualmente installato selezionato e fai clic su Avanti.
- Mantenere il nome inserito Microsoft Print in PDF e fare clic su Avanti .
Puoi vedere questo processo in azione nel video qui sotto:
Come si salvano le e-mail come PDF? Trovi che sia una funzione utile o preferisci semplicemente archiviare le e-mail a cui potresti dover tornare? Fateci sapere nei commenti.
Immagine di credito: Rawpixel.com tramite Shutterstock