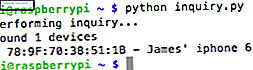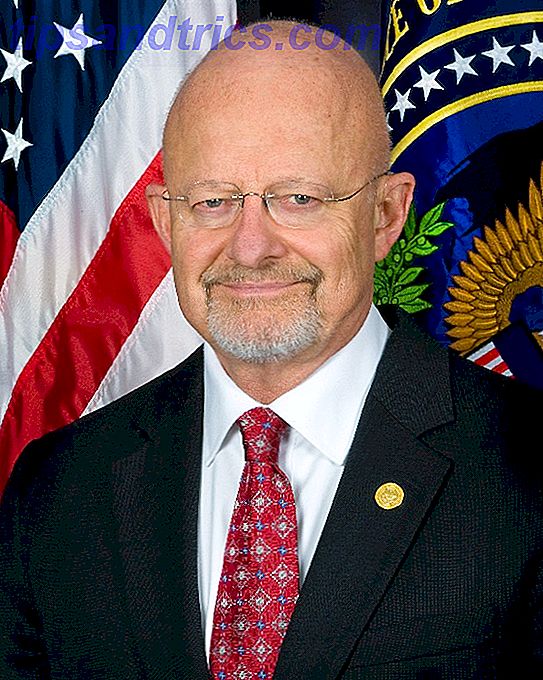Oltre 1, 2 miliardi di persone in tutto il mondo utilizzano Microsoft Office.
Sconti l'80% delle aziende Fortune 500 che utilizzano Microsoft con soluzioni Enterprise basate su cloud. Anche allora, la popolazione rimanente è un'enorme rete intergalattica di utenti. Alcuni potrebbero ancora attenersi all'abitudine per utente singolo di salvare i file sul desktop, ma la fetta più ampia dovrebbe sfruttare la connettività cloud fornita da Office 2016.
Il cloud, previsto per il 2016 un mercato da $ 204 miliardi, è la via da seguire per la produttività dell'ufficio. Microsoft era in ritardo sul gioco, ma ora fa parte della mandria che sta cambiando il modo in cui collaboriamo e cresciamo. Office 365 ha portato Microsoft ai vertici delle classifiche di popolarità.
Dove sei con le tue abilità di collaborazione nel cloud 9 Nuove funzionalità di Office Online per gestire i documenti e la collaborazione 9 Nuove funzionalità di Office Online per gestire i documenti e la collaborazione L'ufficio online di Microsoft è la suite di Office gratuita basata sul Web di Microsoft. Gli aggiornamenti recenti hanno introdotto nuove funzionalità di Office 2016 e una migliore integrazione di OneDrive, Dropbox e Skype. Esploriamo le nuove opzioni. Leggi di più ?
Iniziamo in piccolo comprendendo i diversi modi in cui è possibile salvare i file di Office 2016 sul cloud. La collaborazione inizia dal comando Salva .
Vai alla vista Backstage
Salvare un documento la prima volta facendo clic sul pulsante Salva sulla barra degli strumenti Accesso rapido o visualizzando la visualizzazione Backstage facendo clic su File> Salva o Salva con nome . Qualsiasi azione apre la pagina Salva con nome e fornisce le posizioni per salvare il file.
È possibile salvare il documento in una cartella specifica sul desktop o salvarlo nel cloud su OneDrive. È inoltre possibile aggiungere una posizione di archiviazione SharePoint se la propria azienda esegue la piattaforma. Fai clic su Aggiungi un luogo per includere le posizioni.
Per impostazione predefinita, Microsoft Office fornisce solo OneDrive come opzione di archiviazione cloud all'utente medio.
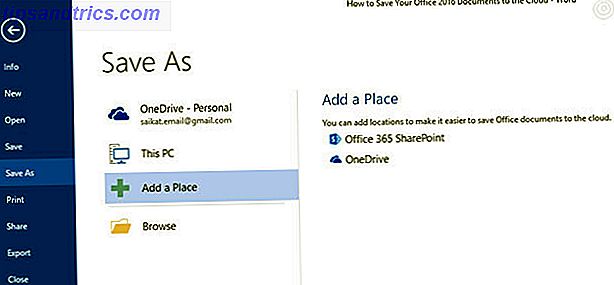
Le altre opzioni cloud (ovvero i concorrenti di Microsoft) non sono disponibili nella schermata precedente. Puoi sfogliare le cartelle locali (ad esempio i client di sincronizzazione) di Dropbox e Google Drive dalla finestra di dialogo Apri o Salva con nome, ma non è possibile accedere direttamente alle cartelle cloud dalla schermata precedente.
Questo è il divario che stiamo per collegare con alcuni strumenti e suggerimenti.
Vantaggi dell'utilizzo di altre posizioni di archiviazione cloud
Includere le altre due opzioni di archiviazione cloud dominanti offre alcuni vantaggi:
- Ti aiuta a aggiungere ridondanze ed evitare qualsiasi disastro di dati.
- Amplia l'ambito della tua collaborazione in quanto altri potrebbero non essere sulla piattaforma Microsoft.
- Ti aiuta a distribuire rapidamente i tuoi documenti in base al tuo lavoro o alle tue esigenze creative.
- È più veloce della navigazione manuale nelle posizioni desktop dei servizi cloud.
- Può essere facilmente accessibile e modificato da app mobili.
Salva i file di Office 2016 su Dropbox
Microsoft Office Online supporta Dropbox come posizione di salvataggio in Word, Excel e PowerPoint. L'integrazione, introdotta nel 2014, consente a un team di lavorare in modo collaborativo sullo stesso file Word, Excel o PowerPoint in una cartella condivisa con Office Online. I file archiviati in Dropbox possono anche essere inviati direttamente con Outlook senza la preoccupazione dei vincoli delle dimensioni degli allegati.
Accedi a Office.com e avvia Word, Excel o PowerPoint
Nella parte in basso a sinistra della pagina, fai clic su Aggiungi un luogo, quindi seleziona la casella accanto a Dropbox. Dropbox viene aggiunto come nuovo percorso di salvataggio.

Rendilo la posizione di salvataggio predefinita
L'aggiunta di Dropbox a Office 2016 sul desktop è un processo più elaborato. È possibile utilizzare la cartella Dropbox locale come posizione di salvataggio predefinita per i file di Office.
Fare clic su File> Opzioni> Salva .
Fare clic sul pulsante Sfoglia e accedere alla cartella di sincronizzazione locale per Dropbox. Clicca OK .

I file di registro di Tweaking Batch funzionano?
È disponibile un file batch che modifica il registro in Windows 7 o 8 per aggiungere Dropbox come servizio all'interno di Office 2013. Tuttavia, non funziona con Office 2016, sebbene sia possibile accedere alla visualizzazione backstage e aggiungere Dropbox come servizio connesso.

Ma l'opzione Salva su Dropbox nella pagina Salva con nome non è migliore della navigazione manuale nella cartella di sincronizzazione locale sul tuo computer.
Ecco il forum Dropbox in cui viene discusso il problema. Il commentatore Andrew S ha anche aggiornato il file batch per Office 2016, nel caso in cui l'originale non funzioni per te. Ma non riuscivo a farlo funzionare nella mia installazione e la discussione rivela che anche altri utenti non potevano farlo funzionare.
Salva i file di Office 2016 su Google Drive
Microsoft Office potrebbe essere in conflitto con Google Drive 5 Buoni motivi per cui non si dovrebbe acquistare Office 2016 5 buoni motivi per cui non si dovrebbe acquistare Office 2016 È necessario acquistare la versione del pacchetto standalone di Office 2016? Presentiamo il nostro caso perché pensiamo che non dovresti e ti mostro invece cosa puoi fare. Per saperne di più, ma hanno un bell'aspetto l'uno con l'altro. Un plug-in ufficiale di Google Drive per Microsoft Office è il ponte tra le due suite per ufficio che semplifica la modifica, l'email e la condivisione dei file di Office archiviati in Google Drive. Il plug-in di Google Drive ti consente di accedere ai file direttamente dai tuoi programmi di Microsoft Office senza dipendere dal client di sincronizzazione di Google Drive sul desktop o sul browser.
Il plugin funziona con Word, Excel, PowerPoint e Outlook (dalla versione 2007 alla versione 2016). Il programma di installazione di driveforoffice.exe è un download di oltre 900 KB.

Dopo aver installato il plug-in, fornisci l'autorizzazione necessaria per accedere al tuo account Drive. Apri Word, Excel, PowerPoint e Outlook. Il plug-in ottiene un posto dedicato sulla barra multifunzione.
Fai clic su File> Google Drive> Apri da Google Drive .

Nella finestra di dialogo, fai clic sul file che desideri aprire.
Se selezioni un file salvato come Documenti, Fogli o Presentazioni Google, verrà aperto nell'app corrispondente in una finestra separata. Naturalmente, puoi scaricare il file sul desktop nel giusto formato di file di Microsoft Office.
Puoi salvare un file di Office su Google Drive in qualsiasi cartella e condividerlo come qualsiasi file di Drive. Ma grazie al plug-in, puoi farlo direttamente da Office.

Esci da Google Drive> Impostazioni> Account .
Utilizzo del plug-in di Google Drive con Microsoft Outlook
Il plug-in di Google Drive è utile per allegare i file memorizzati su Drive con qualsiasi email inviata tramite Outlook. Per allegare un file da Drive a un'email ...
Nella parte superiore dell'app, fai clic su Nuova email .

Fai clic su Inserisci file utilizzando Drive .
- Per inviare come link, fai clic su Inserisci come Drive Link .
- Per allegare il file, fare clic su Inserisci come allegato .
Scegli il file che vuoi inviare.
Fai clic su Seleziona .
Invece di inviare un file di grandi dimensioni tramite e-mail, puoi inviare un link al file in Google Drive. Puoi anche utilizzare il plug-in per salvare gli allegati di Outlook su Google Drive ( Salva allegati su Drive ).
Salva i file di Office 2016 su iCloud
È naturale che ogni suite per ufficio renda molto più semplice archiviare i file nel servizio cloud corrispondente e non a quello del suo concorrente. Ma Microsoft rende meno doloroso utilizzare iCloud Drive per sincronizzare i file di Office creati su Mac o PC su iPad o iPhone. Grazie alle app Microsoft Office per iOS, puoi lavorare su file Microsoft Word, Excel o PowerPoint su un Mac o PC Windows e quindi aprirli su un iPad o iPhone tramite iCloud.
Tieni presente che il supporto è limitato perché non puoi creare un nuovo documento e salvarlo su iCloud . Puoi accedere solo ai documenti già creati e archiviati in iCloud. Inoltre, l'opzione per usare iCloud non è ovvia all'inizio.
Ecco come puoi trovare iCloud nelle app di Office su iOS dopo aver lanciato una delle app di Office.

Tocca l'icona Apri (in basso a destra dell'interfaccia della tua app).
Tocca Altro . L'iCloud Drive si apre con l'interfaccia di selezione documenti predefinita. Apri, modifica e salva i file di Office sul tuo account iCloud Drive.
Non è possibile salvare iCloud come un posto permanente nelle opzioni, come per Box e Dropbox. Ma qualcosa è meglio di niente per tutti noi che preferirebbero usare iCloud, piuttosto che OneDrive o Dropbox.
Le app di Office supportano anche Google Drive come percorso da cui è possibile aprire i file. Non è ancora disponibile la funzionalità "Salva su Google Drive".
Lavorare con Outlook e Evernote
Due strumenti di produttività si accoppiano con l'aiuto del componente aggiuntivo Evernote per Outlook . Salva i messaggi e-mail e gli allegati da Outlook direttamente in Evernote. Puoi personalizzare le tue opzioni. Ad esempio, è possibile ritagliare tutti gli allegati su Evernote con un clic e salvare l'intero thread di posta elettronica, invece di ritagliare il contenuto dell'email selezionata. Puoi anche allegare note dal tuo account Evernote a qualsiasi email che stai scrivendo in Outlook.
Inizia a salvare le tue e-mail con la Guida rapida.
Evernote per Outlook è disponibile per gli utenti dei nuovi utenti di Outlook.com e Office 365 che utilizzano Outlook 2013, Outlook 2016 e Outlook sul Web.
Prova l'automazione con Flow e IFTTT
Prendendo più di una foglia da IFTTT, Microsoft ha creato il proprio servizio di automazione chiamato Microsoft Flow . Microsoft Flow ha un sito Web dedicato con modelli già pronti per semplificare il tuo lavoro. Al momento, Microsoft ha connesso 41 diversi servizi Web alle operazioni di base di Office.
Prova la categoria Sincronizza file per esplorare i diversi scenari di business a cui puoi applicare "Flussi". Ad esempio, copia i nuovi file nella casella in una cartella specifica in OneDrive.
Il flusso è in una fase di anteprima iniziale e sono previste ulteriori ricette e integrazioni.
IFTTT non ha bisogno di presentazioni oggi. Gavin ci ha già portato a termine le numerose attività di Office che è possibile automatizzare con intelligenti ricette IFTTT Come automatizzare le attività di Microsoft Office con le ricette IFTTT Come automatizzare le attività di Microsoft Office con IFTTT Ricette IFTTT, il servizio di automazione che completerà un'azione una volta soddisfatta un'altra condizione, ora ha 50 ricette di attività per Microsoft Office. Vi mostriamo come funziona e offriamo una selezione di ricette. Leggi di più . L'anno scorso, i canali di Office 365 sono stati pubblicati. Troverai centinaia di ricette per la produttività, ma per i principianti concentriamoci sul canale OneDrive IFTTT dedicato.

Per darti un'idea veloce, guarda tre ricette che ti aiutano a spostare i file di Office nel cloud.
- Sincronizza i nuovi file aggiunti a Dropbox in OneDrive.
- Archivia gli allegati in arrivo da Gmail a OneDrive
- Archivia le foto scattate in un'area specifica su OneDrive for Business.
Il tuo ufficio è nel cloud?
Oggi puoi accedere ai tuoi file da qualsiasi luogo. La collaborazione è uno dei motivi principali per cui è necessario eseguire l'aggiornamento a Microsoft Office 2016 13+ Motivi per l'aggiornamento a Microsoft Office 2016 13+ Motivi per l'aggiornamento a Microsoft Office 2016 Microsoft Office 2016 è qui ed è ora che tu prenda una decisione. La domanda sulla produttività è: dovresti aggiornare? Ti diamo le nuove funzionalità e i motivi più freschi per aiutarti ... Per saperne di più. Ma puoi anche portare avanti il lavoro di squadra non solo affidandoti agli strumenti di collaborazione di Office 3 Strumenti di collaborazione e collaborazione online di Microsoft Office che stupiscono 3 Strumenti di collaborazione e collaborazione online di Microsoft Office che impressionano con Office 2016 e la sua controparte online gratuita, Office Online, Microsoft ha ha lanciato nuovi strumenti per i team per collaborare in remoto e in tempo reale. Ti mostriamo ciò che non puoi perdere. Ulteriori informazioni, ma anche i vantaggi di altre app di archiviazione cloud.
Non è più necessario decidere tra la versione installata di Microsoft Office o quella basata su cloud. Utilizza entrambi salvando i tuoi documenti nel cloud. Ma tu?
Dicci. Sei un utente pesante di OneDrive o di qualsiasi altro servizio di cloud storage? Come si salvano i documenti di Office sul cloud?
Crediti immagine: archiviazione su cloud tramite dencg tramite Shutterstock