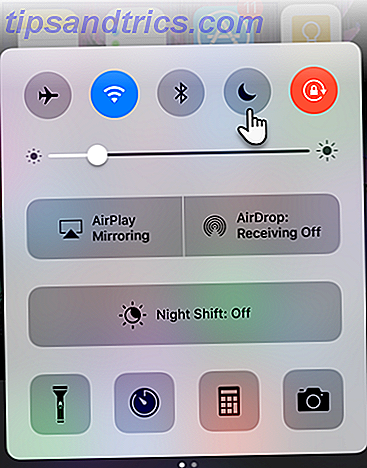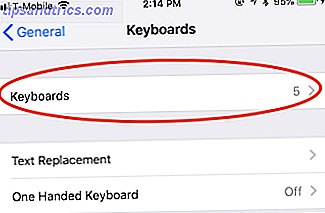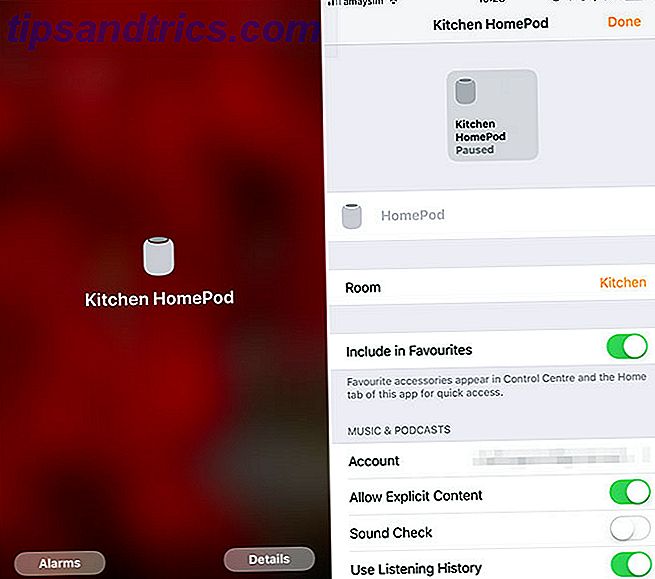A volte, l'audio del tuo computer in Windows smetterà improvvisamente di funzionare senza audio in Windows 10? Ecco come risolvere rapidamente la sordità digitale Nessun suono in Windows 10? Ecco come risolvere rapidamente la sordità digitale Hai Windows 10 e alcuni problemi audio? Non sei solo. Per fortuna ci sono alcuni semplici passaggi per la risoluzione dei problemi che puoi seguire. Leggi di più . Il riavvio del PC può risolvere questi problemi, ma non è conveniente e non funzionerà sempre. Vale la pena di applicare alcuni suggerimenti di base per la risoluzione dei problemi prima di dedicare il tempo necessario a scavare più a fondo. La prossima volta che non riesci a sentire nulla in Windows, prova questi passaggi rapidi per la risoluzione dei problemi.
Come risolvere i problemi relativi al driver audio di Windows

Innanzitutto, provare a utilizzare lo strumento di risoluzione dei problemi audio 13 Strumenti di risoluzione dei problemi per correggere gli errori di Windows 10 13 Strumenti di risoluzione dei problemi per risolvere Windows 10 Per ogni problema di Windows, è disponibile uno strumento per risolverlo. Trova il tuo problema in questo elenco e scegli uno dei 13 strumenti di risoluzione dei problemi e di riparazione per Windows 10. Ulteriori informazioni. Per utilizzarlo, vai su Impostazioni> Risoluzione dei problemi> Riproduzione audio . Windows verificherà la presenza di problemi con l'audio sul PC e cercherà di risolverli automaticamente.
Se questo non funziona, puoi provare a riavviare il driver audio:
- Apri la Gestione dispositivi. Un modo semplice per farlo è facendo clic con il pulsante destro del mouse sul pulsante Start o premendo Windows + X per aprire il menu Power User e selezionarlo dall'elenco.
- Espandi l'intestazione Sound, video e controller di gioco per vedere i tuoi dispositivi audio. Vedrai più di una voce qui se hai più dispositivi audio (ad esempio, altoparlanti e un auricolare).
- Fare clic con il tasto destro del mouse sul dispositivo malfunzionante (se si tratta degli altoparlanti integrati, questo sarà probabilmente Realtek High Definition Audio o qualcosa di simile). Scegli Disattiva dispositivo e conferma l'operazione.
- Il tuo PC ti dirà che è necessario un riavvio. Riavvia, quindi torna a questo menu.
- Fai nuovamente clic con il pulsante destro del mouse sul dispositivo e seleziona Abilita dispositivo, quindi verifica se l'audio funziona.
Se questo non funziona, il tuo problema audio è più approfondito. Potrebbe essere necessario disinstallare il driver audio e reinstallare una nuova copia. Segui i nostri suggerimenti sulla risoluzione dei problemi audio No Sound? Non preoccuparti! Suggerimenti per la risoluzione dei problemi per il computer Altoparlanti No Sound? Non preoccuparti! Suggerimenti per la risoluzione dei problemi per il computer Altoparlanti Una volta scomparso, ti rendi conto di quanto ti manca audio. Non viene emesso alcun suono dagli altoparlanti del tuo PC !? Non farti prendere dal panico. Risoluzione dei problemi! Ecco come risolverlo. Ulteriori informazioni per ulteriori informazioni su come risolvere questo problema.