
L'ultimo gadget di Apple è l'altoparlante wireless in parte, in parte Siri per la casa. Come rilevato dalla nostra recensione di HomePod, è un diffusore decisamente migliore di un assistente.
Come tutti i tuoi gadget, qualcosa può e andrà male con HomePod. Non è ovvio come cambiare le impostazioni di base, regolare le autorizzazioni o aggiornare il firmware. Quindi oggi esamineremo la configurazione e il funzionamento di HomePod e cosa puoi fare quando ti trovi nei guai.
Se ti stai chiedendo cos'è un HomePod, consulta la nostra guida essenziale per l'oratore intelligente di Apple. Che cos'è Apple HomePod e ne hai bisogno? Che cos'è Apple HomePod e ne hai bisogno? Ecco cosa devi sapere sull'ultimo tentativo di Apple di far crollare il mercato delle case intelligenti. Leggi di più .
Come configurare il tuo HomePod
Apple ha lavorato molto per accelerare il processo di installazione dei suoi gadget nel corso delle ultime generazioni. HomePod non è diverso, l'abbinamento tramite la vicinanza con un iPhone.
- Collega e accendi il tuo HomePod e attendi finché non vedi un cerchio bianco lampeggiante.
- Porta il tuo iPhone nelle vicinanze, sbloccalo e attendi che la notifica HomePod venga visualizzata sullo schermo.
- Tocca Configura e segui le istruzioni sullo schermo.
Durante questo processo ti verrà chiesto se desideri abilitare le Richieste personali . Fondamentalmente funziona come un'estensione del tuo iPhone, permettendoti di fare attività come creare note e promemoria, o inviare e leggere messaggi usando il tuo HomePod.
Se abiliti questa funzione, chiunque nella tua casa sarà in grado di accedere ad alcune delle tue informazioni personali o inviare messaggi per tuo conto.
Come cambiare il nome e le impostazioni di HomePod
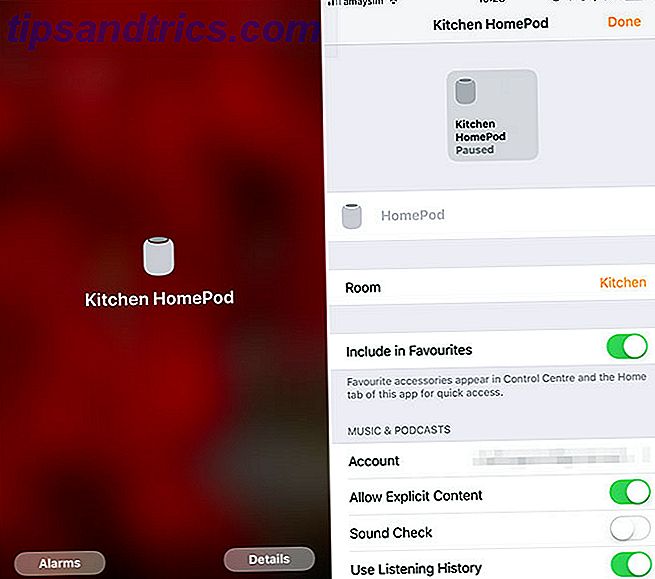
Troverai le impostazioni del tuo HomePod sotto l'app Home, che viene preinstallata su iOS. Toccalo e vedrai una panoramica della tua attuale configurazione compatibile con HomeKit, con tutti i dispositivi intelligenti elencati. Tocca e tieni premuto HomePod (o 3D Touch), quindi tocca Dettagli per configurare il dispositivo.
Alcuni punti salienti includono:
- Nome dispositivo: perfetto se in casa sono presenti più diffusori HomePod.
- Stanza: consente di raggruppare i dispositivi per il controllo dell'intera stanza.
- Aggiungi ai preferiti: abilita i controlli multimediali HomePod in Control Center 12 Scorciatoie utili per iPhone che non conoscevi o dimenticati circa 12 utili scorciatoie per iPhone che non sapevi o dimenticavi Vuoi essere più produttivo con il tuo iPhone? Queste scorciatoie iOS ti aiutano a girare il tuo iPhone più velocemente che mai. Leggi di più per un accesso più veloce.
- Controllo del suono: normalizza il volume tra i brani aumentando o riducendo il volume.
- ID Apple: questo deve corrispondere allo stesso ID Apple del dispositivo associato principale per le richieste personali di lavoro.
- Usa cronologia di ascolto: lascia che le canzoni riprodotte tramite HomePod influenzino i consigli di Apple Music For You . Disattivalo se i membri della tua famiglia hanno gusti musicali selvaggiamente diversi.
Come modificare le impostazioni sulla privacy di HomePod
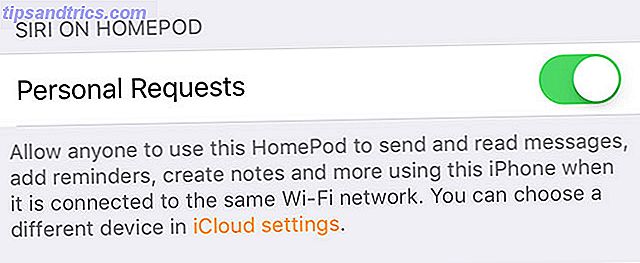
Per attivare o disattivare le Richieste personali, che consente a chiunque di inviare messaggi, creare note e altre richieste Siri personali:
- Avvia l'app Home e tocca Modifica in alto.
- Tocca il nome della tua configurazione iniziale nella parte superiore dello schermo; questa è la mia casa di default.
- Tocca il tuo nome sotto Persone .
- Attiva o disattiva le richieste personali .
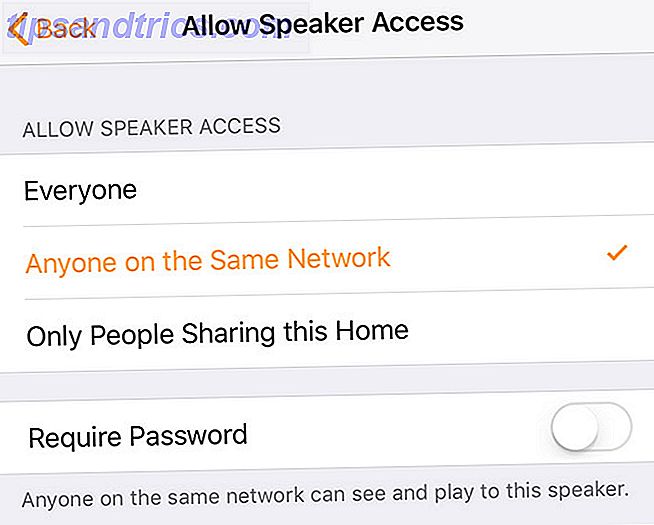
Per limitare chi può utilizzare HomePod come altoparlante AirPlay:
- Avvia l'app Home e tocca Modifica in alto.
- Tocca il nome della tua configurazione iniziale nella parte superiore dello schermo; My Home è l'impostazione predefinita.
- Tocca Consenti accesso agli altoparlanti, quindi scegli chi può accedere a cosa.
- Scegli se hai bisogno o meno di una password.
Se sei l'amministratore di casa, puoi utilizzare quest'area anche per limitare ciò che altri membri della tua famiglia possono fare. Puoi anche aggiungere un'altra casa toccando Aggiungi casa nella parte superiore dello schermo.
Perché Siri non funziona sul mio HomePod?

Per impostazione predefinita, Siri può eseguire alcune attività di base come la conversione di valuta e l'esecuzione di semplici operazioni matematiche, indipendentemente da chi è presente nel nucleo familiare. Per richieste personali che coinvolgono il dispositivo dell'utente o l'account iCloud (come la creazione di promemoria o l'invio di messaggi), ci sono alcune condizioni che devono essere presenti.
Le richieste personali funzioneranno solo quando iPhone e HomePod condividono lo stesso ID Apple, il tuo iPhone è impostato come dispositivo di localizzazione principale per Trova il mio iPhone e il tuo iPhone è connesso alla stessa rete Wi-Fi di HomePod.
Nota: puoi controllare le impostazioni della tua posizione in Impostazioni> [Il tuo nome]> [Il tuo dispositivo]> Trova il mio iPhone .
Perché Will My HomePod non riproduce le playlist?
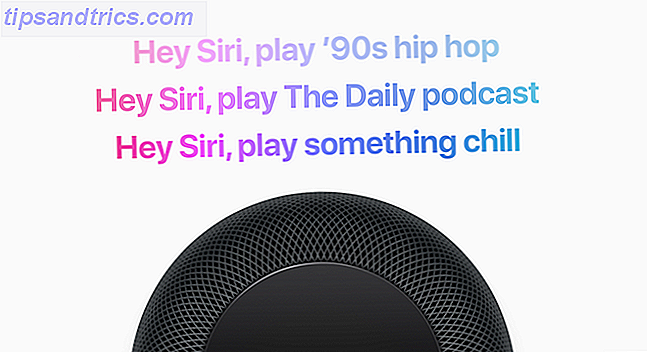
Un numero di utenti ha riscontrato questo problema nelle bacheche della Comunità di supporto Apple. Non è ben compreso il motivo per cui ciò accade, ma alcuni utenti hanno suggerito che HomePod funziona solo con le playlist di Apple Music e quindi richiede un abbonamento attivo e l'abilitazione di iCloud Music Library.
Altri hanno avuto successo fabbrica ripristinando il loro HomePod (istruzioni alla fine di questo articolo). Puoi anche provare a dire a Siri di suonare la mia playlist Dance piuttosto che riprodurre la playlist Dance per migliorare la chiarezza.
HomePod emette un rumore scoppiettante durante la riproduzione di musica

Ho riscontrato questo problema personalmente durante lo streaming di contenuti dal mio iPhone o Mac tramite AirPlay e sono certo che ciò è dovuto alla distanza tra la sorgente e l'HomePod. Prova a muoverti più vicino se incontri un problema simile. Se ciò non funziona, spegnere e riaccendere l'HomePod scollegandolo e ricollegarlo dovrebbe fare il trucco.
HomePod non riprodurrà i contenuti della corrispondenza di iTunes
Un problema ben documentato su Apple Support Communities, al momento non ci sono soluzioni note. Molti utenti si sono lamentati del fatto che la riproduzione dei contenuti di iTunes Match è alquanto irregolare e non ha funzionato nulla che abbiano provato (incluso il reset di fabbrica di HomePod).
Probabilmente dovremo aspettare un aggiornamento del firmware di Apple per vedere qualche miglioramento qui.
Errore "L'app non mi ha ancora installato con me"

Sentirai più spesso questo errore quando tenti di utilizzare un'app incompatibile con Siri sul tuo iPhone. Non puoi fare nulla al riguardo, ma l'ho sentito mentre provavo a usare Siri anche sull'HomePod. L'unico trucco che risolveva questo errore durante il tentativo di usare Note e Promemoria era il power cycling sia dell'iPhone che di HomePod interessati.
Errore "Installazione fallita -6722"
Questo messaggio di errore può apparire sul tuo iPhone mentre provi a configurare HomePod per la prima volta. Se lo vedi, per prima cosa dovresti spegnere tutti gli altri dispositivi HomeKit (come gli eccellenti altoparlanti Sonos AirPlay Sonos One Review: È questo l'unico diffusore intelligente per regolarli? Sonos One Review: È questo l'unico diffusore intelligente per regolarli tutti "Sonos e Alexa, in un solo dispositivo. Grazie alla qualità del suono superiore, è ancora il miglior dispositivo Echo - e con il supporto Google Assistant promesso a breve, è l'unico diffusore a dominarli tutti. Leggi di più) e riprova.
Se ciò non funziona, prova ad attendere 30 minuti, quindi apri l'app Home e tocca Riconfigura quando viene visualizzata. Più utenti segnalano che questa particolare soluzione del poster del forum "Snoop Dogg" ha funzionato per loro:
"Se aspetti 30 minuti e poi torni all'app Home, dovrebbe offrirti di" Riconfigurare "il tuo HomeKit. Se questo non dovesse apparire, probabilmente dovrai uscire da iCloud e riconnetterti per risolvere il problema. Una volta che l'app Home si è aperta correttamente, dovresti riuscire a completare l'installazione. "
Come aggiornare il firmware di HomePod
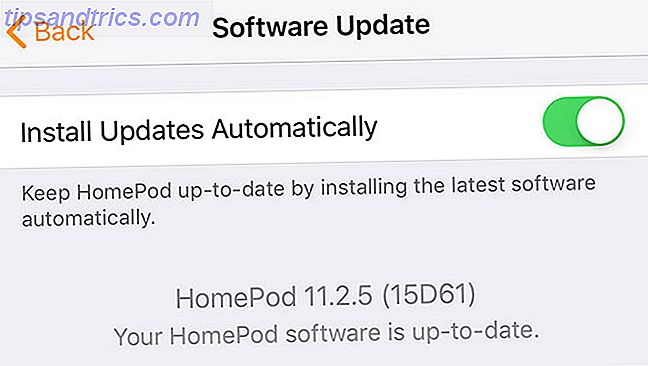
Probabilmente non avrai mai bisogno di farlo manualmente, dato che l'HomePod è impostato per installare automaticamente gli aggiornamenti per impostazione predefinita. Puoi modificare questa impostazione anche su questa schermata, però:
- Avvia l'app Home sul tuo iPhone e tocca Modifica .
- Tocca il nome della tua configurazione iniziale nella parte superiore dello schermo, che è My Home per impostazione predefinita.
- Tocca Aggiornamento software e attendi che il dispositivo controlli eventuali nuove versioni. Attiva o disattiva gli aggiornamenti automatici se lo desideri.
- Se viene trovata una nuova versione, premi Installa quando richiesto e attendi.
Come ottimizzare l'audio HomePod
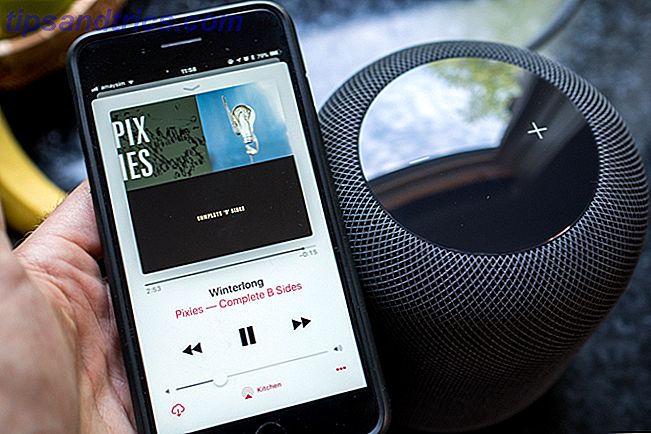
HomePod configura il suo audio in base alla stanza in cui ti trovi. Per poter dire manualmente al dispositivo di riconfigurare, è sufficiente collegarlo, sollevarlo e riaprirlo. L'accelerometro interno indica a HomePod che è stato spostato e riavvia il processo di installazione.
Dovresti farlo quando introduci oggetti di grandi dimensioni nelle vicinanze, ad esempio aggiungendo un nuovo monitor alla tua scrivania.
Come ripristinare le impostazioni di fabbrica del tuo HomePod
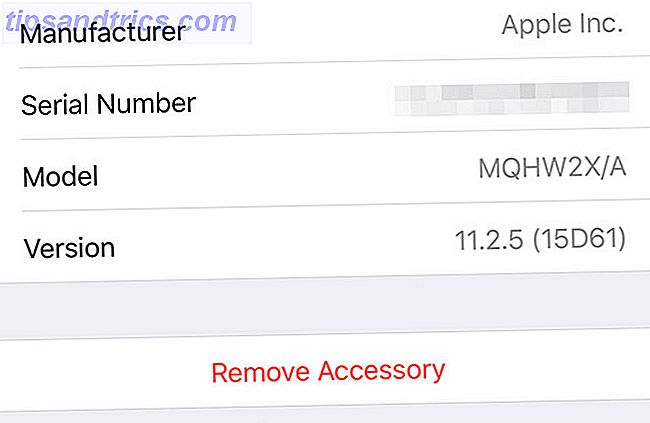
Puoi ripristinare il tuo HomePod in uno stato come nuovo usando due metodi. Il primo utilizza l'app Home :
- Avvia Home quindi tocca e tieni premuto (o 3D Touch) l'HomePod che desideri reimpostare e premere Dettagli .
- Scorri fino alla fine dell'elenco e tocca Rimuovi accessorio .
Se non hai più accesso all'iPhone principale, dovrai reimpostare HomePod utilizzando il pannello a sfioramento nella parte superiore:
- Disattiva HomePod. Attendi cinque secondi, quindi riaccendilo.
- Tocca e tieni immediatamente premuto il pannello a sfioramento nella parte superiore.
- Guarda la luce rossa che gira e continua a tenere premuto, Siri ti dirà che stai per ripristinare HomePod.
- Solleva il dito quando senti tre bip e il tuo HomePod si resetterà.
Siri, sono a casa!
HomePod è un ottimo oratore, ad un prezzo vantaggioso, con un kit di strumenti per la casa intelligente piuttosto limitato e un assistente personale imbullonato. Apple ha fatto tutto il possibile per mantenere HomePod all'interno dell'ecosistema Apple, ma questo spesso introduce i suoi capricci e problemi.
Questo è uno dei motivi per cui potresti voler evitare l'HomePod per ora 5 motivi per cui non dovresti acquistare l'HomePod di Apple in questo momento 5 motivi per cui non dovresti acquistare l'HomePod Apple in questo momento Apple HomePod è un diffusore straordinario progettato per funzionare perfettamente con Apple Music e AirPlay, ma potrebbe non essere adatto a te. Leggi di più . Se hai altri problemi con il tuo HomePod che non abbiamo toccato qui, elencali nei commenti qui sotto e considereremo l'aggiunta alla lista.



