
Conserviamo molti dati su schede di memoria e unità USB. Spesso, potresti anche utilizzare un'unità USB ad alta capacità come metodo principale per la creazione di backup Il miglior software di backup per Windows Il miglior software di backup per Windows I tuoi dati sono fragili - basta un piccolo incidente per perdere tutto. Più backup fai, meglio è. Qui presentiamo il miglior software di backup gratuito per Windows. Leggi di più .
Quando qualcosa va storto con loro, è difficile non provare un senso di terrore. Quella foto del tuo cane che cade in piscina è andata per sempre?
Ma ahimè, non dovresti andare nel panico. C'è una grande possibilità che tu possa recuperare i tuoi dati - devi solo lavorare metodicamente attraverso pochi passaggi per la risoluzione dei problemi.
Segui questo articolo e riderai di nuovo del tuo cane in pochissimo tempo.
1. Controlla le basi
Ok, so che sembra semplice, ma hai eseguito alcuni passaggi di risoluzione dei problemi elementari?
Ad esempio, hai provato il tuo dispositivo di memoria in una porta diversa o su un altro computer? Hai fatto un piccolo movimento per assicurarti che tutte le connessioni si tocchino?
Scusa, ma ho dovuto chiedere ... Ora, diamo un'occhiata più tecnica al problema.
2. Modificare la lettera di unità
Se si collega la chiavetta USB al computer e si può vedere l'unità in Esplora file ma non è possibile accedere ai dati, è facile saltare alla conclusione che i dati sono danneggiati.
Ma resisti. Potrebbe non essere il caso. Windows potrebbe non essere in grado di assegnare una lettera di unità alla chiavetta.
Per fortuna, è facile cambiare la lettera di unità. Apri il menu Start e digita Gestione disco . Nella pagina dei risultati, selezionare Crea e formatta le partizioni del disco rigido .
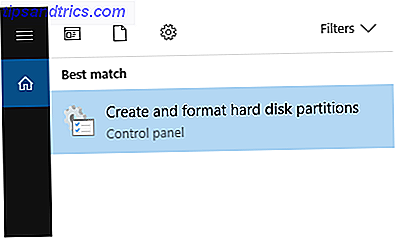
Individua la tua chiavetta USB nell'elenco delle unità e fai clic con il tasto destro del mouse su di essa. Scegli Cambia Lettera e Percorsi .

Infine, fai clic su Cambia e seleziona una nuova lettera dal menu a discesa. Ogni volta che colleghi l'unità, utilizzerà la nuova lettera.

Se ancora non riesci ad accedere ai tuoi file, continua a leggere.
3. Reinstallare i driver
La tua chiavetta USB e i tuoi dati potrebbero non essere ancora in errore. Invece, è possibile che i driver su Windows siano stati danneggiati.
Per essere certi che i driver funzionino e non ci siano problemi sottostanti, ha senso reinstallarli Come rimuovere facilmente vecchi driver da Windows Come rimuovere facilmente vecchi driver da Windows Windows non solo mantiene versioni precedenti dei driver per i dispositivi attuali, memorizza anche i driver per i dispositivi che hai smesso di usare molto tempo fa. Ti mostreremo come ripulire vecchi driver dal tuo sistema. Leggi di più .
Lasciare la chiavetta USB o la memory card inserita nel dispositivo e aprire Gestione dispositivi . Puoi trovarlo facendo clic con il pulsante destro del mouse sul menu Start .
Una volta attivato Device Manager, fai clic su Disk Drives per espandere il menu. Vedrai un elenco di tutte le unità connesse al tuo computer.

Fare clic con il tasto destro sul nome del dispositivo di memoria che si sta tentando di riparare e selezionare Disinstalla dispositivo .

Successivamente, è necessario rimuovere l'unità esterna. È davvero necessario espellere l'unità flash (o dispositivo) prima di rimuoverla? Hai davvero bisogno di espellere il tuo Flash Drive (o dispositivo) prima di rimuoverlo? È risaputo che le unità flash USB devono essere espulse prima di rimuoverle. Ma hai ancora bisogno di farlo? Cosa succede se non lo fai? Leggi altro dalla tua macchina e riavvia il sistema operativo. Una volta completato il processo di avvio, ricollega il disco. Windows dovrebbe rilevarlo automaticamente e reinstallare i nuovi driver.
Puoi accedere ai tuoi dati ora? No? Continuiamo a provare.
4. Controlla il disco
A questo punto, sta iniziando a sembrare che i file stessi siano corrotti. Ma non perdere la speranza, hai ancora delle opzioni a tua disposizione.
Esistono due modi per controllare e riparare il disco. È possibile utilizzare Windows Explorer oppure utilizzare il prompt dei comandi .
Utilizzando Windows Explorer
In primo luogo, diamo un'occhiata al processo usando Windows Explorer. È il più user-friendly dei due approcci.
Collega il dispositivo di memoria al PC e apri l'app Windows Explorer . Vai su questo PC e fai clic con il pulsante destro del mouse sul nome dell'unità che stai tentando di risolvere. È necessario selezionare Proprietà dal menu di scelta rapida.

Nella nuova finestra, seleziona la scheda Strumenti . Nella sezione Verifica errori, fai clic su Verifica . Windows eseguirà la scansione dell'unità e riporterà i risultati.

Se trova qualche problema, comparirà un'altra finestra per avvisarti. Selezionare Ripara unità per avviare il processo di fissaggio. Potrebbe richiedere del tempo, a seconda delle dimensioni dell'unità e della complessità della corruzione.

Verrà visualizzata una conferma sullo schermo al termine della scansione. Se fai clic su Mostra dettagli, il Visualizzatore eventi ti fornirà un registro completo di tutte le riparazioni effettuate.

Utilizzando il prompt dei comandi
L'altro modo per eseguire la scansione del disco e correggere gli errori è utilizzare il prompt dei comandi .
Per iniziare, apri il menu Start e digita cmd . Non è necessario aprire l'app come amministratore Il modo più rapido per aprire un prompt dei comandi di amministrazione in Windows 10 Il modo più veloce per aprire un prompt dei comandi di amministrazione in Windows 10 A volte, tutti devono aprire un prompt dei comandi di amministratore. Non perdere tempo: usa questo metodo super-conveniente per farlo più velocemente. Leggi di più .
Digitare chkdsk e: / r e premere Invio . Se il tuo dispositivo di memoria non utilizza l'unità E: \, sostituisci e: con la lettera appropriata.

Windows ti fornirà le informazioni di base sull'unità e avvierà la scansione. Puoi vedere il progresso della scansione nella finestra.

Una volta terminato, mostrerà le sue scoperte ed elenca le riparazioni che ha intrapreso. Come puoi vedere dall'immagine qui sotto, nel mio caso l'unità era priva di errori.

5. App di terze parti
Se non riesci ancora a recuperare i tuoi file, potresti provare a utilizzare un'app di terze parti. Se fai una ricerca su Google, troverai molte app costose e fantasiose. Non hai bisogno di loro. Prova invece una di queste tre versioni gratuite:
- TestDisk e PhotoRec: tecnicamente, questi sono due programmi separati. Tuttavia, sono raggruppati perché fanno molto affidamento l'uno sull'altro. PhotoRec può recuperare i file (inclusi più di 200 formati di file), TestDisk può recuperare partizioni sui dischi.
- EaseUS Data Recovery Wizard: questa applicazione funziona con hard disk, SSD, USB, schede di memoria e fotocamere digitali. Può recuperare i dati in una serie di scenari, tra cui unità danneggiate, perdita della partizione, cancellazione accidentale Come recuperare file cancellati di Office Come recuperare file cancellati di Office Hai perso un file cruciale e hai bisogno di riaverlo? Questi suggerimenti ti aiuteranno a recuperare i documenti di Office in pochissimo tempo. Leggi altro e guasta il fallimento.
- Recuva: Recuva funziona con unità USB e altri supporti esterni, oltre al disco rigido principale. È specializzato in file cancellati, ma può anche aiutare a recuperare i file danneggiati.
6. Portalo da uno specialista
Se tutto il resto fallisce, porta la tua guida in un negozio specializzato. Potrebbero essere in grado di utilizzare apparecchiature più potenti di quelle a cui hai accesso a casa e recuperare alcuni dati, se non tutti.
Controlla su Google un negozio nella tua zona.
Quali approcci prendi?
Ti ho portato in un viaggio passo-passo attraverso i metodi più comuni per recuperare i dati da una memory card o una chiavetta USB danneggiata.
Ricapitoliamo:
- controlla le basi
- cambia la lettera del drive
- reinstallare i driver
- utilizzare lo strumento Controllo disco di Windows
- prova le app di terze parti
- portalo da uno specialista
Ora voglio sapere come recuperare i dati da un dispositivo di memoria Come recuperare le immagini cancellate da una scheda SD Come recuperare le immagini cancellate da una scheda SD Buone notizie: se a causa di una carta corrotta o cancellazioni accidentali, è spesso possibile recuperare le foto perse . Leggi di più ? Quali suggerimenti puoi trasmettere a qualcuno nella stessa situazione?
Come sempre, puoi lasciare i tuoi commenti nello spazio sottostante. E assicurati di condividere questo articolo sui social media: potresti salvare il giorno di qualcuno!



