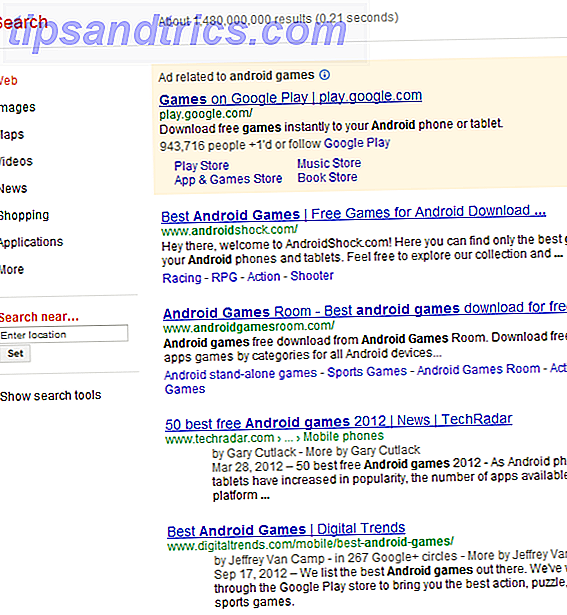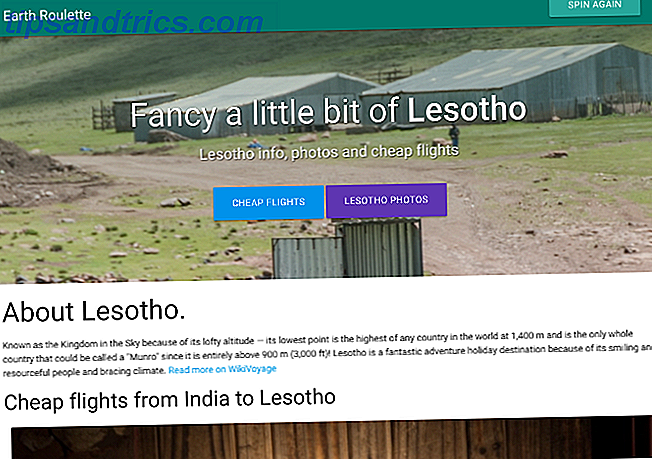I pennelli Adobe Photoshop sono un modo pratico per aggiungere interesse ai tuoi disegni. Con la vasta gamma di pennelli di Photoshop disponibili, non c'è davvero alcun limite al modo in cui puoi utilizzarli nelle tue imprese creative. E soprattutto, proprio come è possibile creare i propri modelli personalizzati Guida per principianti alla creazione di modelli senza cuciture in Photoshop Guida per principianti alla creazione di modelli senza cuciture in Photoshop Esistono diversi strumenti di Photoshop che è possibile utilizzare per creare modelli senza soluzione di continuità, partendo da zero con una tela bianca o con un'icona che hai trovato online. Per saperne di più, puoi anche progettare e creare i tuoi pennelli.
Il primo passo per creare un pennello in Photoshop è scegliere le tue forme. C'è una varietà di modi in cui puoi creare forme in Photoshop che siano adatte per un pennello.
Puoi utilizzare il pannello Forme di base se vuoi creare un pennello composto da quadrati, cerchi, stelle, ecc. Puoi disegnare a mano libera le forme, reso più facile se hai un tablet Wacom o un altro tipo di tablet che ti permette di disegnare direttamente in Photoshop. Puoi utilizzare i pennelli base esistenti per creare pennelli più robusti. Puoi anche usare il testo e puoi anche usare qualsiasi forma o icona online (a condizione che il copyright lo permetta) per creare un pennello.
Ti guiderò attraverso ciascuno di questi scenari, per darti un'idea migliore del metodo da utilizzare in base al tipo di pennello che desideri creare.
Crea pennelli con altri pennelli
Il modo più semplice per creare un pennello personalizzato è utilizzare i pennelli forniti con Photoshop. Ad esempio, il pennello tondo base di Photoshop può essere utilizzato per creare un pennello confetti. Ecco come.
Crea un nuovo documento in Photoshop. Sono andato con 500 per 500 pixel per la mia tela, ma puoi ingrandirlo se vuoi. Si consiglia di non superare i 1.000 pixel, in quanto ciò può rallentare Photoshop.
Seleziona lo strumento Pennello (scorciatoia da tastiera: B ) e scegli uno dei primi predefiniti disponibili per il pennello. Puoi scegliere questi dal menu nella parte superiore della pagina, o andando su Finestra > Pennelli predefiniti per aprire il pannello completo del pennello.
Assicurati di scegliere una spazzola rotonda dura. I pennelli duri sono un cerchio uniforme, uniformemente colorato, mentre i pennelli morbidi hanno una foschia attorno a loro. Puoi vedere il pennello che ho selezionato nello screenshot qui sotto.
Dopo aver selezionato il pennello, puoi regolare le dimensioni utilizzando la parentesi aperta per renderla più piccola o la parentesi chiusa per ingrandirla. Usando le sfumature di grigio e nero, crea una serie di cerchi di varie dimensioni e tonica sulla tela.
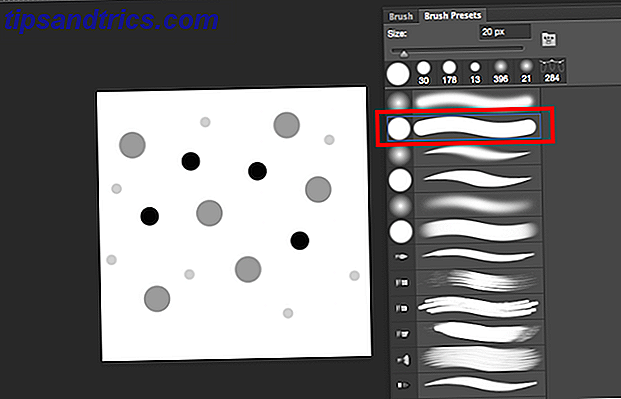
Usando queste sfumature, insieme ad alcune impostazioni extra, puoi ottenere una varietà di colori da un pennello, che è particolarmente utile per i pennelli di coriandoli.
Una volta che ti piace l'aspetto del tuo pattern, vai su Modifica > Definisci Pennello predefinito . Puoi scegliere un nome personalizzato per il tuo pennello e premi invio.
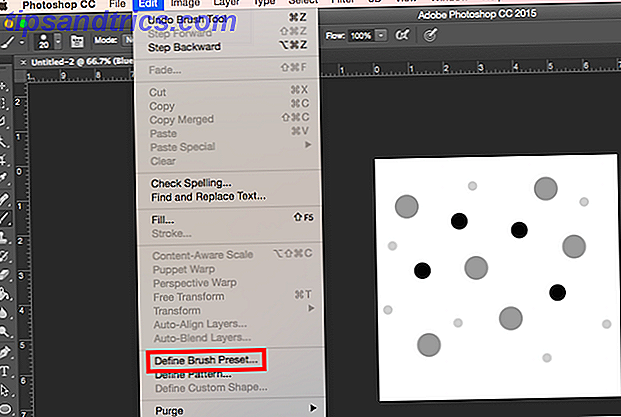
Se si tenta di utilizzare il pennello ora, non otterrà i risultati desiderati, poiché ci sono alcune impostazioni da modificare prima che si comporti realmente come un pennello confetti. Vai a Finestra > Pennello per aprire le impostazioni avanzate del pennello. Scorri fino alla fine dei pennelli dove dovresti trovare il tuo nuovo pennello. Assicurati che sia selezionato e poi vai alla scheda Pennello .
Qui troverai un sacco di impostazioni che puoi modificare. Molte di queste impostazioni daranno al tuo pennello una sensazione molto più casuale. Queste impostazioni sono suggerite, ma sentiti libero di fare le tue modifiche per rendere davvero questo pennello proprio.
Mentre apporti queste modifiche, dovresti vedere l'anteprima del cambio di pennello che ti aiuterà a fare i tuoi ritocchi. Per Shape Tip pennello spingere la spaziatura fino a circa il 50%. Controlla le dinamiche delle forme e fai scorrere la variazione delle proporzioni a circa il 50%: ciò garantirà una varietà delle dimensioni dei cerchi. Per dargli un aspetto meno ripetitivo, regola anche il Jitter angolare. Sono andato con circa il 50%. Se non vuoi cerchi perfettamente circolari, puoi anche regolare il jitter della rotondità. Sono andato con circa il 25%.
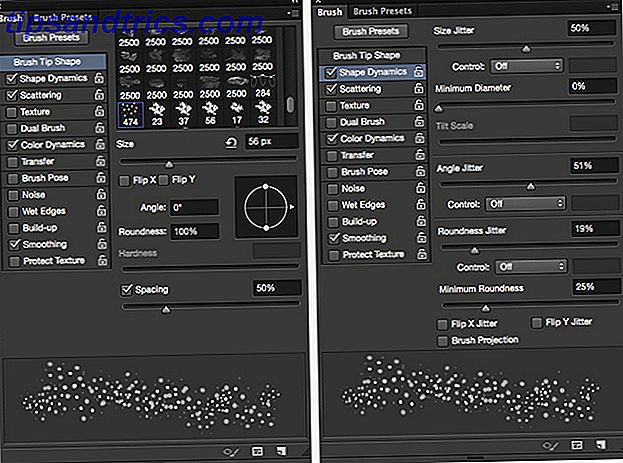
Controlla Scattering e scorri lo Scatter fino ad ottenere una buona spaziatura tra le forme - Sono andato con circa l'80%. Controlla le dinamiche del colore e fai scorrere il jitter in primo piano / sfondo a circa il 50%. Ciò ti consentirà di ottenere una varietà di colori selezionando i colori di primo piano e di sfondo nel pannello degli strumenti. Puoi anche giocare con la tonalità, la saturazione e la luminosità e avere un'idea di ciò che ti piace.
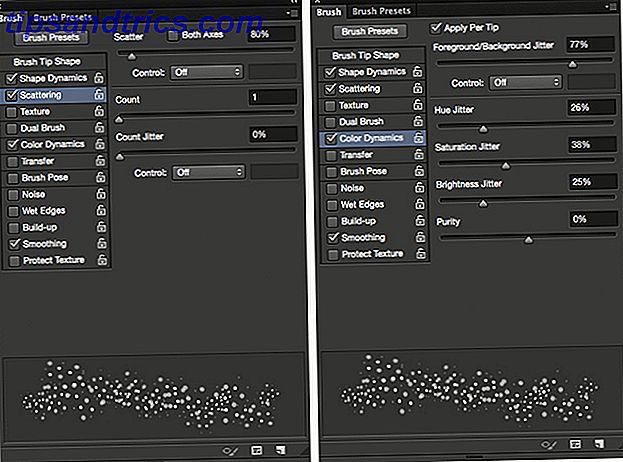
Usando il pennello in due diverse dimensioni, con un rosa acceso come colore di primo piano e verde come colore di sfondo, ho ottenuto quanto segue:

Crea pennelli con forme create in Photoshop
Puoi anche creare pennelli usando le forme che hai creato in Photoshop (o se hai accesso ad esso, in Illustrator.) Ad esempio, se vuoi creare un pennello fiocco di neve, puoi creare il fiocco di neve in Photoshop e poi passare attraverso simili passi come sopra. Puoi anche usare questo metodo con altre forme come foglie.
Per scoprire come creare un fiocco di neve in Photoshop, consulta il seguente tutorial:
Una volta creato il solo fiocco di neve, le stesse impostazioni avanzate sopra possono darti un aspetto molto casuale. Queste sono le impostazioni che ho usato:
Sotto Shape punta pennello, ho appena regolato la spaziatura . Per i miei scopi, sono andato a circa il 120%. Per Shape Dynamics, ho impostato il parametro Size Jitter al 100%, il Diametro minimo allo 0% e il parametro Angle Jitter al 100%. Puoi anche regolare la rotondità, se vuoi, in modo che i fiocchi di neve sembrino essere inclinati. Io personalmente non uso questo metodo, ma se lo scegli, puoi provare circa il 50%. Per
Per Scatter, mi sono assicurato che sia stato selezionato Both Axes e spinto il cursore Scatter fino al 1000%. Altre regolazioni opzionali che è possibile apportare includono Color Dynamics e in Transfer, Opacity Jitter . In particolare, per i fiocchi di neve, Opacity Jitter può avere un effetto interessante, quindi puoi impostarlo a un valore compreso tra il 20% e il 50%. E per impostazione predefinita Smoothing dovrebbe già essere controllato.
Guarda il seguente video per alcuni buoni consigli su come utilizzare i tuoi pennelli a fiocco di neve:
Crea pennelli con immagini o icone
Se stai per creare un pennello usando un'immagine o un'icona che hai trovato online, assicurati che il copyright ti permetta di usare l'immagine nel modo che intendi. Ci sono un sacco di posti dove è possibile trovare immagini gratuite I 15 migliori siti per immagini ad alta risoluzione gratis Immagini I 15 migliori siti per immagini ad alta risoluzione gratis Immagini gratuite ad alta risoluzione sono difficili da trovare. Non sarebbe bello se potessi ottenere immagini di stock gratuite curate per qualità e risoluzione? Puoi! Ulteriori informazioni che possono essere utilizzati come pennelli. I siti in cui è possibile scaricare vettori gratuiti come Vecteezy e Pixabay sono particolarmente utili per questo tipo di esercizi.
Quindi, se vuoi aggiungere dei trofei al tuo disegno o vuoi creare uno splatter o un pennello acquerello, questo è probabilmente il modo migliore per farlo.
Ad esempio, con i pennelli ad acquerello è possibile utilizzare una foto di una pennellata ad acquerello. Se vuoi che sia completamente originale, puoi scattare una foto dei tuoi stessi tratti ad acquerello e usarli. In caso contrario, è possibile utilizzare una foto online, come questa che sto usando, che ho scaricato qui, aperta in Illustrator, e appena copiata e incollata la macchia acquerello arancione su Photoshop. (Quando scegli la tua immagine, assicurati che ci sia dello spazio bianco che circonda l'intera pennellata, altrimenti finirai con dei bordi netti sul pennello.)
Una volta che hai il tratto acquerello, hai intenzione di ritoccare leggermente l'immagine. Cambialo in bianco e nero (scorciatoia da tastiera: Comando / Controllo-Maiuscole-U ). Gioca con la luminosità, il contrasto e i livelli per far emergere più varietà nelle sfumature di grigio.

Nello stesso modo in cui hai creato i pennelli sopra, fai clic su Modifica > Definisci Pennello predefinito .
Per renderlo ancora più simile a un pennello acquerello, ci sono alcune regolazioni extra che puoi apportare nelle impostazioni avanzate. Il primo passaggio, in Brush Tip Shape, è impostare la spaziatura su 1. In Dynamics forma, ho impostato il Jitter di dimensione al 15%, e il mio Angle Jitter al 50%. Sotto Scattering, ho impostato il mio Scatter al 45%. In Trasferimento, se si utilizza un tablet Wacom o un tablet sensibile alla pressione come iPad Pro, è anche possibile assicurarsi che sia selezionato Pen Pressure per il controllo di Opacity Jitter e Flow Jitter .
A seconda della forma del pennello, puoi sperimentare varie impostazioni di Opacità e Flusso. (E anche se non hai un tablet, vedrai una differenza nel risultato finale con questa impostazione attivata.) Sono andato con circa il 45% per ciascuno. Mi sono anche assicurato che Wet Edges fosse stato controllato. (Puoi anche regolare queste impostazioni sui pennelli predefiniti di Photoshop per ottenere un effetto acquerello leggermente più realistico.)
Questo era il prodotto finale con il pennello che ho creato:
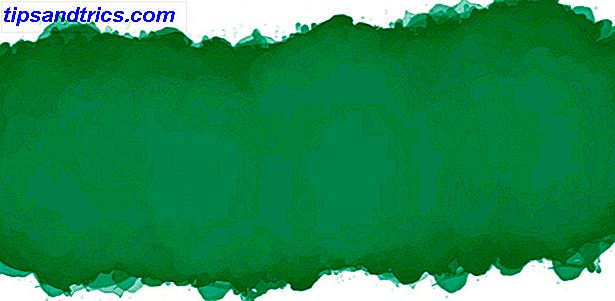
Come condividere i tuoi pennelli con altri
Se desideri condividere le tue creazioni con altre persone, puoi esportare i tuoi pennelli per essere usati da chiunque con Photoshop. Per salvare il nuovo pennello, vai al pannello Pennello, quindi fai clic sul pulsante menu e seleziona Gestione predefiniti .
Da qui puoi scorrere fino al tuo nuovo pennello, fare clic su di esso, premere il pulsante Salva set e navigare dove vuoi salvare il pennello sul tuo computer. Verrà salvato come file ABR, che potrai quindi condividere con chiunque sia online.
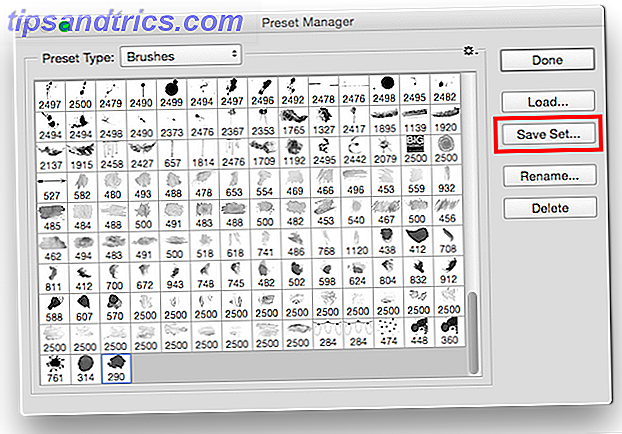
Se preferisci non creare tu stesso i pennelli, ci sono molti ottimi siti che offrono pennelli di Photoshop 6 I migliori siti per scaricare pennelli gratuiti per Photoshop 6 I migliori siti per scaricare pennelli gratuiti per Photoshop Leggi di più e molti di essi offrono download gratuiti di pennelli 4 Altri siti per Free Photoshop Brushes 4 Altri siti gratuiti per pennelli di Photoshop Homegrown Abbiamo già scritto un po 'su Photoshop qui su MakeUseOf e, come sempre, siamo disposti a fornirti il maggior numero di strumenti creativi gratuiti di cui hai bisogno per ottenere il tuo lavoro là fuori. Come ... Leggi di più.
Hai suggerimenti o trucchi per creare pennelli in Photoshop ? Condividili con noi nei commenti.