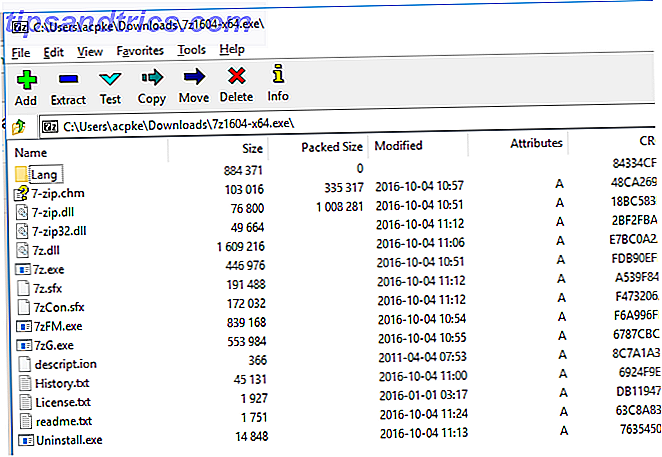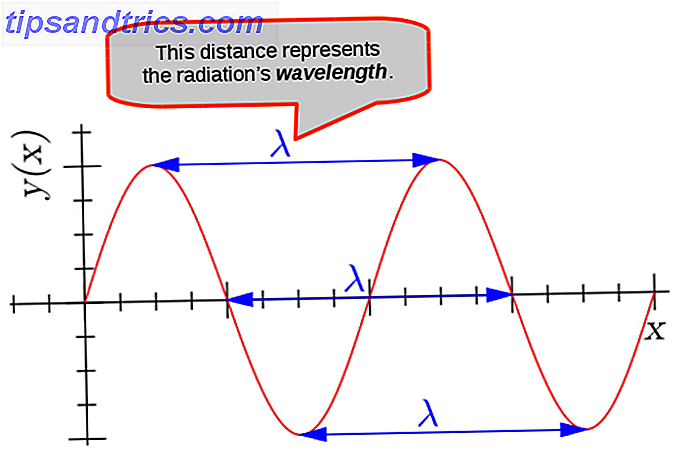Fai clic su un link, aspettandoti di leggere un articolo. Cinque secondi dopo la lettura, ecco un fastidioso video di riproduzione automatica che sveglia la tua intera casa. Una scena familiare per molti.
I video con riproduzione automatica sono diventati standard su molti siti Web. Mentre Chrome ti consente di disattivare le singole schede per un po 'di tempo, devi disattivare automaticamente le nuove schede ogni volta che ne apri una. Ma ora, nell'ultima versione di Chrome, puoi disattivare l'audio di interi siti senza utilizzare un'estensione Come silenziare i siti con video di riproduzione automatica Come silenziare i siti con video di riproduzione automatica Se ti trovi a visitare molte pagine con video di riproduzione automatica intrusivi e desideri semplicemente porre fine ad esso, questi strumenti possono dare una mano. Leggi di più .
Come silenziare interi siti web in Chrome
- Devi utilizzare Chrome 64 o versioni successive per utilizzarlo. Per aggiornare, fai clic sul pulsante Menu a tre punti nell'angolo in alto a destra di Chrome, quindi scegli Aiuto> Informazioni su Google Chrome .
- Se è presente un aggiornamento, attendere il completamento e fare clic su Riavvia per applicarlo.
- Apri un sito Web che presenta video di riproduzione automatica odiosi.
- Fare clic con il pulsante destro del mouse sulla scheda Riproduzione audio e selezionare Disattiva sito .
- D'ora in poi, qualsiasi scheda che apri con quel sito Web verrà disattivata per impostazione predefinita.
- Fare clic con il tasto destro su una scheda e selezionare Riattiva sito per annullare questa modifica.

Ora non devi preoccuparti di rimescolare per chiudere una scheda quando fa saltare l'audio. Tieni presente che questa funzione sostituisce la vecchia funzione della scheda Disattiva audio in Chrome. Tuttavia, se desideri una scorciatoia per silenziare rapidamente una scheda, puoi abilitare una bandiera di Chrome Accelerare Chrome cambiando queste 8 bandiere Aumenta la velocità di Chrome modificando queste 8 bandiere Mentre molte persone sostengono che Chrome è un maiale della memoria, è possibile migliorare notevolmente la velocità del browser modificando alcune "bandiere". Ecco le otto migliori modifiche che puoi fare oggi. Leggi di più per farlo:
- Digita chrome: // flags nella barra degli indirizzi.
- Utilizzare la casella di ricerca per cercare # enable-tab-audio-muting .
- Passa alla voce di controllo dell'interfaccia utente disattivata audio della scheda su Abilitato e utilizza il pulsante nella parte inferiore della pagina per riavviare Chrome.
- Ora, puoi fare clic sulla piccola icona dell'altoparlante su una scheda per disattivare l'audio di quella scheda. Ciò non influirà sulle nuove schede aperte con lo stesso sito Web.
D'ora in poi, non dovrai preoccuparti di rimescolare per chiudere una scheda che inizia a far saltare l'audio. Tieni presente che questa disattivazione automatica non interrompe il video. Se si utilizza una connessione dati limitata Come controllare l'utilizzo di dati e larghezza di banda di Windows 10 Come controllare l'utilizzo di dati e larghezza di banda in Windows 10 Windows 10 sta consumando troppa larghezza di banda? Ti mostreremo come ridurre diagnosi, aggiornamenti, riquadri live e qualsiasi altra cosa che distrugge i tuoi dati. Leggi di più, potresti voler mettere in pausa anche loro, per salvare i dati.
Odiate i video di riproduzione automatica? Quali siti web disattiverai con questa funzione? Raccontaci nei commenti!