
Lo strumento di selezione di Photoshop è piuttosto robusto e presenta alcune solide funzioni AI che possono aiutarti a effettuare selezioni intelligenti, ad esempio selezionando solo il soggetto di un'immagine o un'area specifica di una foto.
Puoi anche utilizzare lo strumento Selezione Photoshop per selezionare tutti i pixel di un colore specifico nell'immagine, semplificando le modifiche.
Come selezionare tutti gli stessi colori in Photoshop
Con l'immagine aperta, nel menu fai clic su Seleziona > Intervallo colori .
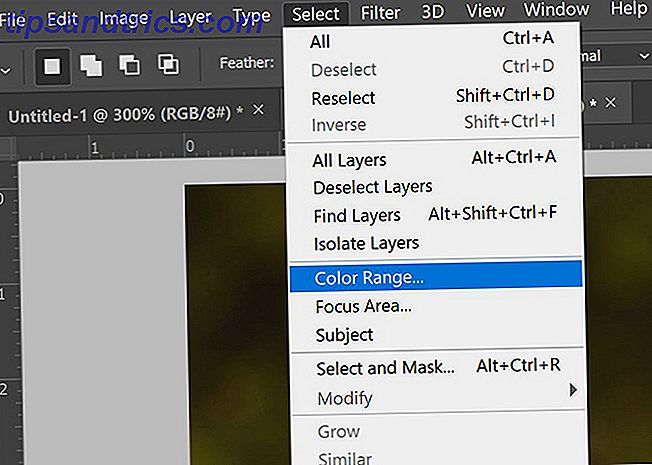
Nel pannello che si apre, hai due modi per selezionare i colori. È possibile utilizzare lo strumento Eyedropper per selezionare un solo colore. Ciò significa che puoi fare clic una volta ovunque nell'immagine e Photoshop selezionerà automaticamente tutti i colori identici in quel pixel esatto.
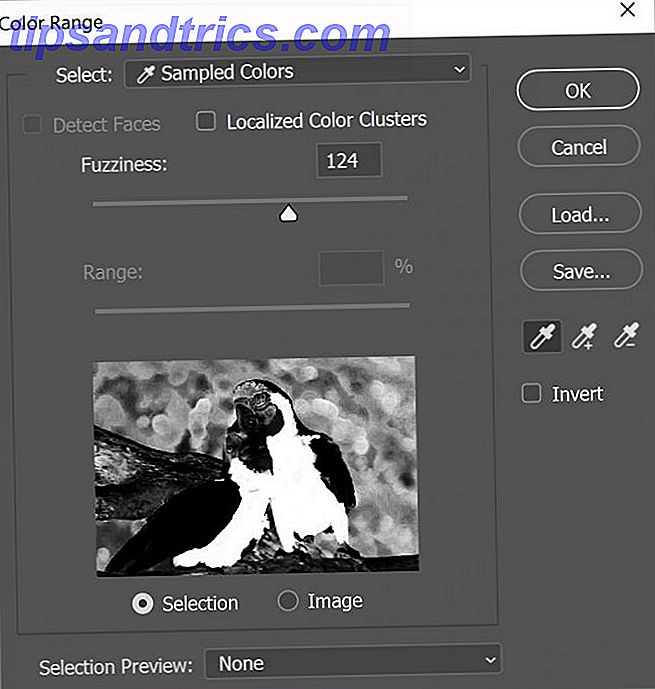
Se vuoi un po 'più sfumatura, fai clic sullo strumento Eyedropper con accanto un simbolo più. Questo ti permetterà di effettuare selezioni multiple. Ciò significa che è possibile selezionare, ad esempio, tutte le sfumature del giallo in un'immagine. O se vuoi, puoi selezionare più di un colore.
Se trovi che è stato incluso un colore o una sfumatura che non vuoi selezionare, fai clic sullo strumento Contagocce con il simbolo meno accanto ad esso e fai clic su ciò che desideri rimuovere dalla selezione.
È possibile affinare la selezione trascinando il cursore sotto Fuzziness . Più a sinistra è posizionato il cursore, più specifica sarà la tua selezione. Più a destra, Photoshop consentirà l'aggiunta di altri colori simili nella selezione.
Come vedere cosa hai selezionato
Nella finestra di dialogo Intervallo colori, hai alcune opzioni su come visualizzare l'immagine. Nella finestra di dialogo stessa, Selezionata mostrerà una miniatura in bianco e nero polarizzata.
Tutto ciò che selezioni apparirà in bianco, mentre il resto dell'immagine sarà nero. Se selezioni Immagine, vedrai semplicemente una versione in miniatura della tua foto o del tuo disegno, che non è di grande aiuto quando si utilizza lo strumento.
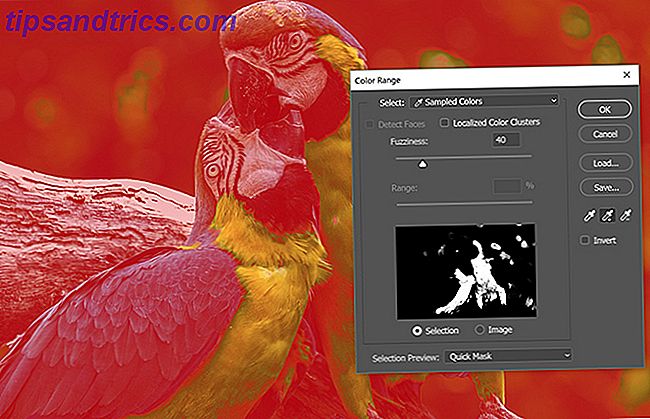
Puoi anche visualizzare un'anteprima della selezione nella tua immagine reale che può essere molto utile con un'immagine particolarmente dettagliata. Scegli quattro opzioni dal menu a discesa Anteprima selezione :
- Scala di grigi: sembra uguale alla miniatura nella finestra di dialogo.
- Black Matte: l'intera immagine è annerita, ad eccezione della selezione, che appare nel suo colore originale.
- Bianco opaco: l'intera immagine è bianca, ad eccezione della selezione, che appare nel suo colore originale.
- Maschera veloce: l'immagine ha una maschera rossa di Photoshop che la copre ad eccezione della selezione, che appare nel suo colore originale.
Come modificare la selezione del colore Ulteriori
Una volta che hai effettuato la selezione e puoi vedere le "formiche in marcia" che rappresentano la tua selezione, puoi cambiare il colore in vari modi, la maggior parte dei quali si trova nel menu in Immagine > Regolazioni . Alcuni esempi da considerare includono:
- Per un cambiamento continuo, puoi modificare le tonalità dell'immagine selezionando Immagine > Regolazioni > Bilanciamento colore .
- È possibile modificare la selezione in bianco e nero selezionando Immagine > Regolazioni > Bianco e nero .
- Puoi cambiare tonalità e saturazione selezionando Immagine > Regolazioni > Tonalità / Saturazione .
- È possibile modificare la luminosità o il contrasto della selezione selezionando Immagine > Regolazioni > Luminosità / Contrasto .
Questo non è affatto un elenco completo di tutti gli strumenti di regolazione che è possibile utilizzare per apportare modifiche all'immagine, ma piuttosto solo una selezione di alcuni strumenti che rendono semplice apportare modifiche senza interruzioni che sono utili quando si eseguono attività come cambiare occhio o il colore dei capelli, o selezioni schiarenti nell'immagine.
In questo esempio, la metà sinistra dell'immagine è stata illuminata e il bilanciamento del colore è stato modificato. La metà destra dell'immagine rimane la stessa:

Se stai cercando altri modi per effettuare selezioni precise in Photoshop, lo strumento Migliora bordo Come utilizzare lo strumento Affina bordo di Photoshop per selezioni perfette Come utilizzare lo strumento Affina bordo di Photoshop per selezioni perfette Se vuoi effettuare selezioni perfette in Photoshop, il Lo strumento Affina bordo è tuo amico. Ti mostreremo esattamente come utilizzare lo strumento Migliora bordo di Photoshop. Leggi altro è una grande opzione per semplificare il processo di creazione di selezioni complesse.
Immagine di credito: Yaruta / Depositphotos



