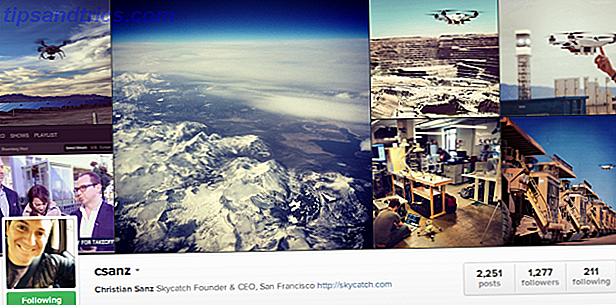È necessario unire più dataset in un foglio di calcolo? Ecco come.
A volte i dati di Excel necessari sono suddivisi su più fogli o anche su più file. Può essere significativamente più comodo avere tutte queste informazioni inserite nello stesso documento.
In un pizzico, è possibile copiare e incollare le varie celle che sono richieste, inserendole tutte nello stesso foglio. Tuttavia, a seconda della quantità di dati con cui stai lavorando, questo potrebbe richiedere molto tempo e molti sforzi.
Invece, considera alcuni dei modi più intelligenti per svolgere lo stesso compito. Questi tre metodi potrebbero consentire solo di saltare alcune delle 10 scorciatoie da tastiera essenziali di Excel per la navigazione dei fogli di lavoro 10 Tasti di scelta rapida essenziali di Excel per la navigazione dei fogli di lavoro Se si utilizza Excel, le scorciatoie da tastiera possono creare o distruggere la produttività. Ecco 10 elementi essenziali che dovresti sapere. Leggi di più quando si tratta di unire fogli o file in Excel.
Come unire fogli Excel
Excel semplifica la combinazione di più di un foglio in una nuova cartella di lavoro.
- Apri i fogli che vuoi unire.
- Fai clic su Home > Formato > Sposta o Copia foglio .
- Usa il menu a tendina per selezionare (nuovo libro) .
- Clicca OK .
Fusione di fogli in un'unica cartella di lavoro
Il modo più semplice per unire i fogli in Excel è utilizzare il comando Sposta o Copia foglio . Questo metodo ha i suoi limiti, ma è veloce e diretto.
Innanzitutto, apri i fogli che vuoi unire nella stessa cartella di lavoro. Utilizza il menu a discesa Formato nella scheda Home, quindi seleziona Sposta o Copia foglio .
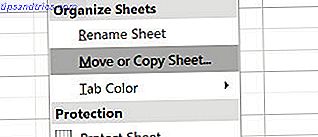
Dovresti vedere questi controlli:

Utilizza il menu a discesa per selezionare (nuovo libro) . Questo sarà il foglio di calcolo principale Come dividere un foglio di calcolo CSV Excel in file separati Come dividere un foglio di calcolo CSV Excel in file separati Uno dei difetti di Microsoft Excel è la dimensione limitata di un foglio di calcolo. Se hai bisogno di rendere il tuo file Excel più piccolo o dividere un file CSV di grandi dimensioni, continua a leggere! Leggi di più dove inviamo tutti i nostri fogli individuali. È possibile utilizzare la scheda Prima del foglio: per specificare l'ordine in cui si trovano i fogli.
Ripeti questa procedura con il resto dei fogli che vuoi unire. Quindi, salva il tuo nuovo documento principale.
Unione di dati nello stesso foglio
A volte, potresti voler prendere più di un set di dati e presentarlo come un singolo foglio. Questo è abbastanza facile da eseguire in Excel, a patto che ci si impegni a garantire che i dati siano formattati correttamente in anticipo.

Ecco i dati che userò. Ci sono due cose che sono molto importanti se questo processo deve funzionare correttamente; i fogli che si stanno consolidando devono utilizzare esattamente lo stesso layout Utilizzare le viste personalizzate in Excel per salvare layout specifici del foglio di lavoro Utilizzare le viste personalizzate in Excel per salvare i layout specifici del foglio di lavoro L'impostazione personalizzata di Excel consente di visualizzare facilmente informazioni specifiche su un foglio di calcolo affollato o per creare diversi layout per i tuoi dati. Leggi altro, con le stesse intestazioni e tipi di dati, e non possono esserci righe o colonne vuote.
Quando hai disposto i tuoi dati su quelle specifiche, crea un nuovo foglio di lavoro. È possibile eseguire la procedura di consolidamento in un foglio in cui sono già presenti dati, ma è più facile non farlo.
In questo nuovo foglio, vai alla scheda Dati e fai clic su Consolida .

Seleziona Somma dal menu a discesa e quindi utilizza il pulsante nel campo Riferimenti per accedere al foglio di calcolo in modo da poter selezionare i dati necessari.

Fai questo per tutti i set di dati che vuoi unire. È anche possibile disegnare da altre cartelle di lavoro utilizzando il pulsante Sfoglia, altrimenti noto come Seleziona nella versione Mac di Excel.

Spunta la casella intitolata Crea collegamenti ai dati di origine se hai intenzione di continuare ad aggiornare i dati in altri fogli e desideri che questo foglio rispecchi quello. È inoltre possibile selezionare le etichette da trasportare con le caselle di spunta sopra indicate. Ho scelto di spuntare entrambe le caselle perché volevo entrambe le serie di etichette.
Infine, fai clic su OK .

Dovresti finire con qualcosa come lo screenshot qui sopra. Sfortunatamente, questo processo non è adatto se vuoi unire celle con testo in esse - funziona solo con dati numerici. In tale situazione, è necessario utilizzare VBA. Esercitazione di programmazione VBA per principianti Excel. Esercitazione di programmazione VBA per principianti VBA è uno strumento di alimentazione di Microsoft Office. Puoi usarlo per automatizzare le attività con macro, impostare trigger e molto altro. Ti presenteremo alla programmazione di base visiva di Excel con un semplice progetto. Leggi di più .
Combinazione di cartelle di lavoro con VBA
Se vuoi combinare fogli di diverse cartelle di lavoro in un attimo, il modo migliore è scrivere una semplice macro VBA 5 Risorse per macro di Excel per automatizzare i fogli di calcolo 5 Risorse per macro di Excel per automatizzare i fogli di calcolo Ricerca di macro di Excel? Ecco cinque siti che hanno ottenuto ciò che stai cercando. Leggi di più . Questo sarà particolarmente utile se si esegue questa attività su base regolare.
Innanzitutto, assicurati che tutte le cartelle di lavoro che desideri combinare si trovino nella stessa cartella sul tuo computer. Quindi, crea un nuovo foglio di calcolo di Excel che li riunirà tutti.
Vai alla scheda Sviluppatore e fai clic su Visual Basic .

Fare clic su Inserisci> Modulo e copiare e incollare il seguente codice, tratto da una guida di ExtendOffice:
Sub GetSheets() Path = "C:\Users\Brad\MakeUseOf\MergingSheets\" Filename = Dir(Path & "*.xls") Do While Filename "" Workbooks.Open Filename:=Path & Filename, ReadOnly:=True For Each Sheet In ActiveWorkbook.Sheets Sheet.Copy After:=ThisWorkbook.Sheets(1) Next Sheet Workbooks(Filename).Close Filename = Dir() Loop End Sub Assicurati di cambiare il percorso in cui sono memorizzati i file sul tuo computer.
Quindi, salvare la cartella di lavoro come file XLSM in modo che le macro siano abilitate Come creare una barra degli strumenti personalizzata di Excel delle macro VBA Come creare una barra degli strumenti Excel personalizzata di macro VBA Pronto per aumentare la produttività di Microsoft Excel? Una barra degli strumenti personalizzata può fare proprio questo. Ti mostreremo come mettere tutte le macro di Excel a portata di mano. Leggi di più . Quindi eseguire la macro e si dovrebbe trovare che si dispone di una singola cartella di lavoro che contiene tutti i fogli da tutti i file nella cartella.
Guarda prima di saltare
L'unione di fogli e file in Excel è piuttosto complicata e disordinata. Questo fatto dovrebbe illuminare una delle lezioni più importanti su Microsoft Excel: è sempre bene pianificare in anticipo.
L'unione di diversi set di dati dopo il fatto causa sempre alcuni grattacapi, soprattutto se si lavora con fogli di lavoro di grandi dimensioni che sono stati utilizzati per un lungo periodo di tempo. Ogni volta che inizi a lavorare con una nuova cartella di lavoro 5 Impostazioni documento di Excel che non devi mai dimenticare per controllare 5 impostazioni documento di Excel che non devi mai dimenticare Quando selezioni un modello di Excel o condividi un foglio di calcolo, potrebbe contenere impostazioni personalizzate che non vuoi qualcuno da vedere Controllare sempre queste impostazioni. Per saperne di più, è meglio considerare tutte le possibilità di ciò che il file sarà necessario per ulteriori informazioni.
Excel è ottimo per creare documenti che possono essere consultati e utilizzati per un lungo periodo di tempo, ma le decisioni prese in anticipo potrebbero causare problemi in seguito.
Hai un consiglio per unire diversi set di dati? O stai cercando assistenza con i metodi in questa guida? In ogni caso, perché non partecipare alla conversazione nella sezione commenti qui sotto?

![Ottieni più Mi piace sulle tue foto di Facebook usando la scienza [Consigli settimanali di Facebook]](https://www.tipsandtrics.com/img/social-media/407/get-more-likes-your-facebook-photos-using-science.png)