
Se utilizzi Windows 8, Chrome è facilmente il browser migliore che puoi utilizzare Browser Wars: Firefox vs Chrome vs Opera, The Definitive Benchmark Browser Wars: Firefox vs Chrome vs Opera, The Benchmark definitivo Se solo potessi scegli un browser, quale sarebbe? Qual è il migliore: Firefox, Chrome o Opera? Ti mostreremo. Leggi altro - quindi cosa succede quando si verificano problemi durante l'installazione?
Installare Chrome su Windows 8 non è così semplice come potresti pensare. Esaminiamo alcune delle opzioni disponibili e i problemi che potresti incontrare durante il tentativo di installarlo.
32 bit o 64 bit?
Per prima cosa, devi sapere se stai usando Windows 8 a 32 o 64 bit. Ci sono alcuni modi in cui puoi sapere se stai usando Windows a 64 bit. 4 semplici modi per sapere se sei su un Versione a 64 bit di Windows 4 Semplici modi per sapere se ci si trova su una versione a 64 bit di Windows Si sta utilizzando un processore che supporta un sistema operativo a 64 bit e si sta eseguendo un sistema operativo a 64 bit? L'utente medio con PC spento probabilmente non conosce le risposte a queste domande, anche se dovrebbero ... Leggi di più, ma qui è il modo più semplice e veloce.
Premere il tasto Windows; questo ti porterà alla schermata iniziale. Quindi, digita semplicemente "Informazioni PC". Sulla destra apparirà una barra di ricerca, e dovresti fare clic su Informazioni PC. Qui, sotto Tipo di sistema, dovrebbe dirti se hai Windows a 64-bit o 32-bit.
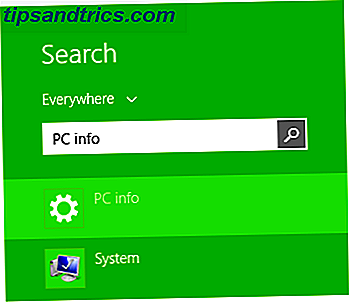
Per impostazione predefinita, quando visiti la pagina di download di Chrome, offrirà la versione a 32 bit di Chrome. Questo perché la versione a 32 bit verrà eseguita su computer a 64 bit (l'inverso, tuttavia, non è vero - Chrome a 64 bit non verrà eseguito su Windows a 32 bit).
Pertanto, se disponi di un sistema a 32 bit, fai semplicemente clic sul pulsante Download in questa pagina Web e il download del file .exe inizierà dopo aver accettato i termini e le condizioni di Google e scegli se desideri che sia come browser predefinito o meno.

Quelli con un sistema a 64 bit vorranno visitare questa pagina di download di Chrome, che è specifica per Windows a 64 bit. Una volta completato il download, esegui il file .exe come faresti normalmente e, presto, hai Windows a 64 bit che può sfruttare appieno tutti i vantaggi del tuo sistema.
Utenti a 64 bit: è ora di aggiornare!
La versione a 64 bit di Chrome è in realtà relativamente nuova, quindi se hai un computer a 64 bit per un po 'di tempo e hai scaricato Chrome settimane, mesi o anni fa, attualmente stai eseguendo la versione a 32 bit di Chrome.
Puoi verificarlo facendo clic sul pulsante delle impostazioni in alto a destra nel browser e scegliendo Informazioni su Google Chrome. Qui, ti dirà se stai utilizzando Chrome a 32 o 64 bit.

Se stai utilizzando Chrome a 32 bit, non preoccuparti; la transizione è senza soluzione di continuità. Basta scaricare Chrome a 64 bit come descritto sopra ed eseguire il programma di installazione. Al termine dell'installazione, chiudere completamente Chrome. Ciò significa uscire da tutte le finestre e persino trovare l'icona di Chrome nella barra delle applicazioni (l'area in basso a destra del desktop), fare clic con il pulsante destro del mouse e selezionare Esci.

Quindi riapri Chrome. Puoi tornare alla schermata Informazioni su Google Chrome per verificare che ora stai utilizzando Chrome a 64 bit. Tutti i tuoi segnalibri e le informazioni sincronizzate dovrebbero rimanere esattamente com'era e puoi persino aprire le ultime schede che stavi utilizzando andando in Impostazioni> Schede recenti .
Stabile o Canarino?
Esistono in realtà diverse versioni di Chrome che puoi scaricare oltre a ciò che è visibile nella pagina di download principale. Queste altre versioni sono disponibili in "canali di rilascio" separati, il che significa che è necessario un altro collegamento per raggiungerli. A parte la build stabile di default che abbiamo già discusso, puoi anche scegliere tra Chrome Beta (32 bit o 64 bit) e Chrome Canary (32 bit o 64 bit).
Chrome Beta di solito vede aggiornamenti importanti un mese prima della build stabile ed è relativamente a basso rischio da usare. Sì, potresti incontrare problemi qua e là, ma per la maggior parte dovrebbe essere quasi stabile. Se scarichi Chrome Beta, sostituisce il tuo Chrome stabile standard, quindi lo usi a tuo rischio.
Chrome Canary, d'altra parte, è molto più rischioso rispetto alla Beta. Canary è per le persone sanguinanti che vogliono le ultime e le più grandi sono disposte a sacrificare la stabilità. Fortunatamente, Canary funziona come un'app separata da Chrome stabile, quindi puoi avere entrambi la possibilità di correre fianco a fianco. In questo modo, se un bug grave rende inutilizzabile Canary, hai Chrome stabile come backup.
Windows Smartscreen non può essere raggiunto
Se, durante l'installazione della versione scelta di Chrome, ottieni una grande barra verde sullo schermo che dice "Windows Smartscreen non può essere raggiunto" e non ti permetterà di eseguire il programma di installazione, c'è una semplice soluzione.

Windows Smartscreen è una delle tante fantastiche funzionalità di Windows 8 Le 5 fantastiche funzionalità nascoste in Windows 8 Le 5 principali funzioni nascoste in Windows 8 È molto quadrato, Windows 8, non credi? Quelle tessere hanno linee così definite - bordi su cui potresti quasi tagliarti - e le impressioni dell'intera esperienza utente sembrano cambiare da persona ... Leggi altro, ed è pensato per proteggerti dai virus. Quando è connesso a Internet, Smartscreen esegue la scansione di tutti i file eseguibili (come l'exe che installa Chrome) e li confronta con un elenco di malware noti. Questa è un'eccellente difesa se hai accidentalmente scaricato malware e ha provato a installarsi da solo, ma Chrome non è ovviamente malware.
Per far funzionare Smartscreen, il primo passo dovrebbe essere quello di correggere la tua connessione Internet. Questo messaggio di errore appare più spesso a causa della mancanza di connessione a Internet. Se questo è fuori discussione, però, puoi semplicemente selezionare l'opzione "Esegui comunque" per installare Chrome senza eseguirne prima la scansione, poiché sai che Chrome non danneggerà il tuo computer. Tuttavia, dovresti essere più cauto in futuro quando scegli quali file ti fidi abbastanza da bypassare Smartscreen.
Se ritieni di non volere davvero che Smartscreen sprechi il tuo tempo controllando tutti i tuoi file eseguibili, puoi disabilitarlo. Premi il tasto Windows per tornare alla schermata iniziale, digita "Centro operativo", quindi seleziona Centro operativo dall'elenco a sinistra. Centro operativo si aprirà sul desktop e sul lato sinistro di esso è possibile selezionare "Modifica impostazioni di Windows Smartscreen".

Da lì, puoi selezionare la casella per disabilitarla, sebbene ciò non sia raccomandato.

Problemi con la tua connessione Internet?
Il programma di installazione di Chrome richiede l'installazione corretta di Internet, ma non tutti dispongono di una connessione Internet coerente e abbastanza potente perché funzioni correttamente. In questo caso, vai avanti e scarica il programma di installazione di Chrome offline.
Una volta installato, però, dovresti davvero mantenere l'aggiornamento di Chrome in background per migliorare la sicurezza e le prestazioni. Se impedisci a Chrome di farlo, dovresti rivedere la pagina di installazione di Chrome offline di tanto in tanto per installare la versione più recente di Chrome per assicurarti che il tuo browser rimanga sicuro e veloce.
Errori comuni
Se l'installazione di Chrome non riesce, dovrebbe darti un numero di errore per il motivo del fallimento. Ricorda quel numero e puoi cercarlo sul sito web di Google per le istruzioni specifiche su come risolverlo.
Modalità Desktop o Windows 8?
Una volta aperto Chrome, dovrebbe essere aperto sul desktop. Va bene per la maggior parte delle persone, dal momento che probabilmente trascorri la maggior parte del tuo tempo lì da qualche parte. Ma esiste un modo alternativo di eseguire Chrome sul tuo computer con Windows 8, e potrebbe piacerti anche di più.
Si chiama Windows 8 Mode e riproduce fedelmente l'aspetto di Chrome OS, il sistema operativo che si trova su tutti i Chromebook in cerca di un nuovo laptop? Prendi invece un Chromebook! Alla ricerca di un nuovo computer portatile? Prendi invece un Chromebook! Leggi di più .
Per provare questa modalità, fai semplicemente clic sul pulsante delle impostazioni in alto a destra di Chrome (sono tre linee orizzontali impilate l'una sull'altra) e seleziona "Riavvia Chrome in modalità Windows 8". Chiuderà tutte le schede e le finestre e le riaprirà nella nuova modalità, quindi assicurati di salvare qualsiasi cosa stavi lavorando nel tuo browser prima di farlo.

In alto, puoi vedere Chrome in esecuzione nella normale modalità desktop e, sotto, puoi vedere che aspetto ha la modalità Windows 8. Si ottiene uno sfondo grigio con una barra simile a una barra delle applicazioni che corre lungo il fondo in cui è possibile inserire collegamenti a pagine Web e app Chrome diverse. Simile a Windows 8, l'ora si trova in basso a destra.
Puoi ridimensionare e spostare le finestre di Chrome all'interno di questo ambiente, ma Windows 8 considererà il tutto come un'unica "app di Chrome". Cioè, la funzione multitasking Che cosa dovresti sapere sul multitasking in Windows 8 Che cosa dovresti sapere sul multitasking in Windows 8 Windows 8 presenta due tipi di multitasking di applicazioni in primo piano. Il primo è il tradizionale cambio di applicazioni desktop, mentre il secondo è un multitasking a schermo intero limitato disponibile solo nelle applicazioni Modern lanciate tramite Start ... Leggi altro (quando scorri da sinistra o muovi il mouse in alto a sinistra o in basso a destra) tratterà l'intero ambiente Chrome come un'app moderna 5 App di Windows 8 fantastiche che ti faranno amare Modern UI 5 App di Windows 8 fantastiche che ti faranno amare UI moderna Sia che tu sia limitato all'interfaccia utente moderna o che stia semplicemente contemplando la sua utilità generale, hai bisogno di app davvero buone per aiutarti a trarne vantaggio. Il negozio di Windows 8 è cresciuto a passi da gigante, ... Per saperne di più.

Se non ti piace, puoi tornare alla normale modalità desktop tornando alle impostazioni e scegliendo "Riavvia Chrome sul desktop".
Icone Start Screen And Taskbar
Con Chrome installato, l'icona verrà visualizzata nell'elenco delle app. È possibile visualizzare questo elenco premendo il tasto Windows per accedere alla schermata iniziale e quindi scorrere verso l'alto (su un touchscreen) o facendo clic sulla freccia giù in basso a sinistra (su un non-touchscreen).

Trova Chrome elencati qui sotto Google Chrome. È quindi possibile fare clic destro su di esso per decidere se si desidera collegarlo alla schermata iniziale o barra delle applicazioni. A seconda di quanto usi la schermata di avvio, potresti o non vorresti che fosse bloccata lì, anche se è meglio tenerla bloccata lì se stai utilizzando la modalità Windows 8 per Chrome.

Se si preferisce rimanere nell'ambiente desktop, è possibile collegarlo alla barra delle applicazioni per tenerlo bloccato sulla barra che corre lungo la parte inferiore del desktop.
Master le scorciatoie da tastiera
Google mantiene un elenco di tutte le scorciatoie da tastiera per Chrome su Windows elencate sul loro sito Web e sono incredibilmente utili per aumentare la velocità con cui è possibile utilizzare il browser. Mantieni una lista dei più utili per te stesso e lavora a memorizzarli - non te ne pentirai.
Touch screen? Abilita pizzico per lo zoom
Se il tuo dispositivo ha un touchscreen, pizzicare per eseguire lo zoom sarà una funzione inestimabile. Se non funziona quando avvii Chrome, puoi attivarlo passando a chrome: // flags / # enable-pinch nella barra degli indirizzi e seleziona Abilitato dal menu a discesa per "Abilita scala pizzico".
Se mai ti dà problemi, puoi sempre tornare indietro e disabilitarlo.
Come disinstallare
Passare a un altro browser e non desidera più Chrome? La disinstallazione è facile. Premere il tasto Windows per tornare alla schermata iniziale e digitare "Disinstalla un programma". Seleziona "Disinstalla un programma" dalla barra di ricerca che appare sul lato.

Si aprirà una finestra sul desktop con un elenco di tutte le applicazioni desktop installate. Trova Chrome, selezionalo e fai clic su Disinstalla.
Altri suggerimenti per Chrome su Windows 8?
Spero che a questo punto Chrome abbia configurato tutto e funzioni perfettamente sul tuo dispositivo Windows 8. Conosci qualche altro consiglio utile?



