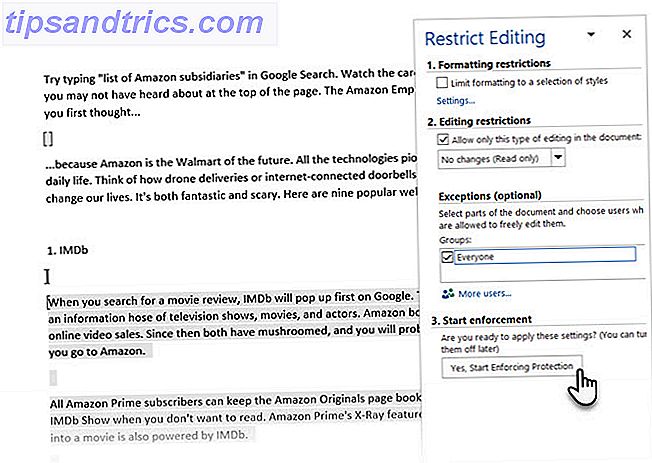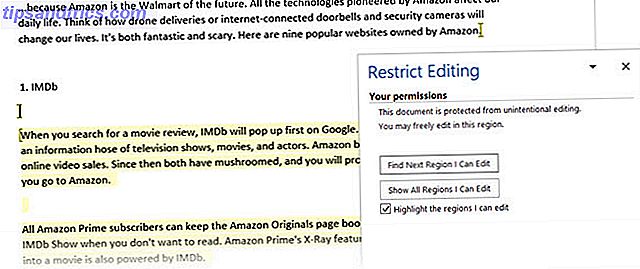Quando non vuoi lavorare da solo, Microsoft Word 2016 semplifica la collaborazione Come semplificare la collaborazione con la funzione di cronologia di Office 2016 Come facilitare la collaborazione con la funzionalità di cronologia di Office 2016 È necessario lavorare su un documento con i colleghi? Tracciare i cambiamenti era noioso. Con la funzione Cronologia di Office 2016, disponibile per gli utenti di OneDrive for Business e SharePoint, la gestione delle versioni dei documenti diventa un gioco da ragazzi. Leggi di più . Anche allora, potresti non voler permettere a nessuno di apportare modifiche al documento. È possibile abilitare la protezione in parola e condividerli come documenti di sola lettura o aprirli solo ai commenti.
Quindi, esiste un terzo tipo di protezione in cui è possibile consentire le modifiche solo a determinate parti del documento .
Come apportare modifiche in un documento di Word con restrizioni
Qui, si attiva la protezione ma si contrassegnano anche le aree del documento che possono essere modificate dal proprio collaboratore.
- Vai alla barra multifunzione> Rivedi> Proteggi gruppo> Limita modifica .
- In Modifica limitazioni, seleziona la casella di controllo Consenti solo questo tipo di modifica nel documento .
- Seleziona Nessuna modifica (sola lettura) dal menu a discesa.
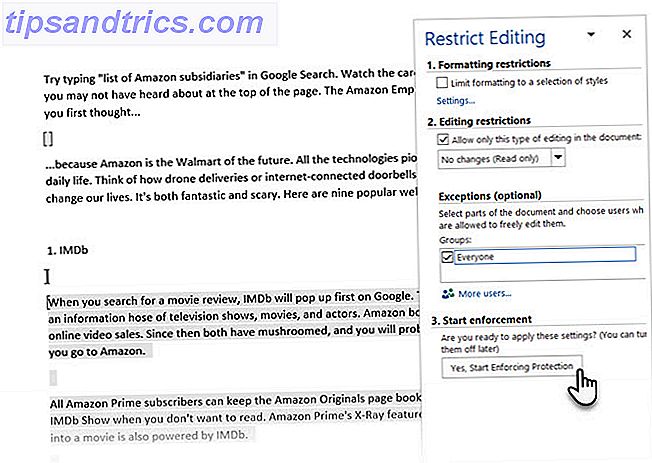
- Ora, vuoi proteggere il documento, ma permetti anche che alcune parti di esso siano modificabili dal tuo team. Seleziona la parte del documento in cui desideri consentire le modifiche. È possibile selezionare diverse parti del documento contemporaneamente. Innanzitutto, seleziona la parte che desideri, quindi tieni premuto CTRL e seleziona più parti.
- L'impostazione Eccezioni ti aiuta a scegliere tra chiunque apra il documento o utenti specifici per modificare la parte che hai selezionato. Quindi, seleziona la casella di controllo per Tutti o fai clic su Altri utenti e digita i nomi utente o gli ID email di membri specifici del team.
- Vai a Start enforcement e fai clic sul pulsante per Sì, Avvia Enforcing Protection .
- La finestra di dialogo Avvia Enforcing Protection viene visualizzata con un'opzione per impostare una password. Gli utenti che conoscono la password possono rimuovere la password e lavorare sull'intero documento. In caso contrario, possono modificare solo le parti selezionate che sono aperte a loro.
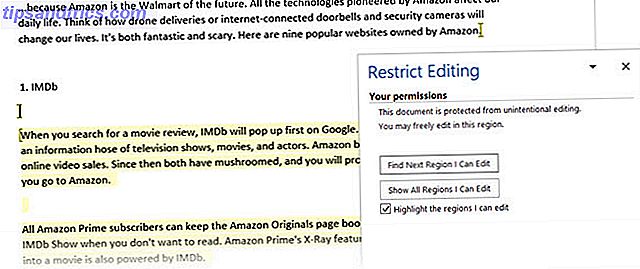
Questo diventa un documento limitato. Quando qualcuno riceve il file Word, può apportare modifiche a una parte specifica del documento se ha il permesso di farlo. Il riquadro attività Limita modifica dispone di pulsanti di navigazione per spostarsi nelle aree del documento per cui sono autorizzati a modificare.
Immagine di credito: dennizn / Depositphotos