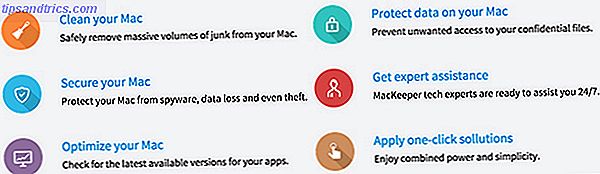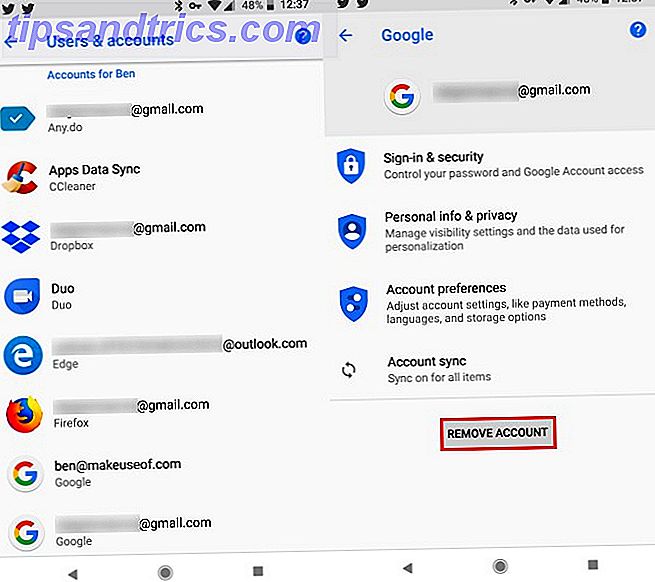Avrai sempre bisogno di un calendario. Ti mostriamo come creare il tuo modello personalizzato gratuitamente con Microsoft Excel Come creare rapidamente un modello Excel personalizzato per risparmiare tempo Come creare rapidamente un modello Excel personalizzato per risparmiare tempo I modelli di Excel sono universalmente utili: possono aiutarti a mantenere le tue finanze in ordine, gestisci un progetto e organizza la tua vita. Ti mostriamo come creare il tuo modello personalizzato. Leggi di più .
Microsoft Excel rende molte operazioni di formattazione uniche facili da automatizzare. È possibile utilizzare Excel per gestire il budget e le finanze 10 Modelli di fogli di calcolo utili per aiutare a gestire le finanze 10 Modelli di foglio di calcolo utili per aiutare a gestire le proprie finanze Non sarebbe bello se sapeste dove sono stati i vostri soldi, in ogni momento? Ulteriori informazioni oppure è possibile creare un piano di lavoro con aggiornamento automatico Suggerimenti e modelli per la creazione di una pianificazione di lavoro in Excel Suggerimenti e modelli per la creazione di una pianificazione di lavoro in Excel La creazione di una pianificazione di lavoro non è semplice. Excel può aiutarti a soddisfare le ore di tutti, a soddisfare i minimi e a mantenere la tua squadra felice. Ti mostriamo come fornirti fantastici modelli. Leggi di più . Qualunque sia il tipo di foglio di calcolo che crei, tieni sempre presente questi suggerimenti di stampa Excel Suggerimenti di stampa Excel: 7 passaggi per una stampa perfetta Suggerimenti di stampa Excel: 7 passaggi per una stampa perfetta Problemi di stampa da Excel? Segui questa guida e i tuoi fogli di lavoro saranno sulla pagina in pochissimo tempo. Leggi di più .
Ecco, ti sto mostrando di creare un modello di calendario in Excel.
Crea un modello di calendario in Excel: un tutorial passo-passo
Il seguente foglio del calendario è un modello Excel Un modello Excel per ogni occasione Un modello Excel per ogni occasione Salta la curva di apprendimento ripida e ordina la tua vita con la potenza dei modelli Excel. Abbiamo compilato una selezione di modelli di aggiornamento automatico per tenere traccia dei budget, gestire progetti e altro ancora. Ulteriori informazioni che è possibile aprire e stampare ogni mese.
Hai la possibilità di tenerlo in bianco e si aggiornerà automaticamente al mese corretto: tutto quello che devi fare è stampare e compilare i giorni. Oppure, puoi utilizzare le ultime tecniche descritte alla fine di questo articolo per compilare il foglio con i giorni precedenti la stampa. Richiede un piccolo lavoro in più, ma sembra molto bello.
Passo 1: crea l'intestazione e il titolo
La prima cosa che devi fare è creare l'intestazione della settimana e il titolo del mese. Questo passaggio mostrerà la funzione di unione e adattamento e come impostare la larghezza di più colonne contemporaneamente.
Nei giorni feriali
Innanzitutto, digita i giorni della settimana in alto nella parte superiore, ma lascia una riga vuota per il titolo. Si noti che è anche possibile utilizzare la funzione Auto Fill di Excel Come utilizzare il riempimento Flash di Excel e il riempimento automatico per automatizzare l'inserimento di dati Come utilizzare il riempimento Flash di Excel e il riempimento automatico per automatizzare l'inserimento dei dati Quando si creano regolarmente fogli di calcolo Excel e si popolano con dati, si ha per conoscere Auto Fill e Flash Fill. Lascia che ti mostriamo cosa fanno queste funzioni e come possono aiutarti. Leggi altro per compilare i giorni della settimana per te. Basta digitare lunedì, quindi trascinare la cella dall'angolo in basso a destra tra le celle alla sua destra.
Formatta il testo attorno a 12 punti e grassetto. Noterai che alcuni giorni della settimana si estendono oltre il limite della colonna.
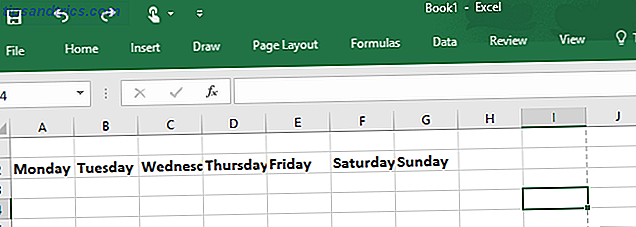
Per risolvere questo problema, è sufficiente evidenziare i giorni della settimana che hai digitato, andare alla scheda Home e in Celle selezionare Formato> Larghezza colonne ... e impostare la larghezza per circa 15 a 20.

Mese
Ora che hai l'intestazione del giorno della settimana ben formattata, è il momento di aggiungere il mese corrente nella parte superiore del tuo foglio di calendario. Mentre potresti semplicemente digitare manualmente il mese nella parte superiore del foglio, questo non sarebbe molto efficiente, poiché dovresti cambiarlo ogni volta che volevi stampare un nuovo foglio di calendario. Ha più senso creare un modello di calendario Excel che sappia quale mese sia e cambia il titolo del mese per te.

Lo fai scegliendo una cella sopra i giorni della settimana e digitando la formula " = TODAY () ", che indica a Excel che vuoi la data odierna in quel campo. Dopo averlo fatto, noterai che non assomiglia al mese ed è formattato in modo errato.
Innanzitutto, formatta il titolo con un carattere compreso tra 20 e 22 e grassetto. Quindi, vai in Home> Formato> Formato celle ..., seleziona Data e scegli il formato che desideri per il titolo del mese.

Una volta che il titolo è stato formattato correttamente, noterai che non è centrato correttamente ed esiste solo all'interno di una cella nella parte superiore del foglio di calcolo. In altre parole, sembra strano.
Per risolvere questo problema, evidenzia tutte le celle sopra l'intestazione del giorno della settimana (compresa quella in cui viene visualizzato il mese) e fai clic sul pulsante Unisci e centra.

Facendo clic su Unisci e Centro tutte le celle evidenziate si trasformano in una cella collettiva, quindi centra il titolo nel centro dell'area evidenziata. Ora hai un intestazione del calendario ben formattata e automatizzata.
Passaggio 2: crea i giorni del calendario
Il prossimo passo per rendere il tuo modello di calendario in Excel è quello di utilizzare ancora una volta la funzione Merge & Center, ma questa volta unirai alcune celle vuote per creare una cella più grande che rappresenta un singolo giorno. Questo passaggio ti consente di creare il corpo del modello di calendario, ma è anche il passaggio più semplice.
Campo giorno singolo
Innanzitutto, evidenzia 5 o 6 celle e fai clic sul pulsante Unisci e centra. Ciò formerà una cella della dimensione perfetta per un giorno sul calendario.

Quindi, mentre questa cella grande è evidenziata, copiala ( CTRL + C o Modifica> Copia ) e incollala negli altri giorni (oppure trascina l'angolo in basso a destra della casella verso destra). Questo duplicherà la tua casella per ogni giorno della settimana. Fallo per cinque righe.
Il tuo calendario dovrebbe ora assomigliare a questo:

Sembra ancora barebone per un calendario adeguato. È ora di aggiungere linee di griglia.
Formattazione della griglia
Evidenzia l'intero calendario, fai clic sullo strumento della griglia nella scheda Home e seleziona Tutti i bordi in modo che vengano visualizzate tutte le linee della griglia, in pratica "disegnando" il tuo calendario per te.

Infine, puoi lasciare il tuo modello così com'è (in modo che tu possa scrivere tu stesso nei giorni) e andare avanti al passaggio 3, oppure puoi aggiungere i giorni usando Excel.
Invece di passare e digitare manualmente da "1" a "30", puoi risparmiare un sacco di tempo utilizzando la funzione di riempimento automatico di Excel. Digitare "1" per il primo del mese e "2" per il secondo, quindi evidenziare entrambe le celle e trascinarle sul resto delle celle in quella settimana dall'angolo in basso a destra. Ripeti questo per ogni settimana.
In alternativa, se il 1 ° del mese è lunedì, inserisci "1" nella casella del primo lunedì (e ovviamente formattalo a 14 punti, in grassetto, allineato in alto a destra). Quindi, per Martedì digiteresti "=", quindi fai clic sul giorno precedente (A1) e digita "+1".

Al termine, evidenzia la casella in cui hai inserito questa formula e trascinala per tutta la settimana; questo riempirà correttamente tutti i giorni della settimana. Quindi, fare la stessa cosa per il lunedì successivo, ma fare clic sulla domenica precedente e aggiungere 1.
Quando hai finito, trascina questa casella verso il basso ogni settimana in modo che ogni lunedì abbia la stessa formula (aggiungendo 1 alla domenica precedente). Trascina anche la formula dal martedì precedente fino al mese, quindi trascina da martedì a ogni settimana. Anche se può sembrare confuso, mentre ci provi scoprirai che riempire i giorni richiede solo pochi clic e meno di 5 minuti.
Passaggio 3: stampa del modello di calendario
Finalmente, sei pronto per stampare il tuo calendario su una bella carta pulita in modo da poterlo appendere alla parete. A questo punto, il tuo calendario dovrebbe assomigliare a questo.

Anche se questo sembra assolutamente fantastico all'interno del foglio Excel, non verrà stampato correttamente perché il bordo del modello di calendario va oltre la pagina stampabile, come indicato dalla linea verticale tratteggiata. Questo significa che finirai con parti di esso su due pagine.
Per risolvere il problema, vai su Layout di pagina e fai uscire la finestra Imposta pagina facendo clic sulla piccola freccia in basso a destra.

Assicurati che il page setup sia configurato come mostrato qui.

Imposta il formato per Orizzontale e adatta l'intero calendario a 1 pagina in larghezza di 1 pagina in alto . Fare clic su OK e quando si esegue un'anteprima di stampa, il modello del calendario viene formattato su un unico foglio e pronto per la stampa Come stampare un foglio di calcolo Excel su una singola pagina Come stampare un foglio di calcolo Excel su una singola pagina Un oggetto splendidamente realizzato foglio di calcolo perde tutto il suo fascino quando viene stampato su nove fogli di carta, con la metà di essi vuoti. Vi mostriamo come ottenere tutto bene su una singola pagina. Leggi di più !
Il mese prossimo, basta aprire lo stesso file Excel (il mese sarà già corretto), rinumerare i giorni e fare clic su Stampa - è così semplice!
Il tuo modello di calendario personalizzato Fatto
Ed ecco qua, il tuo modello di calendario personalizzato che puoi riutilizzare più e più volte. Se hai bisogno di una soluzione più rapida, puoi anche controllare questi modelli di calendario di Microsoft Office I migliori modelli gratuiti di calendario di Microsoft Office per rimanere organizzati I migliori modelli gratuiti di calendario di Microsoft Office per rimanere organizzati Se hai bisogno di un calendario settimanale, mensile o annuale, questi modelli di calendario stampabili gratuiti per Microsoft Office possono aiutarti a rimanere organizzato quest'anno. Per saperne di più e questi siti per modelli di calendario stampabili gratis 10+ siti per trovare il perfetto modello di calendario stampabile gratuito Tutto l'anno 10+ siti per trovare il perfetto modello di calendario stampabile gratuito per tutto l'anno Non si può mai avere abbastanza ricordi che il tuo più prezioso la risorsa personale è limitata. La nostra selezione di calendari settimanali, mensili e annuali stampabili ti aiuterà a gestire il tuo tempo con saggezza. Leggi di più .
Avete qualche trucco che potrebbe rendere la creazione di un calendario in Excel un po 'più semplice? Quali progetti unici hai creato in Excel? Condividi le tue esperienze nella sezione commenti qui sotto.