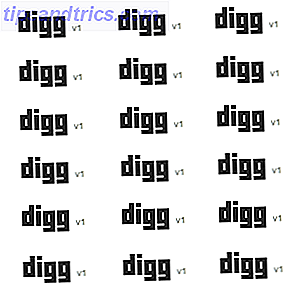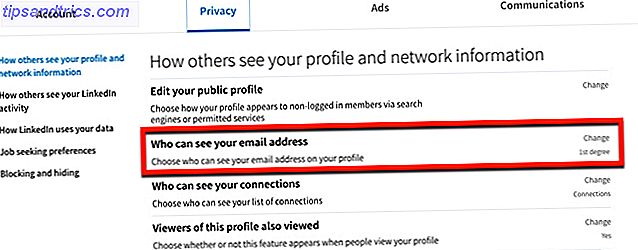È frustrante quando il tuo computer sembra avere una mente propria. Uno dei modi in cui questo si manifesta è il potere del tuo PC. A volte, ti giuro che metti in pausa il tuo sistema, solo per tornare indietro un minuto dopo e trovarlo acceso di nuovo Come fermare il tuo computer Windows dal risveglio casuale Come fermare il tuo computer Windows dal risveglio casuale I computer possono avere notti agitate anche. A volte, si accendono senza motivo apparente e alla fine si riaddormentano. Far dormire il tuo computer per tutta la notte non è difficile e ti mostriamo come. Leggi di più .
Oltre ad essere irritante, questo può anche sprecare energia. Nel caso di un laptop, se la macchina si accende nella borsa, potrebbe surriscaldarsi a causa dello spazio limitato. Una causa comune delle macchine che si svegliano dal sonno da sole è un dispositivo esterno che le accende. Ecco come puoi disabilitarlo.
Innanzitutto, dovremo verificare quali dei tuoi dispositivi sono autorizzati a riattivare il tuo PC. Apri un prompt dei comandi 7 Attività comuni Il prompt dei comandi di Windows semplifica le attività comuni 7 Il prompt dei comandi di Windows rende rapido e facile Non lasciare che il prompt dei comandi ti intimidisca. È più semplice e più utile di quanto ti aspetti. Potresti essere sorpreso da ciò che puoi ottenere con pochi tasti. Leggi di più digitando cmd nel menu Start e digita il seguente comando:
powercfg -devicequery wake_armed Questo elencherà i dispositivi hanno il permesso di riattivare il tuo computer. Probabilmente vedrai il tuo mouse, la tastiera e altri dispositivi simili qui. Per regolarli, digitare Gestione dispositivi nel menu Start per aprire quell'utilità.
Qui troverai tutti i dispositivi per il tuo sistema, organizzati per tipo. Il mouse dovrebbe trovarsi sotto Mouse e altri dispositivi di puntamento, mentre le tastiere sono ovviamente sotto Tastiere . Ogni dispositivo in Gestione dispositivi avrà lo stesso nome che aveva nella finestra del prompt dei comandi.
Fare doppio clic su un dispositivo elencato e selezionare la scheda Risparmio energia . Deselezionare Consenti a questo dispositivo di riattivare il computer e fare clic su OK per salvare quella scelta. Ripeti l'operazione per ciascun dispositivo per cui desideri revocare i privilegi di attivazione; considera di eseguire nuovamente il comando quando hai finito per essere sicuro di avere tutto.
Ora, non dovrai preoccuparti di risvegliare accidentalmente il tuo computer quando urti una chiave che si alza dalla tua scrivania. Sai come impedire al tuo PC di accendersi casualmente, quindi controlla come è possibile accendere e controllare da remoto il tuo computer. 5 modi per controllare a distanza il tuo PC con alimentazione o riattivazione LAN 5 modi per controllare a distanza il tuo PC con alimentazione o riattivazione LAN Hai mai desiderato di accendere o spegnere il computer da remoto o su una pianificazione o altri trigger? Immagina quanto tempo ed energia potresti risparmiare! È ora di familiarizzare con Wake On LAN! Leggi di più .
Con quali dispositivi accendi il tuo computer accidentalmente? Facci sapere se hai disattivato qualsiasi dispositivo utilizzando questo metodo!
Immagine di credito: kurhan via Shutterstock