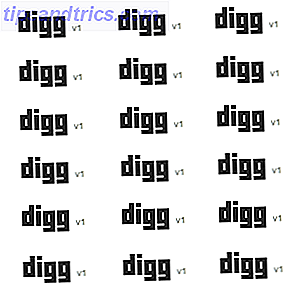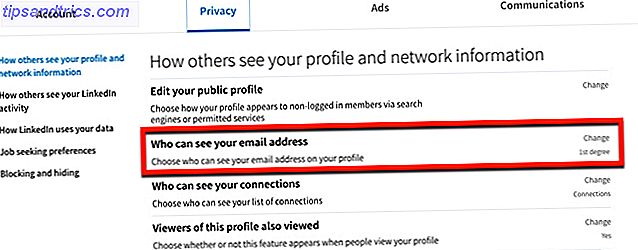Se hai molte app e programmi installati sul tuo sistema Windows 10, potresti volerli spostare su un'altra unità per liberare spazio Come liberare spazio di archiviazione per eseguire Windows 10 Come liberare spazio di archiviazione per eseguire Windows 10 Hai esaurito lo spazio per Windows 10, ma vuoi aggiornare o aggiungere più applicazioni e dati? Abbiamo compilato risorse che ti aiuteranno a liberare spazio su disco su e per Windows ... Leggi altro. Potrebbe anche essere necessario modificare la posizione di installazione predefinita. Fortunatamente, tutte queste cose sono possibili.
Windows ha un'utilità integrata che ti consente di spostare le app moderne in una posizione a tua scelta. Anche se questo metodo non funziona con i programmi desktop tradizionali, è comunque possibile spostarli. Lascia che ti mostriamo come.
Se hai seguito questa procedura da solo e hai il tuo metodo di condivisione, assicurati di farcelo sapere nei commenti.
Sposta applicazioni e programmi installati
Spostare rapidamente le app che hai installato tu stesso, ma il processo di spostamento di qualsiasi altra cosa richiederà un lavoro aggiuntivo.
App moderne
Premi Ctrl + I per visualizzare il menu Impostazioni. Ora fai clic su Sistema, quindi seleziona App e funzioni dalla barra di navigazione a sinistra.
Qui troverai un elenco di tutte le app e i programmi installati sul tuo sistema. Tieni presente che questo metodo di spostamento funziona solo per le app che hai installato 12 App di Windows essenziali per rendere la tua vita più semplice nel 2016 12 App Windows essenziali per semplificarti la vita nel 2016 Sei sposato con il tuo computer Windows? Inizia il nuovo anno con una raccolta di app desktop e universali per lavorare più facilmente, rilassarti e rimanere in cima al mondo intorno a te. Leggi di più - questo significa che quelli che erano preinstallati non possono essere spostati.
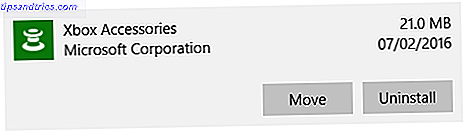
Scorri fino all'app che desideri spostare e selezionala dall'elenco. Ora, fai clic su Sposta . Seleziona la nuova posizione dell'unità dal menu a discesa, quindi fai clic su Sposta .
È possibile ripetere la procedura se si desidera spostare nuovamente l'applicazione o su un'unità diversa.
Programmi desktop
Microsoft sconsiglia di spostare il percorso dei file dei programmi installati perché può causare problemi, come il programma che si interrompe. Un metodo più sicuro (sebbene meno efficiente) consiste nel disinstallare il programma e quindi reinstallarlo nell'unità desiderata. Se si desidera procedere, creare un punto di ripristino Come Ripristino configurazione di sistema e ripristino di fabbrica funzionano in Windows 10 Ripristino configurazione di fabbrica e ripristino di fabbrica in Windows 10 Lo spazio sprecato in una partizione di ripristino completa appartiene al passato. Ripristino configurazione di sistema e ripristino delle impostazioni di fabbrica sono migliorati in Windows 10. Vi mostriamo come funziona ora. Leggi di più in modo da poter invertire le modifiche, se qualcosa va storto.
Ti consigliamo di utilizzare un programma chiamato Steam Mover. Questo è stato originariamente progettato per spostare i giochi Steam 5 giochi episodici minori conosciuti su Steam Dovresti giocare a 5 giochi episodici minori conosciuti su Steam Dovresti giocare Non chiamarlo un ritorno. I giochi episodici sono qui da anni! Leggi di più tra le unità, ma funzionerà effettivamente su qualsiasi programma.
Si noti che qualsiasi unità che si desidera utilizzare con questo programma, se è dove si trova attualmente il programma installato o dove si desidera spostarlo, deve essere nel formato NTFS. Puoi verificarlo caricando Esplora file e quindi facendo clic su Questo PC dalla barra di navigazione a sinistra. Ora, fare clic con il tasto destro del mouse su un'unità e selezionare Proprietà . Fare riferimento al file system per vedere se sta usando NTFS.
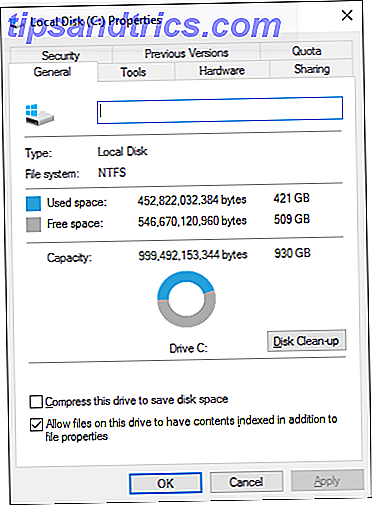
Apri Steam Mover. Innanzitutto, selezionare il pulsante ... accanto a Steam Apps Common Folder per selezionare il percorso della cartella che contiene il programma che si desidera spostare (ad esempio, i file di programma). Ora, selezionare il pulsante ... accanto a Cartella alternativa e selezionare il percorso della cartella in cui si desidera spostare il programma.
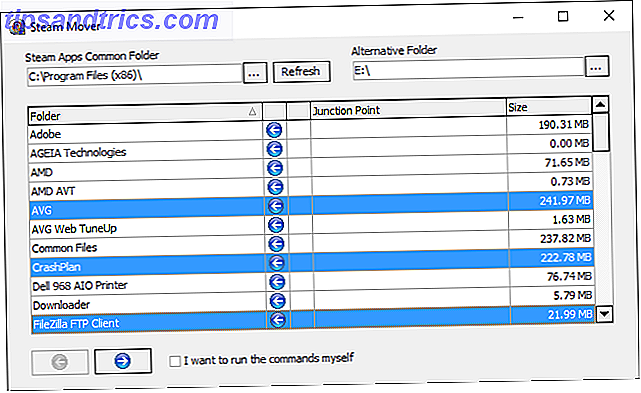
Quindi, selezionare il programma dall'elenco che si desidera spostare. Puoi selezionare più programmi tenendo premuto CTRL mentre fai clic. Quando sei pronto a muoverti, fai clic sulla freccia destra blu in basso per iniziare. Prompt dei comandi 7 Attività comuni Il prompt dei comandi di Windows semplifica le attività comuni 7 Il prompt dei comandi di Windows rende rapido e facile Non lasciare che il prompt dei comandi ti intimidisca. È più semplice e più utile di quanto ti aspetti. Potresti essere sorpreso da ciò che puoi ottenere con pochi tasti. Leggi di più si aprirà ed elaborerà la mossa. Al termine, vedrai il nuovo percorso della cartella accanto al programma nella colonna Punto di junction .
Grazie a Into Windows per il suggerimento su questo.
Modifica la posizione di installazione predefinita
Se vuoi solo cambiare il percorso di installazione predefinito per le app, è semplice. Cambiarlo per programmi standard è un po 'più complicato.
App moderne
Premi Ctrl + I per visualizzare il menu Impostazioni. Da qui, fai clic su Sistema, quindi seleziona Memoria dal menu a sinistra.
Sotto Salva posizioni, vedrai vari menu a discesa. Per cambiare l'unità predefinita per le nuove app, usa le nuove app per salvare in: menu a discesa.
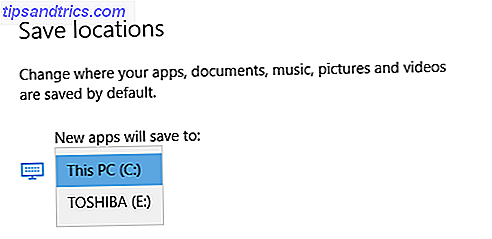
Noterai che questa pagina ti consente anche di cambiare la posizione predefinita di cose come documenti, musica e immagini.
Programmi desktop
Si noti che Microsoft non consiglia di modificare il percorso di installazione predefinito per i programmi. Ciò potrebbe causare problemi con i programmi esistenti e alcune funzionalità di Windows. È meglio eseguire questa operazione su un sistema pulito. Se ciò non è adatto, creare un punto di ripristino in modo da poter eseguire il rollback, se necessario.
La maggior parte dei programmi ti consente di modificare il percorso di installazione durante l'installazione, che potrebbe essere una soluzione migliore rispetto a quella del sistema.
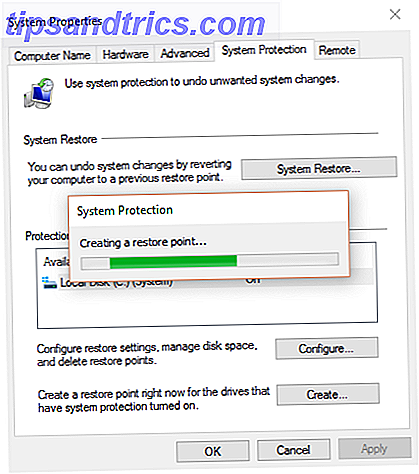
Se si desidera procedere, si consiglia un programma chiamato Installa Dir Changer. Scaricalo da SourceForge e poi apri l'exe.
Una volta che il programma è stato aperto, fai clic su Abilita modifica, quindi fai clic su Sì quando viene visualizzata la finestra Controllo account utente. Ora sarà possibile selezionare un percorso di installazione predefinito, utilizzando il pulsante ... per accedere a un percorso di cartella, se necessario.
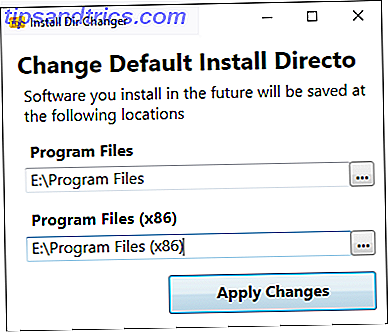
Program Files è dove verranno installate le applicazioni a 64 bit e Program Files (x86) è per le applicazioni a 32 bit. Se non sei sicuro di cosa significhi, leggi la nostra guida per la differenza tra le versioni a 32 e 64 bit di Windows Qual è la differenza tra Windows a 32 e 64 bit? Qual è la differenza tra Windows a 32 bit e 64 bit? Sai se il tuo computer è a 32 o 64 bit e ha importanza? Sì, lo fa! Diamo un'occhiata a dove questi termini provengono e cosa significano per te. Leggi di più . Ma probabilmente vorrai entrambi sulla stessa unità comunque.
Dopo aver selezionato il nuovo percorso, fai clic su Applica modifiche . Ora tutti i nuovi programmi che installi verranno impostati automaticamente su questi percorsi di cartella.
Andare avanti
Ora che sai come spostare le tue app e i tuoi programmi e come cambiare la loro posizione di installazione predefinita, puoi liberare spazio sulle tue unità Low Disk Space? 5 strumenti nativi di Windows per liberare spazio di archiviazione Spazio su disco insufficiente? 5 Strumenti nativi di Windows Per liberare spazio di archiviazione Non scaricare uno strumento di terze parti di pesce per recuperare spazio prezioso sul disco! Windows ha i suoi strumenti per il lavoro e sono facili da usare. Leggi di più . Ma ricorda di prendere precauzioni quando usi i programmi di terze parti.
Se sei soddisfatto dell'installazione di Windows 10 e non hai intenzione di eseguire il downgrade, puoi rimuovere la cartella Windows.old Liberare spazio su disco rimuovendo la cartella Windows.old Liberare spazio su disco rimuovendo la cartella Windows.old Windows si prepara un backup automatico prima di reinstallare. La cartella Windows.old include profili utente e file personali. Ecco come ripristinare i dati e rimuovere la cartella per liberare spazio. Leggi altro per salvare spazio su disco aggiuntivo.
Quando si passa da un'unità disco fisso a un'unità a stato solido Unità disco, unità SSD, unità flash: quanto durerà il supporto di archiviazione? Dischi rigidi, unità SSD, unità flash: quanto dureranno i supporti di archiviazione? Per quanto tempo i dischi rigidi, gli SSD, le unità flash continueranno a funzionare e per quanto tempo verranno archiviati i dati se vengono utilizzati per l'archiviazione? Per saperne di più, è necessario trasferire i programmi comunemente utilizzati nell'unità SSD. In questo modo caricheranno molto più velocemente, lasciando l'HDD a gestire i dati archiviati.
Hai già usato questi metodi? Hai i tuoi consigli da condividere?